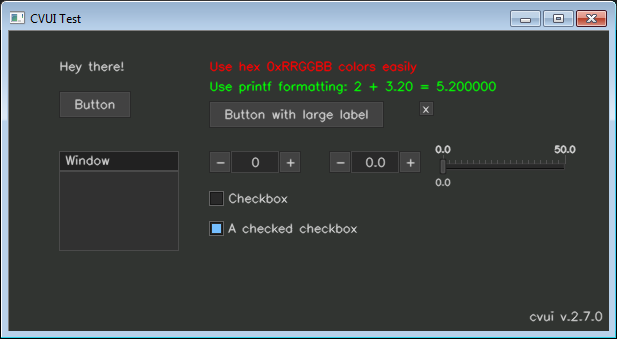A (very) simple UI lib built on top of OpenCV drawing primitives
Project description
cvui
A (very) simple UI lib built on top of OpenCV drawing primitives. Other UI libs, such as imgui, require a graphical backend (e.g. OpenGL) to work, so if you want to use imgui in a OpenCV app, you must make it OpenGL enabled, for instance. It is not the case with cvui, which uses only OpenCV drawing primitives to do all the rendering (no OpenGL or Qt required).
Features
- Lightweight and simple to use user interface;
- Header-only with no external dependencies (except OpenCV);
- Based on OpenCV drawing primitives only (OpenGL or Qt are not required);
- Friendly and C-like API (no classes/objects, etc);
- Easily render components without worrying about their position (using rows/columns);
- Simple (yet powerful) mouse API;
- Modest number of UI components (11 in total);
- Available in C++ and Python (pure implementation, no bindings).
Usage
Use of cvui revolves around calling cvui.init() to initialize the lib, rendering cvui components to a np.ndarray (that you handle yourself) and finally showing that np.ndarray on the screen using cvui.imshow(), which is cvui's version of cv2.imshow(). Alternatively you can use cv2.imshow() to show things, but in such case you must call cvui.update() yourself before calling cv.imshow().
Below is a an example:
import numpy as np
import cv2
import cvui
WINDOW_NAME = 'CVUI Test'
# Initialize cvui and create/open a OpenCV window.
cvui.init(WINDOW_NAME)
# Create a frame to render components to.
frame = np.zeros((200, 400, 3), np.uint8)
while True:
# Clear the frame.
frame[:] = (49, 52, 49)
# Render a message in the frame at position (10, 15)
cvui.text(frame, 10, 15, 'Hello world!')
# Show frame in a window.
cvui.imshow(WINDOW1_NAME, frame)
if cv2.waitKey(20) == 27:
break
The following sections explain in detail each one of the steps required to use cvui.
1. Import and initialize cvui
Before using cvui, you need to call cvui.init() to initialize it. The easiest way is to initialize cvui and tell it to create any OpenCV window that will be used, e.g.:
import numpy as np
import cv2
import cvui
WINDOW_NAME = 'CVUI Test'
# Tell cvui to init and create a window
cvui.init(WINDOW_NAME)
while True:
# your app logic here
if cv2.waitKey(20) == 27:
break
Tip: if you need to use cvui with multiple windows, or you want more control over the process of creating windows, check the Multiple OpenCV windows page and the multiple-windows and multiple-windows-complex examples.
2. Rendering and using cvui components
All cvui components are rendered to a np.ndarray. Below is an example showing how to render a 'Hello world' message on a np.ndarray named frame:
import numpy as np
import cv2
import cvui
WINDOW_NAME = 'CVUI Test'
cvui.init(WINDOW_NAME)
# Create a frame
frame = np.zeros((200, 400, 3), np.uint8)
while True:
# clear the frame
frame[:] = (49, 52, 49)
# render a message in the frame at position (10, 15)
cvui.text(frame, 10, 15, 'Hello world!')
if cv2.waitKey(20) == 27:
break
Some cvui components, i.e. counter, trackbar and checkbox., use an external variable that they need to modify to control their internal state. Since there are no pointers to built-in types in Python, cvui components that need to change an external variable must receive such variable as an array/list with a single element.
Below is an example of a checkbox whose state is stored in the variable checkboxState:
import numpy as np
import cv2
import cvui
WINDOW_NAME = 'CVUI Test'
cvui.init(WINDOW_NAME)
frame = np.zeros((200, 400, 3), np.uint8)
# use an array/list because this variable will be changed by cvui
checkboxState = [False]
while True:
frame[:] = (49, 52, 49)
# Render the checkbox. Notice that checkboxState is used AS IS,
# e.g. simply "checkboxState" instead of "checkboxState[0]".
# Only internally that cvui will use checkboxState[0].
cvui.checkbox(frame, 10, 15, 'My checkbox', checkboxState)
# Check the state of the checkbox. Here you need to remember to
# use the first position of the array/list because that's the
# one being used by all cvui components that perform changes
# to external variables.
if checkboxState[0] == True:
print('Checkbox is checked')
if cv2.waitKey(20) == 27:
break
Tip: see the online documentation to learn more about all available cvui components.
3. Show (window) content
After rendering your components, show the final result using cvui.imshow(), which is cvui's improved version of OpenCV's cv2.imshow():
import numpy as np
import cv2
import cvui
WINDOW_NAME = 'CVUI Test'
cvui.init(WINDOW_NAME)
frame = np.zeros((200, 400, 3), np.uint8)
while True:
frame[:] = (49, 52, 49)
cvui.text(frame, 10, 15, 'Hello world!')
# Show window content
cvui.imshow(WINDOW1_NAME, frame)
if cv2.waitKey(20) == 27:
break
When you use cvui.imshow() instead of cv2.imshow(), cvui will not only show the content, but update its internal structures to ensure all UI interactions work.
If you want to use cv2.imshow(), you must call cvui.update() before cv2.imshow() and after you are finished invoking cvui components, so cvui can perform its internal processing to handle mouse interactions. E.g.
import numpy as np
import cv2
import cvui
WINDOW_NAME = 'CVUI Test'
cvui.init(WINDOW_NAME)
frame = np.zeros((200, 400, 3), np.uint8)
while True:
frame[:] = (49, 52, 49)
cvui.text(frame, 10, 15, 'Hello world!')
# Update cvui internal stuff
cvui.update()
# Show window content
cv2.imshow(WINDOW1_NAME, frame)
if cv2.waitKey(20) == 27:
break
Project details
Release history Release notifications | RSS feed
Download files
Download the file for your platform. If you're not sure which to choose, learn more about installing packages.