Unofficial Linux GUI client for ProtonVPN
Project description
ProtonVPN Linux GUI
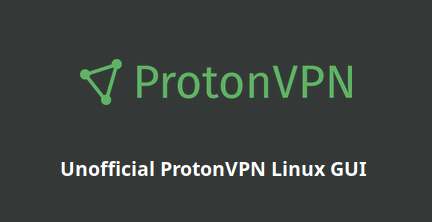

An unofficial Linux GUI for ProtonVPN, written in Python. Layout designed in Glade.
Protonvpn-linux-gui works on top of protonvpn-cli-ng, making it a dependency. All local configurations are managed by the GUI (such as updating protocol, split tunneling, manage killswitch) while the connections are managed by the CLI. This way, you will be able to use the latest version of the CLI, while also being able to use the GUI.
Table of Contents
Installing and Updating
Dependencies
Python dependencies
- python >= 3.5
- requests >= 2.23.0
- configparse >= 4.0.2
- pip for python3 (pip3)
- protonvpn-cli-ng >= 2.2.2
- setuptools for python3 (python3-setuptools)
ProtonVPN GUI dependencies
| Distro | Command |
|---|---|
| Fedora/CentOS/RHEL | sudo dnf install -y python3-gobject gtk3 |
| Ubuntu/Linux Mint/Debian and derivatives | sudo apt install -y python3-gi python3-gi-cairo gir1.2-gtk-3.0 |
| OpenSUSE/SLES | sudo zypper install python3-gobject python3-gobject-Gdk typelib-1_0-Gtk-3_0 libgtk-3-0 |
| Arch Linux/Manjaro | sudo pacman -S python-gobject gtk3 |
GUI Known issues:
Wayland
While this works well on X11, there are certain restrictions on Wayland since it does not allow GUIs to be launched as root. The way the GUI works at the moment is that it accesses much of the content that the CLI protects with sudo, thus starting with sudo lowers the UX friction, though this is subject to change. More info here and here.
Workaround is provied:
- Install
xhostorx11-xserver-utils - Type in terminal
xhost si:localuser:root - Type in terminal
sudo protonvpn-gui
ProtonVPN Tray dependencies
| Distro | Command |
|---|---|
| Fedora/CentOS/RHEL | sudo dnf install -y libappindicator-gtk3 |
| Ubuntu/Linux Mint/Debian and derivatives | sudo apt install -y gir1.2-appindicator3 |
| OpenSUSE/SLES | sudo zypper install libappindicator-gtk3 |
| Arch Linux/Manjaro | sudo pacman -S libappindicator-gtk3 |
NOTE: Gnome users will to install and additional extension for this to work: KStatusNotifierItem/AppIndicator Support
Tray Known issues:
dbus-launch
There is a known issue when user attempts to start the systray/appindicator. This might throw an error that is simillar to this one: (<app-name>:<pid>) LIBDBUSMENU-GLIB-WARNING **: Unable to get session bus: Failed to execute child process "dbus-launch" (No such file or directory) if a user does not have a specific package installed. If you are unable to use the systray/appindicator and have a simillar error then a solution is provided below.
Solution:
Install dbus-x11 package for your distribution, more information can be found on this stackoverflow post.
Installing ProtonVPN Linux GUI
Distribution based
- Fedora/CentOS/RHEL: To-do
- Ubuntu derivatives: To-do
- OpenSUSE/SLES: To-do
- Arch Linux/Manjaro: Available at AUR
PIP based
Note: Make sure to run pip with sudo
sudo pip3 install protonvpn-linux-gui-calexandru2018
To update to a new version
sudo pip3 install protonvpn-linux-gui-calexandru2018 --upgrade
Manual Installation
-
Clone this repository
git clone https://github.com/calexandru2018/protonvpn-linux-gui -
Step into the directory
cd protonvpn-linux-gui -
Install
sudo python3 setup.py install
Virtual environment
If you would like to run the the GUI within a virtual environment (for either development purpose or other), then you can easily do that with the help of pipenv. Make sure to install pipenv beforehand following the next steps.
git clone https://github.com/calexandru2018/protonvpn-linux-guicd protonvpn-linux-guipipenv installinstalls the virtual environment and all necessary dependencies fromPipfile.pipenv shellenters the virtual environment.sudo pip install -e .installs the GUI in your virtual environment.sudo protonvpn-guistarts the GUI from within the virtual environment.
How to use
ProtonVPN GUI
sudo protonvpn-gui
ProtonVPN Tray
protonvpn-tray
Enhancements
Create .desktop file
ProtonVPN GUI
To create at desktop launcher with a .desktop file, follow the instrucitons below.
-
Find the path to the package with
pip3 show protonvpn-linux-gui-calexandru2018You should get something like
Location: /usr/local/lib/<YOUR_PYTHON_VERSION>/dist-packages, this is where your Python packages reside. Note: Based on your distro, yourLocationpath may not look exactly like this one, so make sure to use your own andLocationpath. -
Based on previous information, the path to your icon should be
<PATH_DISPLAYED_IN_STEP_1>/protonvpn_linux_gui/resources/img/logo/protonvpn_logo.png -
Create a
protonvpn-gui.desktopfile in.local/share/applications/, and paste in the following code. Remember to change theIconpath to your own path.[Desktop Entry] Name=ProtonVPN GUI GenericName=Unofficial ProtonVPN GUI for Linux Exec=sudo protonvpn-gui Icon=<YOUR_ICON_PATH> Type=Application Terminal=False Categories=Utility;GUI;Network;VPN
ProtonVPN Tray
To create at tray icon launcher with a .desktop file, follow the instrucitons below.
-
Find the path to the package with
pip3 show protonvpn-linux-gui-calexandru2018You should get something like
Location: /usr/local/lib/<YOUR_PYTHON_VERSION>/dist-packages, this is where your Python packages reside. Note: Based on your distro, yourLocationpath may not look exactly like this one, so make sure to use your own andLocationpath. -
Based on previous information, the path to your icon should be
<PATH_DISPLAYED_IN_STEP_1>/protonvpn_linux_gui/resources/img/logo/protonvpn_logo.png -
Create a
protonvpn-tray.desktopfile in.local/share/applications/, and paste in the following code. Remember to change theIconpath to your own path.[Desktop Entry] Name=ProtonVPN GUI Tray GenericName=Unofficial ProtonVPN GUI Tray for Linux Exec=protonvpn-tray Icon=<YOUR_ICON_PATH> Type=Application Terminal=False Categories=Utility;GUI;Network;VPN
Visudo/Sudoless
If you would like to launch the GUI without having to type in your sudo password everytime, then you could add the bin to visudo. This is extremly useful when you have a .desktop file, and all you want to do is click the launcher to have the GUI pop-up without being prompted for sudo password.
- First you will need the path to the GUI. This can be found by typing
which protonvpn-gui. You should get something like this:/usr/bin/protonvpn-gui. Save it since you will need it later. Note: As previously mentioned, the path may look different for you, based on your distro. - Identify your username by typing
whoami. Save it (or memorize it). - In another terminal, type in
sudo visudo, and a window should pop-up, scroll to the very bottom of it. - Once you are at the botton, type:
<YOUR_USERNAME_FROM_STEP2> ALL = (root) NOPASSWD: <YOUR_PATH_FROM_STEP1> - Exit and save! Have fun :)
Not yet implemented:
Split TunnelingKill SwitchFiltering serversStart on Boot(only for systemd/systemctl based OS's)Systray/AppIndicator
GUI Layout
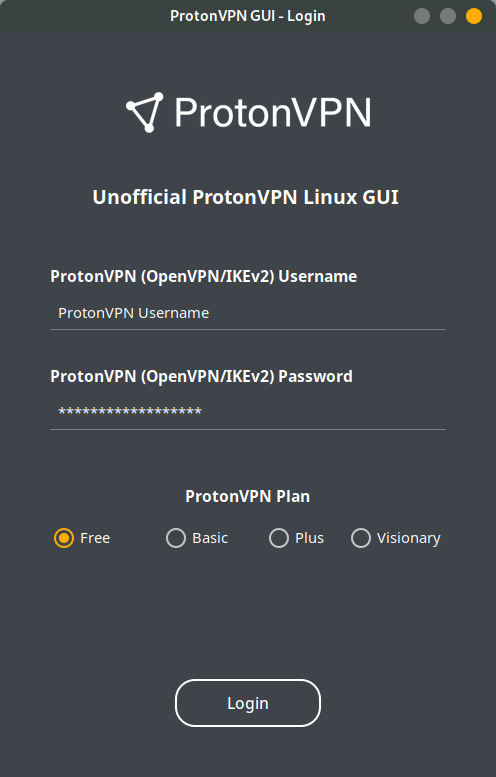
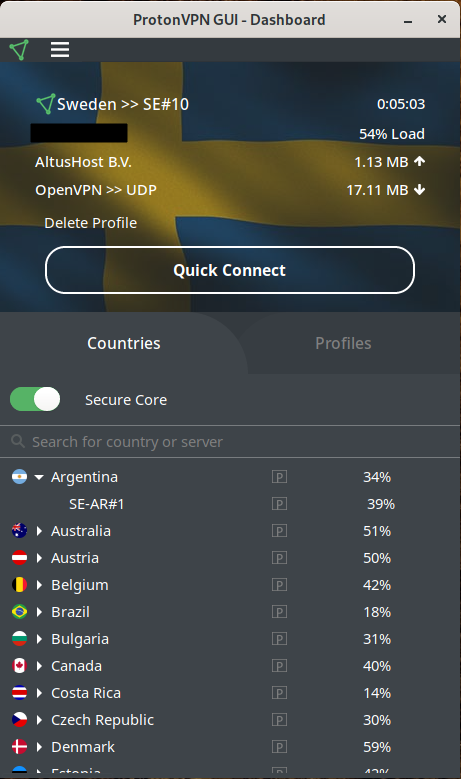
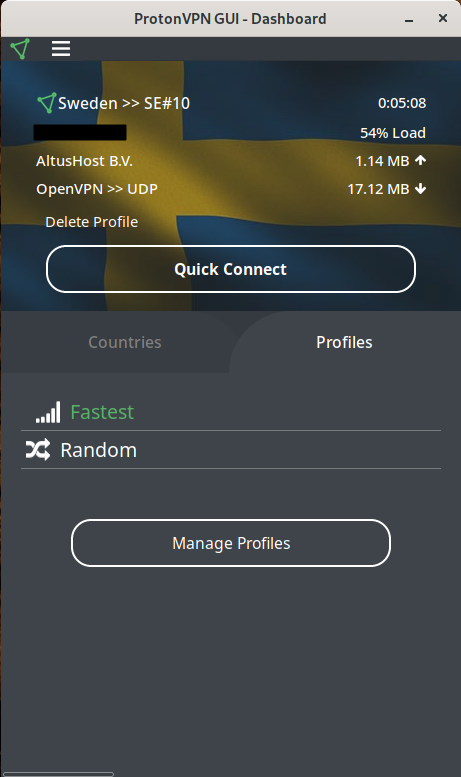
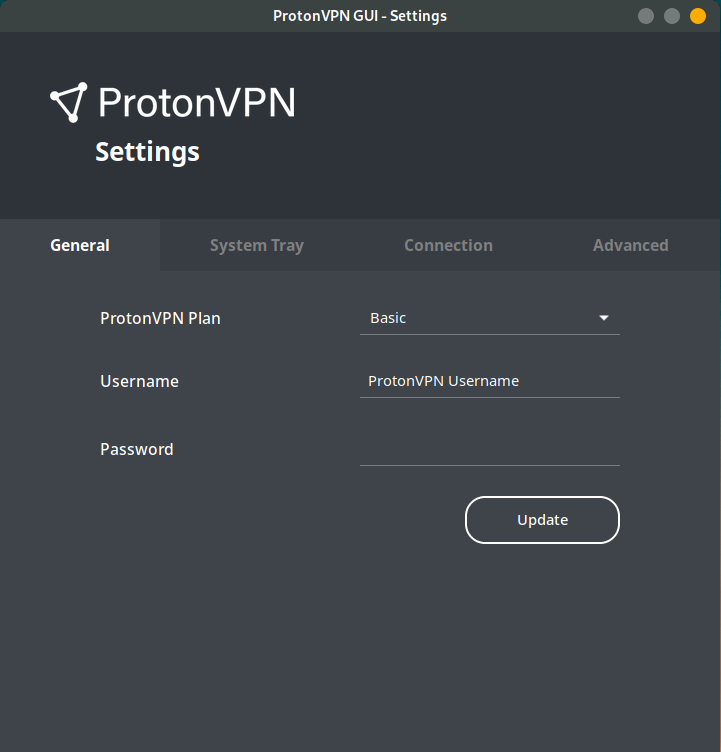
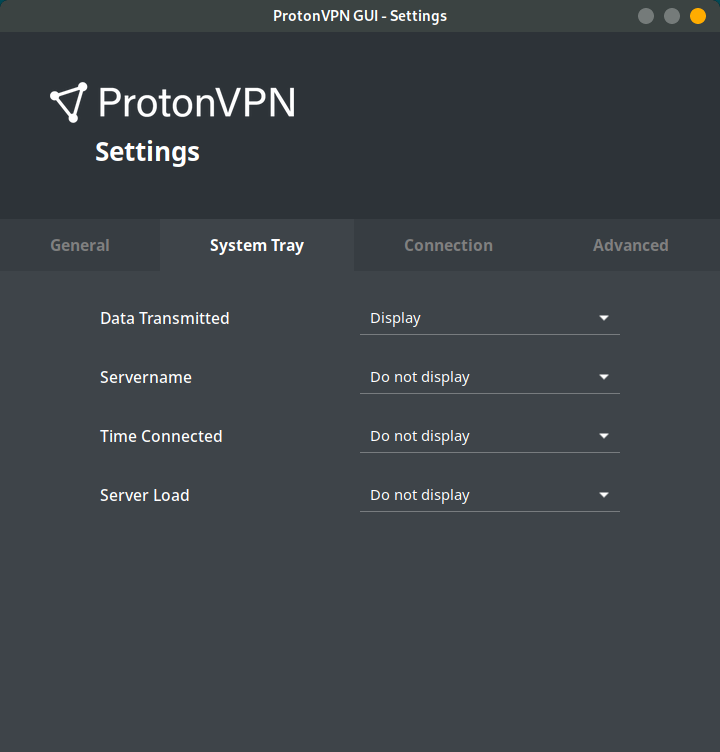
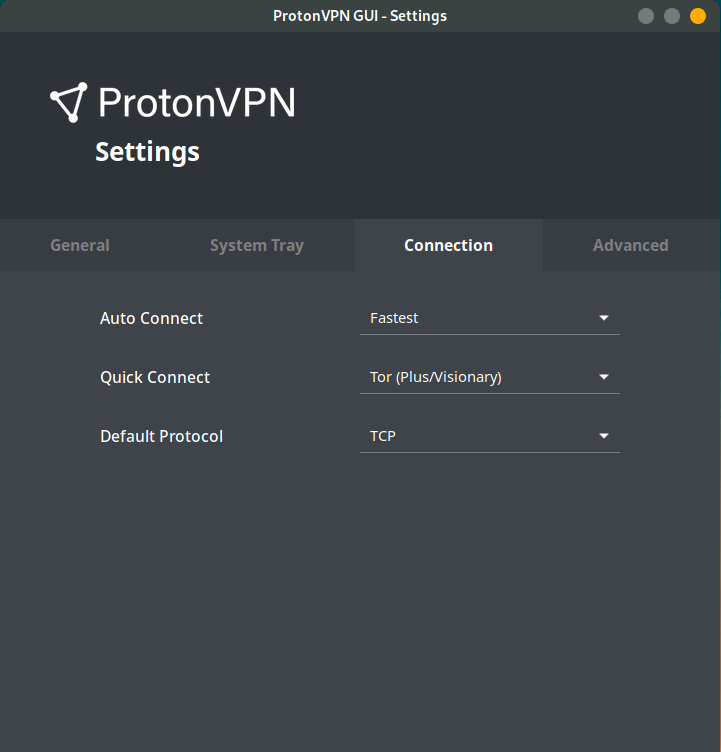
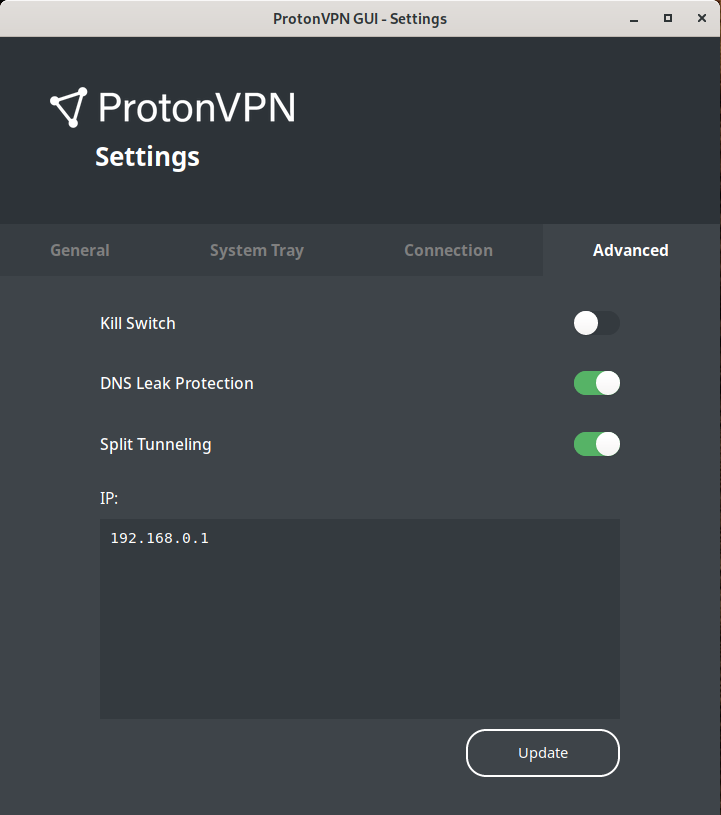
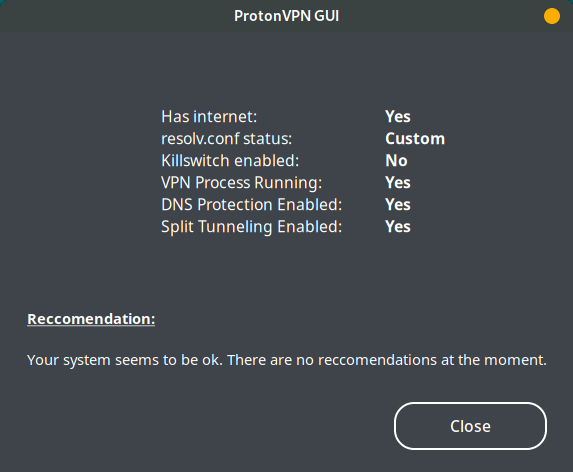
Project details
Release history Release notifications | RSS feed
Download files
Download the file for your platform. If you're not sure which to choose, learn more about installing packages.
Source Distribution
Built Distribution
Hashes for protonvpn-linux-gui-calexandru2018-2.0.7.tar.gz
| Algorithm | Hash digest | |
|---|---|---|
| SHA256 | 7baeaf94b063b9ce13fdeb05a42487d3dd0e90167ceb5c8b66b5ae2cf4fc763e |
|
| MD5 | b2093dfc77d160efc438b3ea28b715e0 |
|
| BLAKE2b-256 | 9421839c71c291c80220efd1520a1b8ca5ecec786b70f07f817653bd71000d52 |
Hashes for protonvpn_linux_gui_calexandru2018-2.0.7-py3-none-any.whl
| Algorithm | Hash digest | |
|---|---|---|
| SHA256 | b9a78f04a26efb3dfcdc46904aeef32edb0cc8caddd23e248b8ddc7deaf1a689 |
|
| MD5 | 8b21a2bb43d52e6879cbf63e61c672b9 |
|
| BLAKE2b-256 | 2f31b92472464d1e05cddc0e15f776d2fbff3d2ad43e5ca8d41608f3195dc08d |



















