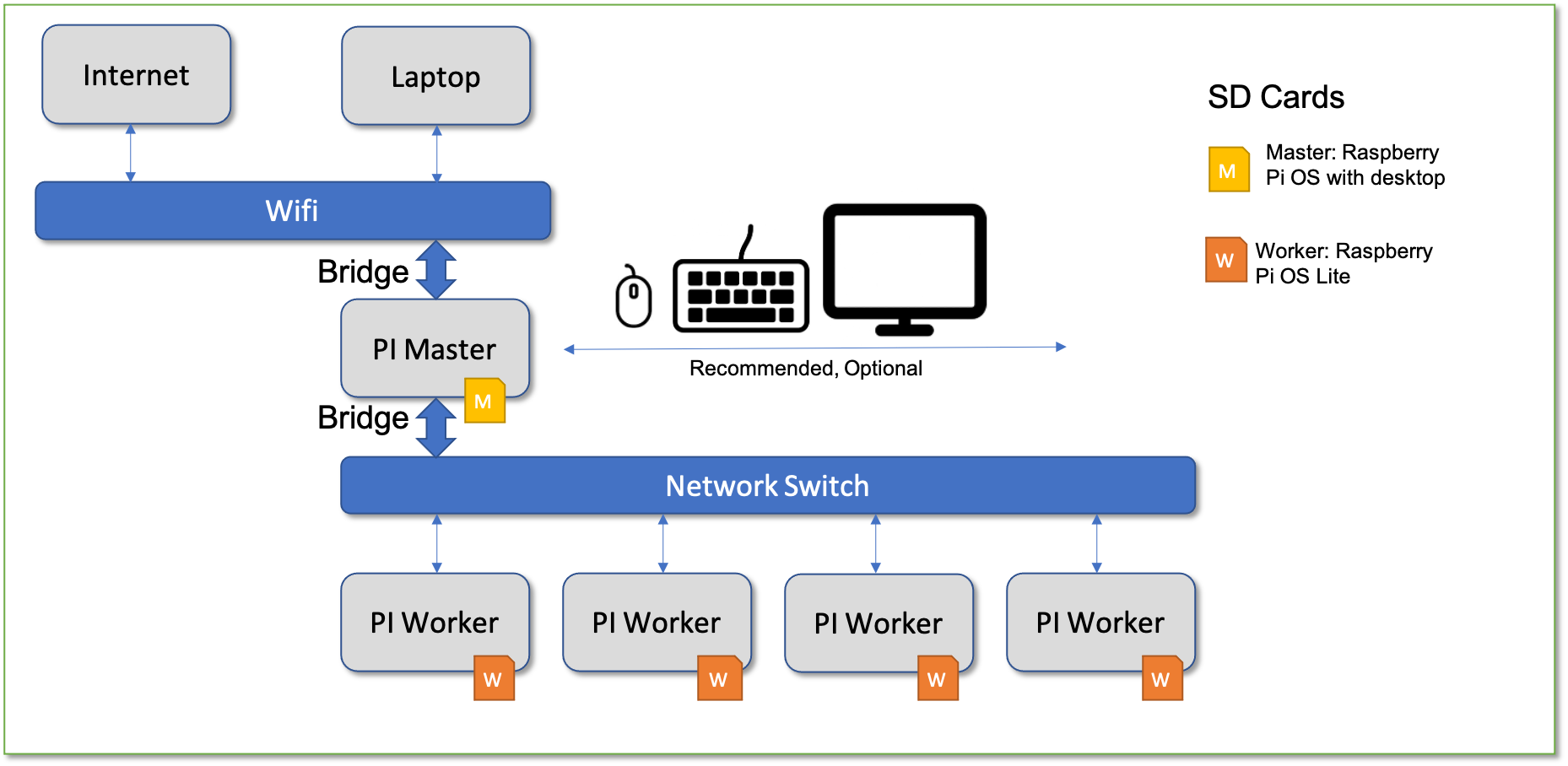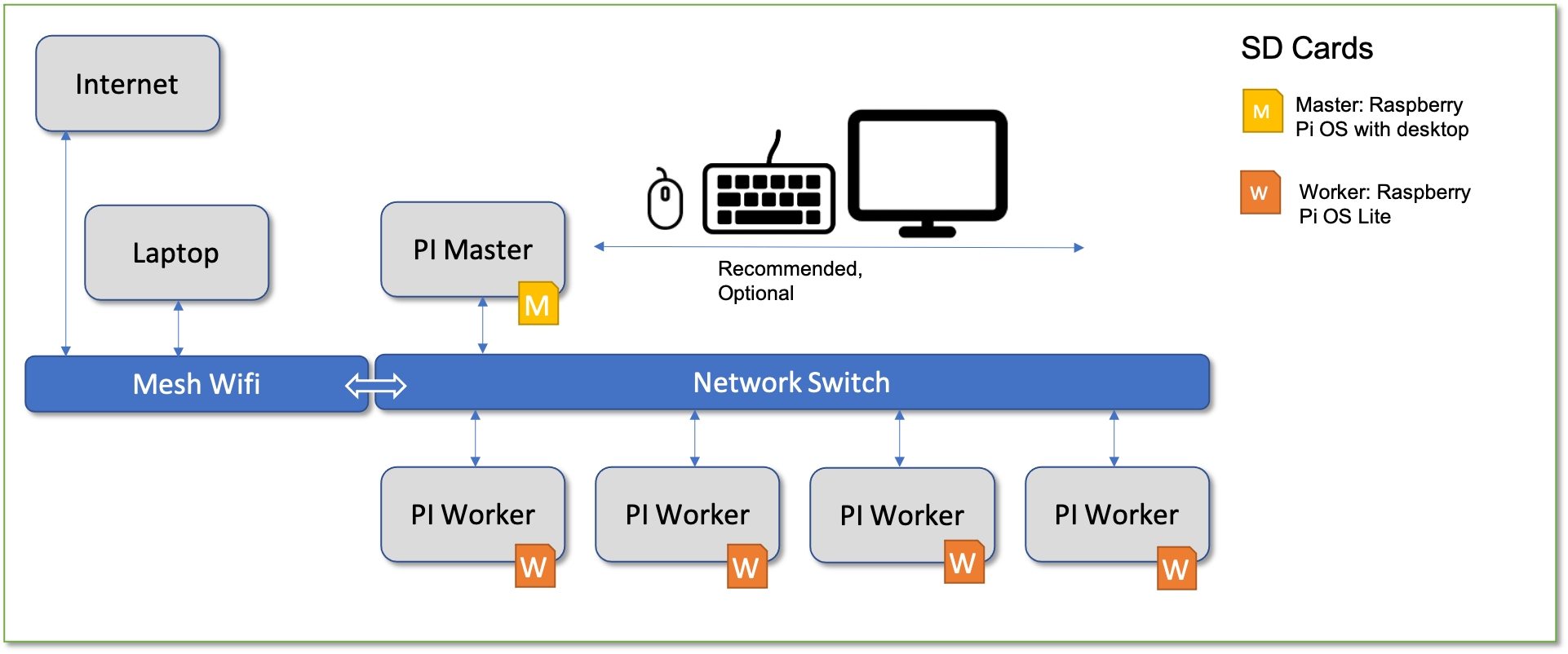A command `cms burn` to burn many Raspberry PI SD Cards for buildiing PI Clusters with sshkeys and networking
Project description
Cloudmesh Pi Burner for SD Cards
WARNING: This program is designed for a Raspberry Pi. Instructions to use Linux and macOS are included in the FAQ. If you want to help us port to any other OSes, such as Windows 10, please contact laszewski@gmail.com
- Cloudmesh Pi Burner for SD Cards
- 1. Introduction
- 2. Nomenclature
- 3. Quickstarts
- 4. Setup for Bridged WiFi
- 5. Set up of the SSH keys and SSH tunnel
- 6. Manual Pages
- 7. FAQ and Hints
- 7.1 Quickstart for a Setup of a cluster from macOS or Linux with no burning on a PI.
- 7.2 Quickstart for Using a Pi to Burn a Cluster Using Inventory
- 7.3 Can I use the LEDs on the PI Motherboard?
- 7.4 How can I use pycharm, to edit files or access files in general from my Laptop on the PI?
- 7.5 How can I enhance the
getscript? - 7.6 Can I use a Mesh Network for the setup?
- 7.7 Can I use cms burn on Linux?
- 7.8 What packages do I need to run the info command on macOS
- 7.9 Are there any unit tests?
- 7.10 Using Pi Imager to setup a Manager Pi with headless access
- 7.11 Single Card Burning
- 7.12 How to update firmware?
- 7.13 Alternatives
- 7.14 How do I scann for WIFI networks?
- 7.15 What is the status of the implementation?
- 7.16 I run into a Kernal Panic on my burned Pi. What do I do?
- 7.17 How do I enable password login?
- 7.18 Becuase I am using and sd card extender, I need to set a cmdline argument to force 3.3V SD card operation.
- 8. How can I contribute Contributing
1. Introduction
cms burn is a program to burn many SD cards for the preparation of
building clusters with Raspberry Pi's. It allows users to create
readily bootable SD cards that have the network configured and contain a
public ssh key from your machine that you then use to login into the
PIs after boot. Thus, little setup is needed for a cluster after boot. Another
unique feature is that you can burn multiple cards in a row, each with
their individual setup such as hostnames and ipadresses.
2. Nomenclature
-
Commands proceeded with
pi@managerpi:$are to be executed on the Raspberry Pi with the namemanagerpi. -
Commands with
(ENV3) pi@managerpi:$are to be executed in a virtual ENV using Python 3 on the Raspberry Pi with the name managerpi
3. Quickstarts
We provide the following quickstarts:
-
Quickstart to burn all cards on macOS or Linux vi the cluster command
On macOS this requires you have write access for ext4 which requires the purchase of additional software. If you do not lke to do this see the solution discussed in 1.
However before you do the Quickstarts we encourage you to look at other features we provide.
4. Setup for Bridged WiFi
To provide you with a glimpse of what you can do with cms burn, we have provided this quickstart guide that will create one manager PI and several workers.
This setup is intended for those who have restricted access to their network (ie. cannot access router controls). For example, those on campus WiFis or regulated apartment WiFis.
Figure 1 describes our network configuration. We have 5 Raspberry Pi 4s: 1 manager and 4 workers. We have WiFi access, but we do not necessarily have wired access or access to the router's controls.
We also have a network switch, where the manager and workers can communicate locally, but we will configure the manager to provide internet access to devices on the network switch via a "network bridge".
Figure 1: Pi Cluster setup with bridge network
4.1 Requirements
For the quickstart we have the following hardware requirements:
-
SD Cards and Raspberry Pis
-
You will need an SD card reader/writer (USB-A) to burn new cards. We recommend that you buy a USB 3.0 SDCard reader/writer as they are significantly faster and you can reuse them on PI'4s. Make sure to get an adapter if your normal computer only supports USB-C
-
You will need a Raspberry Pi cluster. Detailed information about parts are provided at our Web page.
4.2 Manager Pi
First we need to configure the Manager Pi
Step 0. Burn Manager Pi SD Card
Using Raspberry Pi imager, burn an SD card with Raspberry Pi OS (32-bit) with desktop and recommended applications. You may use your normal system to burn such a card including Windows, macOS, or Linux.
You will then want a method of accessing this manager Pi. You may
either use SSH (recommended) from the command line or a monitor to use the desktop environment (easiest)
to access it. We highly recommend
changing the password
on the Pi as soon as you have access. This is because the pi is
initialized with default user pi and default password
raspberry. This is critical if you are on a shared network where
anyone can attempt to access your pi.
Monitor Desktop Environment: You will need a monitor, keyboard, and mouse. This is the easiest approach as Raspberry Pi OS provides a very nice user interface with an easy-to-follow setup process for connecting to WiFi and other such tasks.
SSH Environment: You may consider enabling SSH access to your Pi so that you may access the file system from your preferred machine.
Headless Configuration: See section 3 of enabling ssh for instructions on how to enable SSH headlessly. Similarly, how to enable WiFi headlessly. Additionally you can check out the FAQ for step-by-step instructions. Using Pi Imager to setup a Manager Pi with headless access.
Update the firmware: See the FAQ How to update firmware?
Step 1. Installing Cloudmesh on the Manager Pi
Open a new terminal screen on the Manager Pi. Here we assume the
hostname is managerpi. However, this is of no importance in relation
to the topics of this guide.
Update pip. The simple curl command below will generate an ssh-key, update your system, and install cloudmesh.
pi@managerpi:~ $ pip install pip -U
pi@managerpi:~ $ curl -Ls http://cloudmesh.github.io/get/pi | sh -
This will take a moment...
Step 2. Reboot
The installation script updates your system. Reboot for effect.
pi@managerpi:~ $ sudo reboot
Step 3. Download the latest Raspberry Pi Lite OS
The following command will download the latest images for Raspberry Lite OS.
(ENV3) pi@managerpi:~ $ cms burn image get latest-lite
We can verify our image's downloaded with the following.
(ENV3) pi@managerpi:~ $ cms burn image ls
Note. For our cluster we use light, but if you like to use other versions please see this note. We can use the following command to list the current Raspberry Pi OS versions (full and lite)
(ENV3) pi@managerpi:~ $ cms burn image versions --refreshThis will list the Tags and Types of each available OS. We can then modify the
image getcommand for versions we are interested in. For example,(ENV3) pi@managerpi:~ $ cms burn image get full-2020-05-28
Step 4. Setup SD Card Writer
Plug your SD Card Writer into the Pi. Ensure you have an SD Card inserted into your writer. Run the following command to find the path to your SD Card.
(ENV3) pi@managerpi:~ $ cms burn info
...
# ----------------------------------------------------------------------
# SD Cards Found
# ----------------------------------------------------------------------
+----------+----------------------+----------+-----------+-------+------------------+---------+-----------+-----------+
| Path | Info | Readable | Formatted | Empty | Size | Aaccess | Removable | Writeable |
+----------+----------------------+----------+-----------+-------+------------------+---------+-----------+-----------+
| /dev/sda | Generic Mass-Storage | True | True | False | 64.1 GB/59.7 GiB | True | True | |
+----------+----------------------+----------+-----------+-------+------------------+---------+-----------+-----------+
cms burn infohas other useful information, but for the purposes of this guide we omit it.
We can see from the information displayed that our SD card's path is
/dev/sda. Of course, this may vary.
4.3 Burning Multiple SD Cards with a Single Burner
Step 0. Ensure the first SD card is inserted into the burner.
We can run cms burn info again as we did above to verify our SD
Card is connected.
Step 1. Burning the Cards
cms burn supports parameterized hostnames that allow automatic incrementation
of numbers.
For example, red00[1-2] is interpreted by cms burn as [red001, red002].
Similarly, red[a-c] is interpreted by cms burn as [reda, redb, redc].
We can burn 2 SD cards as follows:
!! WARNING VERIFY THE DEVICE IS CORRECT. REFER TO CMS BURN !!
(ENV3) pi@managerpi:~ $ cms burn create --hostname=red00[1-4] --ip=10.1.1.[2-5] --device=/dev/sda --tag=latest-lite
The user will be prompted to swap the SD cards after each card burn if there are still remaining cards to burn.
Step 2. Boot the cluster
After all cards are burned. Turn off the cluster, insert the cards, and turn the cluster back on.
We can now proceed to the next section where we configure our bridge.
4.4 Connecting Pis to the Internet via Bridge
Figure 1 depicts how the network is set up with the help of the bridge command.
Figure 1: Networking Bridge
Step 0. Review and Setup
At this point, we assume that you have used cms burn to create all SD
cards for the Pi's with static IP addresses in the subnet range
10.1.1.0/24 (excluding 10.1.1.1. See step 1 for details)
We are also continuing to use managerpi (which is where we burn the
worker SD cards).
We will now use cms bridge to connect the worker Pis to the
internet. Let us again reference the diagram of our network setup. You
should now begin connecting your Pis via the network switch
(unmanaged or managed) if you have not done so already. Ensure that
managerpi is also connected to the network switch.
We assign the eth0 interface of the managerpi to be 10.1.1.1, and it
acts as the default gateway for the workers. The workers' IPs were set
during the create command.
Step 1. Configuring our Bridge
We can easily create our bridge as follows.
(ENV3) pi@managerpi:~ $ cms bridge create --interface='wlan0'
We should now reboot.
(ENV3) pi@managerpi:~ $ sudo reboot
Note the
--interfaceoption indicates the interface used by the manager pi to access the internet. In this case, since we are using WiFi, it is likelywlan0. Other options such aseth0andeth1exist for ethernet connections.
Step 2. Verifying internet connection
We should now be able to see our workers.
arp -a
Note it may take a few minutes for them to populate in the neighbor table. If you want to speed this up try to ping them individually.
ping red002
At this point, our workers should have internet access. Let us SSH into one and ping google.com to verify. Ensure you have booted your workers and connected them to the same network switch as the manager.
(ENV3) pi@managerpi:~ $ ssh red002
pi@red002:~ $ ping google.com
PING google.com (142.250.64.238) 56(84) bytes of data.
64 bytes from mia07s57-in-f14.1e100.net (142.250.64.238): icmp_seq=1 ttl=106 time=48.2 ms
64 bytes from mia07s57-in-f14.1e100.net (142.250.64.238): icmp_seq=2 ttl=106 time=48.3 ms
64 bytes from mia07s57-in-f14.1e100.net (142.250.64.238): icmp_seq=3 ttl=106 time=47.9 ms
64 bytes from mia07s57-in-f14.1e100.net (142.250.64.238): icmp_seq=4 ttl=106 time=47.10 ms
64 bytes from mia07s57-in-f14.1e100.net (142.250.64.238): icmp_seq=5 ttl=106 time=48.5 ms
^C
--- google.com `ping statistics ---
5 packets transmitted, 5 received, 0% packet loss, time 9ms
rtt min/avg/max/mdev = 47.924/48.169/48.511/0.291 ms
Note how we are able to omit the pi user and .local extension. We have successfully configured our bridge. Our pis are now ready to cluster.
5. Set up of the SSH keys and SSH tunnel
One important aspect of a cluster is to setup authentication via ssh in a convenient way, so we can easily login from the laptop to each of the PI workers and the PI manager. Furthermore, we like to be able to login from the PI manager to each of the workers. In addition, we like to be able to login between the workers.
We have chosen a very simple setup while relying on ssh tunnel.
To simplify the setup of this we have developed a command cms host
that gathers and scatters keys onto all machines, as well as sets up
the tunnels.
It is essential that the key on the laptop must not be password less. This is also valid for any machine that is directly added to the network such as in the mesh network.
To avoid password less keys we recommend you to use ssh-add
or ssh-keychain which will ask you for one.
The manual page for cms host is provided in the Manual Pages
section.
Step 1. On the manager create ssh keys for each of the workers.
(ENV3) pi@managerpi:~ $ cms host key create red00[1-3]
Step 2. On the manager gather the worker, manager, and your laptop public ssh keys into a file.
(ENV3) pi@managerpi:~ $ cms host key gather red00[1-3],you@yourlaptop.local ~/.ssh/authorized_keys
Step 3. On the manager scatter the public keys to all the workers and manager ~/.ssh/authorized_hosts file
(ENV3) pi@managerpi:~ $ cms host key scatter red00[1-3],localhost ~/.ssh/authorized_keys
Step 4. Remove undeeded keys.txt file
(ENV3) pi@managerpi:~ $ rm keys.txt
Step 5. Verify SSH reachability from worker to manager and worker to worker.
(ENV3) pi@managerpi:~ $ ssh red001
pi@red001:~ $ ssh managerpi.local
TODO: BUG: The workers still currently still need to use .local after names. This will be resolved by the inventory create update.
(ENV3) pi@managerpi:~ $ exit
pi@red001:~ $ ssh red002.local
pi@red002:~ $ exit
pi@red001:~ $ exit
Step 6. (For Bridge setup) Create SSH tunnels on the manager to enable ssh access from your laptop to the workers
For now, we manually install autossh, to test the new cms host tunnel program. Later we add it to the main manager setup script.
(ENV3) pi@managerpi:~ $ yes y | sudo apt install autossh
(ENV3) pi@managerpi:~ $ cms host tunnel create red00[1-3]
Step 7. (For Bridge setup) Copy the specified command output to
your ~/.ssh/config file on your laptop
host tunnel create red00[1-3]
Using wlan0 IP = 192.168.1.17
Using cluster hostname = managerpi
Tunnels created.
Please place the following in your remote machine's (i.e. laptop)
`~/.ssh/config` file to alias simple ssh access (i.e. `ssh red001`).
# ----------------------------------------------------------------------
# copy to ~/.ssh/config on remote host (i.e laptop)
# ----------------------------------------------------------------------
Host red001
HostName managerpi.local
User pi
Port 8001
Host red002
HostName managerpi.local
User pi
Port 8002
Host red003
HostName managerpi.local
User pi
Port 8003
Note: We will in the future provide an addition to the command so you can remove and add them directly from the command line
cms host tunnel config create red00[1-3] cms host tunnel config delete red00[1-3]
Step 8. (For Bridge setup) Verify SSH reachability from the laptop to workers
you@yourlaptop:~ $ ssh red001
Step 9. Shutdown or reboot your entire cluster using the commands below.
you@yourlaptop:~ $ cms host shutdown red,red00[1-3]
you@yourlaptop:~ $ cms host reboot red,red00[1-3]
6. Manual Pages
6.1 Manual Page for the burn command
Note to execute the command on the command line you have to type in
cms burn and not just burn.
burn gui [--hostname=HOSTNAME]
[--ip=IP]
[--ssid=SSID]
[--wifipassword=PSK]
[--bs=BLOCKSIZE]
[--dryrun]
burn firmware check
burn firmware update
burn install
burn load --device=DEVICE
burn format --device=DEVICE
burn imager [TAG...]
burn mount [--device=DEVICE] [--os=OS]
burn unmount [--device=DEVICE] [--os=OS]
burn network list [--ip=IP] [--used]
burn network
burn info [--device=DEVICE]
burn image versions [--details] [--refresh] [--yaml]
burn image ls
burn image delete [--image=IMAGE]
burn image get [--url=URL] [TAG...]
burn backup [--device=DEVICE] [--to=DESTINATION]
burn copy [--device=DEVICE] [--from=DESTINATION]
burn shrink [--image=IMAGE]
burn cluster --device=DEVICE --hostname=HOSTNAME
[--burning=BURNING]
[--ip=IP]
[--ssid=SSID]
[--wifipassword=PSK]
[--bs=BLOCKSIZE]
[--os=OS]
[-y]
[--imaged]
[--set_passwd]
burn create [--image=IMAGE]
[--device=DEVICE]
[--burning=BURNING]
[--hostname=HOSTNAME]
[--ip=IP]
[--sshkey=KEY]
[--blocksize=BLOCKSIZE]
[--passwd=PASSWD]
[--ssid=SSID]
[--wifipassword=PSK]
[--format]
[--tag=TAG]
[--inventory=INVENTORY]
[--name=NAME]
[-y]
burn sdcard [TAG...] [--device=DEVICE] [-y]
burn set [--hostname=HOSTNAME]
[--ip=IP]
[--key=KEY]
[--keyboard=COUNTRY]
[--cmdline=CMDLINE]
burn enable ssh
burn wifi --ssid=SSID [--passwd=PASSWD] [--country=COUNTRY]
burn check [--device=DEVICE]
burn mac --hostname=HOSTNAME
Options:
-h --help Show this screen.
--version Show version.
--image=IMAGE The image filename,
e.g. 2019-09-26-raspbian-buster.img
--device=DEVICE The device, e.g. /dev/sdX
--hostname=HOSTNAME The hostnames of the cluster
--ip=IP The IP addresses of the cluster
--key=KEY The name of the SSH key file
--blocksize=BLOCKSIZE The blocksise to burn [default: 4M]
--burning=BURNING The hosts to be burned
Arguments:
TAG Keyword tags to identify an image
Files:
This is not fully thought through and needs to be documented
~/.cloudmesh/images
Location where the images will be stored for reuse
Description:
cms burn create --inventory=INVENTORY --device=DEVICE --name=NAME
Will refer to a specified cloudmesh inventory file (see cms help inventory).
Will search the configurations for NAME inside of INVENTORY and will burn
to DEVICE. Supports parameter expansion.
cms burn create --passwd=PASSWD
if the passwd flag is added the default password is
queried from the commandline and added to all SDCards
if the flag is omitted login via the password is
disabled and only login via the sshkey is allowed
Network
cms burn network list
Lists the ip addresses that are on the same network
+------------+---------------+----------+-----------+
| Name | IP | Status | Latency |
|------------+---------------+----------+-----------|
| Router | 192.168.1.1 | up | 0.0092s |
| iPhone | 192.168.1.4 | up | 0.061s |
| red01 | 192.168.1.46 | up | 0.0077s |
| laptop | 192.168.1.78 | up | 0.058s |
| unkown | 192.168.1.126 | up | 0.14s |
| red03 | 192.168.1.158 | up | 0.0037s |
| red02 | 192.168.1.199 | up | 0.0046s |
| red | 192.168.1.249 | up | 0.00021s |
+------------+----------------+----------+-----------+
cms burn network list [--used]
Lists the used ip addresses as a comma separated parameter
list
192.168.50.1,192.168.50.4,...
cms burn network address
Lists the own network address
+---------+----------------+----------------+
| Label | Local | Broadcast |
|---------+----------------+----------------|
| wlan0 | 192.168.1.12 | 192.168.1.255 |
+---------+----------------+----------------+
cms burn firmware check
Checks if the firmware on the Pi is up to date
cms burn firmware update
Checks and updates the firmware on the Pi
cms burn install
Installs a program to shrink img files. THis is
useful, after you created a backup to make the
backup smaller and allow faster burning in case of
recovery
This command is not supported on MacOS
cms burn load --device=DEVICE
Loads the sdcard into the USB drive. Thi sis similar to
loading a cdrom drive. It s the opposite to eject
cms burn format --device=DEVICE
Formats the SDCard in the specified device. Be
careful it is the correct device. cms burn info
will help you to identifying it
cms burn mount [--device=DEVICE] [--os=OS]
Mounts the file systems available on the SDCard
cms burn unmount [--device=DEVICE] [--os=OS]
Unmounts the mounted file systems from the SDCard
cms burn info [--device=DEVICE]
Provides useful information about the SDCard
cms burn image versions [--refresh] [--yaml]
The images that you like to burn onto your SDCard
can be cached locally with the image command. The
available images for the PI can be found when
using the --refresh option. If you do not specify
it it reads a copy of the image list from our
cache
cms burn image ls
Lists all downloaded images in our cache. You can
download them with the cms burn image get command
cms burn image delete [--image=IMAGE]
Deletes the specified image. The name can be found
with the image ls command
cms burn image get [--url=URL] [TAG...]
Downloads a specific image or the latest
image. The tag are a number of words separated by
a space that must occur in the tag that you find
in the versions command
cms burn backup [--device=DEVICE] [--to=DESTINATION]
This command requires you to install pishrink previously with
cms burn install
Backs up a SDCard to the given location.
cms burn copy [--device=DEVICE] [--from=DESTINATION]
Copies the file form the destination on the SDCard
this is the same as the SDCard command. we will in
future remove one
cms burn shrink [--image=IMAGE]
Shrinks the size of a backup or image file that
is on your local file system. It can only be used
for .img files
This command is not supported on MacOS.
cms burn create [--image=IMAGE]
[--device=DEVICE]
[--hostname=HOSTNAME]
[--ip=IP]
[--sshkey=KEY]
[--blocksize=BLOCKSIZE]
[--passwd=PASSWD]
[--ssid=SSID]
[--wifipassword=PSK]
[--format]
This command not only can format the SDCard, but
also initializes it with specific values
cms burn sdcard [TAG...] [--device=DEVICE]
this burns the sd card, see also copy and create
cms burn set [--hostname=HOSTNAME]
[--ip=IP]
[--key=KEY]
[--mount=MOUNTPOINT]
[--keyboard=COUNTRY]
[--cmdline=CMDLINE]
Sets specific values on the sdcard after it
has ben created with the create, copy or sdcard
command
a --ssh is missing from this command
cms burn enable ssh [--mount=MOUNTPOINT]
Enables the ssh server once it is booted
cms burn wifi --ssid=SSID [--passwd=PASSWD] [--country=COUNTRY]
Sets the wifi ssid and password after the card
is created, copied, or the sdcard is used.
The option country option expects an ISO 3166-1
two digit country code. The default is "US" and
the option not required if suitable. See
https://en.wikipedia.org/wiki/ISO_3166-1 for other
countries.
cms burn check [--device=DEVICE]
Lists the parameters that were set
with the set or create command
Examples: ( \ is not shown)
> cms burn create --image=2019-09-26-raspbian-buster-lite
> --device=/dev/mmcblk0
> --hostname=red[5-7]
> --ip=192.168.1.[5-7]
> --sshkey=id_rsa
> cms burn image get latest
> cms burn image get https://downloads.raspberrypi.org/
> raspbian_lite/images/
> raspbian_lite-2018-10-11/2018-10-09-raspbian-stretch-lite.zip
> cms burn image delete 2019-09-26-raspbian-buster-lite
6.2 Manual Page for the bridge command
Note to execute the command on the commandline you have to type in
cms bridge and not just bridge.
bridge create [--interface=INTERFACE] [--ip=IP] [--dns=NAMESERVER]
Options:
--interface=INTERFACE The interface name [default: eth1]
You can also specify wlan0 if you want
to bridge through WIFI on the manager
eth0 requires a USB to WIFI adapter
--ip=IP The ip address to assign on the eth0 interface,
ie. the listening interface [default: 10.1.1.1]
--dns=NAMESERVER The ip address of a nameserver to set
statically. For example, --dns=8.8.8.8,8.8.4.4
will use the google nameservers
Description:
Command used to set up a bride so that all nodes route the traffic
trough the manager PI.
bridge create [--interface=INTERFACE] [--ip=IP] [--dns=NAMESERVER]
creates the bridge on the current device.
A reboot is required.
6.3 Manual Page for the host command
Note to execute the command on the commandline you have to type in
cms host and not jsut host.
host scp NAMES SOURCE DESTINATION [--dryrun]
host ssh NAMES COMMAND [--dryrun] [--output=FORMAT]
host config NAMES [IPS] [--user=USER] [--key=PUBLIC]
host check NAMES [--user=USER] [--key=PUBLIC]
host key create NAMES [--user=USER] [--dryrun] [--output=FORMAT]
host key list NAMES [--output=FORMAT]
host key gather NAMES [--authorized_keys] [FILE]
host key scatter NAMES FILE
host key add NAMES FILE
host key delete NAMES FILE
host tunnel create NAMES [--port=PORT]
host mac NAMES [--eth] [--wlan] [--output=FORMAT]
host setup WORKERS [LAPTOP]
host shutdown NAMES
host reboot NAMES
This command does some useful things.
Arguments:
FILE a file name
Options:
--dryrun shows what would be done but does not execute
--output=FORMAT the format of the output
--port=PORT starting local port for tunnel assignment
Description:
host scp NAMES SOURCE DESTINATION
TBD
host ssh NAMES COMMAND
runs the command on all specified hosts
Example:
ssh red[01-10] "uname -a"
host key create NAMES
create a ~/.ssh/id_rsa and id_rsa.pub on all hosts specified
Example:
ssh key create "red[01-10]"
host key list NAMES
list all id_rsa.pub keys from all hosts specifed
Example:
ssh key list red[01-10]
host key gather HOSTS FILE
gathers all keys from file FILE including the one from localhost.
ssh key gather "red[01-10]" keys.txt
host key scatter HOSTS FILE
copies all keys from file FILE to authorized_keys on all hosts,
but also makes sure that the users ~/.ssh/id_rsa.pub key is in
the file.
1) adds ~/.id_rsa.pub to the FILE only if its not already in it
2) removes all duplicated keys
Example:
ssh key scatter "red[01-10]"
host key add NAMES FILE
Adds all keys in FILE into the authorized_keys of NAMES.
Example:
cms host key add worker001 ~/.ssh/id_rsa.pub
host key delete NAMES FILE
Deletes all keys in fILE from authorized_keys of NAMES if they exist.
Example
cms host key delete worker001 ~/.ssh/id_rsa.pub
host key scp NAMES FILE
copies all keys from file FILE to authorized_keys on all hosts
but also makes sure that the users ~/.ssh/id_rsa.pub key is in
the file and removes duplicates, e.g. it calls fix before upload
Example:
ssh key list red[01-10] > pubkeys.txt
ssh key scp red[01-10] pubkeys.txt
host config NAMES IPS [--user=USER] [--key=PUBLIC]
generates an ssh config file tempalte that can be added to your
.ssh/config file
Example:
cms host config "red,red[01-03]" "198.168.1.[1-4]" --user=pi
host check NAMES [--user=USER] [--key=PUBLIC]
This command is used to test if you can login to the specified
hosts. It executes the hostname command and compares it.
It provides a table with a sucess column
cms host check "red,red[01-03]"
+-------+---------+--------+
| host | success | stdout |
+-------+---------+--------+
| red | True | red |
| red01 | True | red01 |
| red02 | True | red02 |
| red03 | True | red03 |
+-------+---------+--------+
host tunnel create NAMES [--port=PORT]
This command is used to create a persistent local port
forward on the host to permit ssh tunnelling from the wlan to
the physical network (eth). This registers an autossh service in
systemd with the defualt port starting at 8001.
Example:
cms host tunnel create red00[1-3]
host mac NAMES
returns the list of mac addresses of the named pis.
host setup WORKERS [LAPTOP]
Executes the following steps
cms bridge create --interface='wlan0'
cms host key create red00[1-3]
cms host key gather red00[1-3],you@yourlaptop.local keys.txt
cms host key scatter red00[1-3],localhost keys.txt
rm keys.txt
cms host tunnel create red00[1-3]
host shutdown NAMES
Shutsdown NAMES with `sudo shutdown -h now`. If localhost in
names, it is shutdown last.
host reboot NAMES
Reboots NAMES with `sudo reboot`. If localhost in names,
it is rebooted last.
6.4 Manual Page for the pi command
Note to execute the command on the command line you have to type in
cms pi and not just pi.
There is some very usefull aditional information about how to use the LED and temperature monitoring programs at
pi led reset [NAMES]
pi led (red|green) VALUE
pi led (red|green) VALUE NAMES [--user=USER]
pi led list NAMES [--user=USER]
pi led blink (red|green) NAMES [--user=USER] [--rate=SECONDS]
pi led sequence (red|green) NAMES [--user=USER] [--rate=SECONDS]
pi temp NAMES [--rate=SECONDS] [--user=USER] [--output=FORMAT]
pi free NAMES [--rate=SECONDS] [--user=USER] [--output=FORMAT]
pi load NAMES [--rate=SECONDS] [--user=USER] [--output=FORMAT]
pi wifi SSID [PASSWORD] [--dryrun]
pi script list SERVICE [--details]
pi script list SERVICE NAMES
pi script list
Arguments:
NAMES The hostnames in parameterized form
VALUE The Values are on, off, 0, 1
USER The user name for a login
SSID The ssid of your WIfi
PASSWORD The assword for the WIFI
Options:
-v verbose mode
--output=OUTPUT the format in which this list is given
formats includes cat, table, json, yaml,
dict. If cat is used, it is just print
--user=USER the user name
--rate=SECONDS repeats the quere given by the rate in seconds
Description:
This command allows to set the leds on the PI board and return
information about the PIs such as temperature, memory space and
load. It also allows to set the wifi for the PI.
The most important part of this command is that it executes it not
only on ome pi but multiple. The hostnames are defined by a parameterized
notation. red0[1-2] results in red01 and red02.
The script command are not yet completed and is under development
The script commands can be used as an alternative to shell scripts.
They are predefined scripts that can be run easily vai the command
The script commands are listing details. This is useful as they are
distributed with the cloudmesh shell. Thus no additional files are
needed.
At this time we do not define any predefined scripts.
Examples:
This command switches on and off the LEDs of the specified
PIs. If the hostname is omitted. It is assumed that the
code is executed on a PI and its LED are set. To list the
PIs LED status you can use the list command
cms pi led list "red,red[01-03]"
lists the LED status of the given hosts
cms pi led red off "red,red[01-03]"
switches off the led of the given PIs
cms pi led red on "red,red[01-03]"
switches on the led of the given PIs
cms pi led red blink "red,red[01-03]"
switches on and off the led of the given PIs
cms pi led red sequence "red,red[01-03]"
goes in sequential order and switches on and off
the led of the given PIs
To showcase information about temperature free space an load
you can ues
pi temp "red,red[01-03]"
pi free "red,red[01-03]"
pi load "red,red[01-03]"
To set the WIFI use (where SSID is your ssid). The command
requires a reboot to activate the WIfi.
pi wifi SSID
The script commands are not yet implemented
pi script list SERVICE [--details]
pi script list SERVICE NAMES
pi script list
6.4 Manual Page for the ssh command
Note to execute the command on the command line you have to type in
cms ssh and not just ssh.
THis command is used to easily add and remove entries to the ~/.ssh/config
file via the commandline
ssh
ssh config list [--output=OUTPUT]
ssh config add NAME IP [USER] [KEY]
ssh config delete NAME
ssh host delete NAME
ssh host add NAME
ssh [--name=VMs] [--user=USERs] [COMMAND]
Arguments:
NAME Name or ip of the machine to log in
list Lists the machines that are registered and
the commands to login to them
PARAMETERS Register te resource and add the given
parameters to the ssh config file. if the
resource exists, it will be overwritten. The
information will be written in /.ssh/config
Options:
-v verbose mode
--output=OUTPUT the format in which this list is given
formats includes cat, table, json, yaml,
dict. If cat is used, it is just printed as
is. [default: table]
--user=USERs overwrites the username that is
specified in ~/.ssh/config
--name=CMs the names of the VMS to execute the
command on
Description:
ssh config list
lists the hostsnames that are present in the
~/.ssh/config file
ssh config add NAME IP [USER] [KEY]
registers a host i ~/.ssh/config file
Parameters are attribute=value pairs
Note: Note yet implemented
ssh [--name=VMs] [--user=USERs] [COMMAND]
executes the command on the named hosts. If user is
specified and is greater than 1, it must be specified for
each vm. If only one username is specified it is used for
all vms. However, as the user is typically specified in the
cloudmesh database, you probably do not have to specify
it as it is automatically found.
Examples:
ssh config add blue 192.168.1.245 blue
Adds the following to the !/.ssh/config file
Host blue
HostName 192.168.1.245
User blue
IdentityFile ~/.ssh/id_rsa.pub
7. FAQ and Hints
Here, we provide some useful FAQs and hints.
7.1 Quickstart for a Setup of a cluster from macOS or Linux with no burning on a PI.
This will setup the same cluster seen in Quickstart for Bridged WiFi. Pi imager and a manual manager pi setup is not required using this method. It will use the latest Pi OS images, full for master, and lite for workers.
7.1.1 Prerequisites
- We recommend Python 3.8.2 Python or newer.
- We recommend pip version 21.0.0 or newer
- You have a private and public ssh key named ~/.ssh/id_rsa and ~/. ssh/id_rsa.pub
- macOS dependencies What packages do I need to run the info command on macOS
7.1.2 Install Cloudmesh
Create a Python virtual environment ENV3 in which to install cloudmesh.
This will keep cloudmesh and its dependencies separate from your default
environment.
Always make sure to source this environment when working with cloudmesh.
you@laptop:~ $ python -m venv ~/ENV3
you@laptop:~ $ source ~/ENV3/bin/activate
(ENV3) you@laptop:~ $ mkdir cm
(ENV3) you@laptop:~ $ cd cm
(ENV3) you@laptop:~/cm $ pip install cloudmesh-installer
(ENV3) you@laptop:~/cm $ cloudmesh-installer get pi
7.1.3 Create a Cluster
Here, we demonstarte how to burn 1 manager and 2 worker SD Cards. The manager is called red, the workers are red001 and red002.
Step 1. Identify the SD card device
Plug in a sd card reader with sd card to the laptop and identify the device. In Linux it is /dev/sdX in macOS it is /dev/diskX.
(ENV3) you@laptop:~ $ cms burn info
# ----------------------------------------------------------------------
# SD Cards Found
# ----------------------------------------------------------------------
+----------+----------------------------------------------+-------------+------------------+--------------+------------+---------+----------+-------------+-------------+
| Path | Info | Formatted | Size | Plugged-in | Readable | Empty | Access | Removable | Writeable |
|----------+----------------------------------------------+-------------+------------------+--------------+------------+---------+----------+-------------+-------------|
| /dev/diskX | Generic- USB3.0 CRW-SD/MS 1.00 PQ: 0 ANSI: 6 | True |
64.1 GB/59.7 GiB | True | True | False | True | True | True |
+----------+----------------------------------------------+-------------+------------------+--------------+------------+---------+----------+-------------+-------------+
Step 2. Burn the SD cards
You will be prompted to input your wifi password for your SSID when runing the command below.
(ENV3) you@laptop:~ $ cms burn cluster --device=/dev/diskX --hostname="red,red00[1-2]" --ssid=SSID
Step 3. Boot the cluster and complete setup of cloudmesh and all ssh access
Plug in the SD Cards in the PI's and start them up. It will take at least 60 seconds for them to boot for the first time.
Now login to the manager with
(ENV3) you@laptop:~ $ ssh pi@red.local
On the manager you call the follwoing commands
pi@red:~ $ curl -Ls http://cloudmesh.github.io/get/pi | sh -
pi@red:~ $ sudo reboot
(ENV3) pi@red:~ $ cms host setup red00[1-2] you@laptop.local
Copy the specified command output to your ~/.ssh/config file on your laptop. W weill soon have a command that will add them for you without using an editor.
# ----------------------------------------------------------------------
# copy to ~/.ssh/config on remote host (i.e laptop)
# ----------------------------------------------------------------------
Host red
HostName red.local
User pi
Host red001
HostName red.local
User pi
Port 8001
Host red002
HostName red.local
User pi
Port 8002
Let us test by running a command from the laptop to get the Pis' temperatures.
(ENV3) you@laptop:~ $ cms pi temp red,red00[1-2]
pi temp red,red00[1-2]
+--------+--------+-------+----------------------------+
| host | cpu | gpu | date |
|--------+--------+-------+----------------------------|
| red | 50.147 | 50.1 | 2021-02-18 21:10:05.942494 |
| red001 | 51.608 | 51.6 | 2021-02-18 21:10:06.153189 |
| red002 | 45.764 | 45.7 | 2021-02-18 21:10:06.163067 |
+--------+--------+-------+----------------------------+
7.2 Quickstart for Using a Pi to Burn a Cluster Using Inventory
In this guide, we will show how you can configure a Cloudmesh Inventory to easily burn a cluster of SD cards as well as configure the current Pi as the manager if desired.
We will follow the same network setup as the Bridged Wifi explained in a previous section (see Figure 1).
The requirements for this guide are the same as the Quickstart for Bridged WiFi.
7.2.1 Initial Manager Setup
Ensure you have burned an SD card from your laptop using Raspberry Pi Imager. Ensure you burn the card with Raspberry Pi OS 32-bit with desktop and recommended applications. This will serve as our manager.
Once you have burned your manager card, plug this into a Raspberry Pi. Connect
this Pi to a keyboard, mouse, and monitor and boot. Walk through the initial
setup prompt to rename your Pi's hostname to managerpi as well as connect to
Wifi. You should also change your password in doing so.
If you are logged in via SSH, you may accomplish the above with sudo raspi-config. For more information on setups, see Manager Pi
Setup
From here, we assume your Pi hostname is managerpi.
Once you have gone through this, you may install cloudmesh and configure your system with the following:
pi@managerpi:~ $ curl -Ls http://cloudmesh.github.io/get/pi | sh -
Reboot after this script
pi@managerpi:~ $ sudo reboot
7.2.2 Creating our inventory
For this guide, we will create two workers for managerpi. We can do this as
follows:
(ENV3) pi@managerpi:~ $ cms inventory create --manager=managerpi --workers=red00[2-3] --ip=10.1.1.1,10.1.1.[2-3] --inventory="cluster.yaml" --keyfile=~/.ssh/id_rsa.pub latest-lite
We can then use the following to list the entries of our inventory.
(ENV3) pi@managerpi:~ $ cms inventory list --inventory=cluster.yaml
inventory list --inventory=cluster.yaml
+-----------+-----------+------+-------------+---------+-------+---------+----------+----------+-----+---------+--------+---------+-------------+-------------------+----------+
| host | name | type | tag | cluster | label | service | services | ip | dns | project | owners | comment | description | keyfile | status |
+-----------+-----------+------+-------------+---------+-------+---------+----------+----------+-----+---------+--------+---------+-------------+-------------------+----------+
| managerpi | managerpi | | latest-lite | cluster | | manager | | 10.1.1.1 | | | | | | ~/.ssh/id_rsa.pub | inactive |
| red002 | red002 | | latest-lite | cluster | | worker | | 10.1.1.2 | | | | | | ~/.ssh/id_rsa.pub | inactive |
| red003 | red003 | | latest-lite | cluster | | worker | | 10.1.1.3 | | | | | | ~/.ssh/id_rsa.pub | inactive |
+-----------+-----------+------+-------------+---------+-------+---------+----------+----------+-----+---------+--------+---------+-------------+-------------------+----------+
7.2.3 Burning SD Cards using Inventory
First, verify that you have plugged in your SD card writer with an SD card into
the managerpi. For this guide, we will simply use one SD card burner to burn
both SD cards.
Verify your SD card is detected with the following:
(ENV3) pi@managerpi:~ $ cms burn info
# ----------------------------------------------------------------------
# SD Cards Found
# ----------------------------------------------------------------------
+----------+------------------------+-------------+------------------+--------------+------------+---------+----------+-------------+-------------+
| Path | Info | Formatted | Size | Plugged-in | Readable | Empty | Access | Removable | Writeable |
|----------+------------------------+-------------+------------------+--------------+------------+---------+----------+-------------+-------------|
| /dev/sdb | Generic STORAGE DEVICE | True | 64.1 GB/59.7 GiB | True | True | False | True | True | True |
+----------+------------------------+-------------+------------------+--------------+------------+---------+----------+-------------+-------------+
Some information has been ommitted from cms burn info for simplicity
Note your device. In our case, it is /dev/sdb. Of course, on your machine it may vary.
We can now burn our cards as follows:
(ENV3) pi@managerpi:~ $ cms burn create --inventory=cluster.yaml --name=managerpi,red00[2-3] --device=/dev/sdb
Manager hostname is the same as this system's hostname. Is this intended? (Y/n) Y
Do you wish to configure this system as a WiFi bridge? A restart is required after this command terminates (Y/n) Y
# Cut out output of burn command for simplicity
INFO: Burned card 1
INFO: Please remove the card
Slot /dev/sdb needs to be reused. Do you wish to continue? [y/n] y
Insert next card and press enter...
# Cut out output of burn command for simplicity
INFO: Burned card 2
INFO: Please remove the card
INFO: You burned 2 SD Cards
Done :)
Note that in this example, the hostname of the manager passed into cms burn create is the same as the current system's hostname. This is intentnional (as
indicated by our Y choice) and we are also configuring the managerpi as a
bridge (as indicated by our `)
We must now reboot the manager.
(ENV3) pi@managerpi:~ $ sudo reboot
7.2.4 Booting Up Workers and Verifying Connection
Insert the burned worker cards into the worker Pis and boot.
With the following command, you can verify connection to your workers:
(ENV3) pi@managerpi:~ $ cms pi temp red002
pi temp red002
+--------+--------+-------+----------------------------+
| host | cpu | gpu | date |
|--------+--------+-------+----------------------------|
| red002 | 37.485 | 37.4 | 2021-02-20 00:47:19.212921 |
+--------+--------+-------+----------------------------+
7.3 Can I use the LEDs on the PI Motherboard?
Typically this LED is used to communicate some system-related
information. However cms pi can control it to switch status on
and off. This is helpful if you like to showcase a particular state
in the PI. Please look at the manual page. An example is
$ cms pi led red off HOSTNAME
that when executed on the PI (on which you also must have cms installed you switch the red LED off. For more options see the manual page
7.4 How can I use pycharm, to edit files or access files in general from my Laptop on the PI?
This is easily possible with the help of SSHFS. To install it we
refer you to See also: https://github.com/libfuse/sshfs SSHFS: add
the manager to .ssh/config on the local machine
Let us assume you like to edit files on a PI that you named red
Please create a `./.ssh/config file that contains the following:
Host red
HostName xxx.xxx.xxx.xxx
User pi
IdentityFile ~/.ssh/id_rsa.pub
Now let us create a directory in which we mount the remote PI directories in our case we mount the directory cm
mkdir redcm
sshfs red:/home/pi/cm redcm -o auto_cache
To unmount the filesystem use on LInux
$ fusermount -u redcm
and on macOS
umount redcm
If you need other directories, pleas apply our strategy accordingly
7.5 How can I enhance the get script?
Instead of using the link
please use
This allows us to test also modifications to the get script before we push them to the official community repository.
You can create a pull request at
7.6 Can I use a Mesh Network for the setup?
This section is still under development.
In case you have a Mesh Network, the setup can typically be even more simple as we can attach the unmanaged router directly to a Mesh node via a network cable. In that case, the node is directly connected to the internet and uses the DHCP feature from the Mesh router (see Figure 2).
Figure 2: Networking with Mesh network
You will not need the bridge command to setup the network.
7.7 Can I use cms burn on Linux?
Not everything is supported.
To download the latest Raspberry Pi OS Lite image use
cms burn image get latest-lite
To see what SDCard writers you have attached, you can use the command
cms burn info
It will issue a probe of USB devices and see if SDCards can be found.
Identify the /dev/sdX, where X is a letter such as b,c,d, ... It
will likely never be sda.
To test it use
sudo apt-get install pv
cms burn info
cms burn sdcard --dev=/dev/sdX
cms burn mount --device=/dev/sdX
cms burn enable ssh
cms burn unmount
Take the SDCard into the PI and set it up there as documented.
For the full features, please use cms burn create instead of
cms burn sdcard
7.8 What packages do I need to run the info command on macOS
brew install libusb
Access to ext4: For the more advanced features of burn you will
need full write access to the ext4 partition on your SDCard that is
created when you burn it. Unfortunately, the tools that used to be
freely available seem no longer to work properly, so you could use
extFS for Mac by Paragon Software
which does cost $40 for a license.
For this reason, we recommend that you first set up the manager PI and do all burning on the manager PI.
7.9 Are there any unit tests?
As cms burn may delete and format files and disks/SD Cards during unit
testing users are supposed to first review the tests before running
them. Please look at the source and see if you can run a test.
We have the following tests:
-
pytest -v --capture=no tests/test_01_image.py- This test removes files from ~/.cloudmesh/cmburn/images
- See also: test_01_image.py
-
TODO: add the other tests
7.10 Using Pi Imager to setup a Manager Pi with headless access
This FAQ will provide step-by-step instructions for burning and accessing a headless manager pi. We include instructions for either wifi access to the pi or local ethernet connection.
If you have restricted WIFI that requires you to register you devices MAC address via a web browser (such as a campus or hotel wifi access page), you might not be able to continue with a headless setup. In this case, we recommend that you use your Laptop as a "hotspot" and connect the PI to it.
This FAQ references instructions from https://www.raspberrypi.org/documentation/remote-access/ssh/ and https://www.raspberrypi.org/documentation/configuration/wireless/headless.md
Step 1.
Download and install the Pi Imager software from raspberrypi.org <https://www. raspberrypi.org/software/>.
Step 2.
Launch the Pi Imager software, insert a SD card reader and SD card into your laptop.
Step 3.
Choose the OS in the Pi Imager interface. We will use **Raspberry Pi OS (32-BIT) with the Raspberry Pi desktop.
Step 4.
Choose the SD card in the Pi Imager interface. If you do not see an SD card and a reader is plugged into your laptop, remove and re-insert the sd card reader.
Step 5.
Push the 'Write' button and confirm the settings to burn the OS to your SD card. You may need to put in the SUDO password to burn the card. This will take some time. USB 3.0 devices are faster than USB 2.0. Make sure your cable is USB 3.0 as well.
Step 6.
Mount the SD card. This can be accomplished easily in Linux by unplugging and replugging in the device. On Pi and Linux you should see the boot partition at /media/$USER/boot (where user is you username) and on MacOS at /Volumes/boot. I will use Linux for the example. Substitute as required for MacOS.
Step 7.
Enable SSH access to the SD card. At the command prompt
you@yourlaptop:~ $ cd /media/$USER/boot
you@yourlaptop:~ $ touch /media/$USER/boot/ssh
This creates an empty file named ssh in the boot partition. On the first boot, this enables the SSH service, and then an empty ssh file will be automatically deleted.
Step 8.
If you only have wireless access to your Pi. You need to setup the wireless configuration.
If you have restricted WIFI that requires you to register you devices MAC address via a web browser (think hotel wifi access page), you might not be able to continue with a headless setup.
Otherwise, you can continue without this step if you have ethernet access between your laptop and pi (either via switch or direct cable). After plugging into a shared switch with the Pi, or directly to it, you will need to make sure you see a link local address on your ethernet port on your laptop. It should look something like 169.254.X.X. If you do not see this investigate how to setup a link local ip on your OS.
you@yourlaptop:/media/$USER/boot $ nano /media/$USER/boot/wpa_supplicant.conf
#Insert this into the file and save (CTRL-X, Y, Enter).
ctrl_interface=DIR=/var/run/wpa_supplicant GROUP=netdev
update_config=1
country=<Insert 2 letter ISO 3166-1 country code here e.g. US>
network={
ssid="<Name of your wireless LAN>"
psk="<Password for your wireless LAN>"
}
Step 9.
Unmount and eject the SD card.
you@yourlaptop:~ $ sudo umount /media/$USER/boot
you@yourlaptop:~ $ sudo umount /media/$USER/rootfs
Step 10.
Boot a pi with the SD card. Wait a few minutes and try to access it via SSH. Use the Raspi OS default username "pi" and "raspberry".
you@yourlaptop:~ $ ssh pi@raspberrypi.local
Step 11.
Change the password.
pi@raspberrypi:~ $ passwd
Step 12.
Change the hostname on the pi.
pi@raspberrypi:~ $ sudo raspi-config
<1. System Options>
<S4 Hostname>
enter
managerpi
<Finish>
Would you like to reboot?
<Yes>
Step 13.
Wait a minute or two and reconnect. Now using the new hostname.
you@yourlaptop:~ $ ssh pi@managerpi.local
Step 14.
You are all done. You are ready to proceed with Quickstart for Bridged WiFi. You will now witness the magic of how cms burn automates this process for you.
pi@managerpi:~ $
7.11 Single Card Burning
Step 0. Ensure the SD card is inserted.
We can run cms burn info again as we did above to verify our
SD card is connected.
Step 1. Burning the SD Card
Choose a hostname for your card. We will use red001 with ip
10.1.1.2. The IP address 10.1.1.1 is reserved for the burner pi
(ie. managerpi).
Note we are using the subnet
10.1.1.0/24in this guide. We currently recommend you do the same, otherwise the WiFi bridge will not configure correctly. We will change this in the future to support other Private IP Ranges
!! WARNING VERIFY THE DEVICE IS CORRECT. REFER TO CMS BURN !!
(ENV3) pi@managerpi:~ $ cms burn create --hostname=red001 --ip=10.1.1.2 --device=/dev/sda --tag=latest-lite
Wait for the card to burn. Once the process is complete, it is safe to remove the SD card.
We can now proceed to the bridge setup
7.12 How to update firmware?
To update the firmware reference the raspi documentation
Or follow the simple instructions below.
pi@managerpi:~ $ sudo apt update
pi@managerpi:~ $ sudo apt full-upgrade
pi@managerpi:~ $ sudo reboot
pi@managerpi:~ $ sudo rpi-eeprom-update -a
pi@managerpi:~ $ sudo reboot
7.13 Alternatives
There are several alternatives to make the setup easier:
- Using Ansible after you have created the SDCards via PIImager. This however requires still the discovery of the hosts on the network and additional steps.
- PiBakery can burn cards while allowing startup scripts and naming hosts. Although the GUI is nice it is also a limiting factor as each card should have a different hostname
- Using DHCP to get IP addresses automatically. This is a solution we also used but do not present here
- PXE or network booting which allows you to boot from the network. For larger PI clusters this requires multiple Servers so that the network is not overwhelmed. Starting the cluster takes much longer.
7.14 How do I scann for WIFI networks?
sudo iwlist wlan0 scan
7.15 What is the status of the implementation?
| Feature | PI | Ubuntu | Mac | Windows |
|---|---|---|---|---|
| image versions | + | + | + | |
| image ls | + | + | + | |
| image delete | + | + | + | |
| image get | + | + | + | |
| info | + | + | + | |
| network | + | + | ||
| backup | + | + | + | |
| copy | + | + | ||
| shrink install | + | + | ||
| shrink | + | + | ||
| sdcard | + | + | + | |
| mount | + | + | + | |
| unmount | + | + | + | |
| enable ssh | + | + | + | |
| wifi | + | + | + | |
| set | + | + | + | |
| create | TODO | (1) | (1) | |
| cluster | NA | + | + | |
| check | + | + | + | |
| format | + | + | + | |
| cluster | NA | + | + | |
| firmware | + | NA | NA | NA |
| inventory |
-
(1) use the
clustercommand instead -
for macOS, only the image commands have unit tests
-
firmware does not have a unit test
-
empty = not yet implemented or teste, an implementation could be provided by the community
-
- = broken
-
NA = Not applicable for this OS
-
TODO1 = todo for boot fs, rootfs not supported
7.16 I run into a Kernal Panic on my burned Pi. What do I do?
Occassionally, one may run into an error similar to the following:
Kernel panic-not syncing: VFS: unable to mount root fs on unknown-block(179,2)
See here for more information on this bug.
This error has been reported in the past. A simple reburn using cms burn tends to resolve the issue.
7.17 How do I enable password login?
The option --set_passwd in cms burn cluster enables you to securely enter a password to prevent the password disable.
The option [--passwd=PASSWD] is used with cms burn create todo the same thing. Note entering the passwd in the command is optional.If empty you will be prompted.
7.18 Becuase I am using and sd card extender, I need to set a cmdline argument to force 3.3V SD card operation.
You can set an arbitray command line argument with
cms burn set --cmdline=CMDLINE
To force 3.3V operation to enable the use of an SD card extender use
cms burn set--cmdline=sdhci.quirks2=4
8. How can I contribute Contributing
The code uses a variety of cloudmesh components. This mainly includes
Additional cloudmesh components are used. For example:
Project details
Release history Release notifications | RSS feed
Download files
Download the file for your platform. If you're not sure which to choose, learn more about installing packages.
Source Distribution
Built Distribution
File details
Details for the file cloudmesh-pi-burn-4.3.21.tar.gz.
File metadata
- Download URL: cloudmesh-pi-burn-4.3.21.tar.gz
- Upload date:
- Size: 122.0 kB
- Tags: Source
- Uploaded using Trusted Publishing? No
- Uploaded via: twine/3.4.1 importlib_metadata/3.7.2 pkginfo/1.7.0 requests/2.25.1 requests-toolbelt/0.9.1 tqdm/4.59.0 CPython/3.8.5
File hashes
| Algorithm | Hash digest | |
|---|---|---|
| SHA256 | abb46d1f529cfd841db1edc00c25d44ba7898e41f5d3316c04951ab9ad297991 |
|
| MD5 | a3c6fa2529e9e03df4d57c90c0b67877 |
|
| BLAKE2b-256 | 6a59b4730b1e3e9471d4f03b5401761031169f22ea61d66f09cdc0901f3eedbe |
File details
Details for the file cloudmesh_pi_burn-4.3.21-py2.py3-none-any.whl.
File metadata
- Download URL: cloudmesh_pi_burn-4.3.21-py2.py3-none-any.whl
- Upload date:
- Size: 91.8 kB
- Tags: Python 2, Python 3
- Uploaded using Trusted Publishing? No
- Uploaded via: twine/3.4.1 importlib_metadata/3.7.2 pkginfo/1.7.0 requests/2.25.1 requests-toolbelt/0.9.1 tqdm/4.59.0 CPython/3.8.5
File hashes
| Algorithm | Hash digest | |
|---|---|---|
| SHA256 | 5a015a570c36b90b83254583a47926c7bd2f0280ae639c1eb4d8756971ff19d4 |
|
| MD5 | f9d2c3ac2ffe6cd92ecbf39ea44ce284 |
|
| BLAKE2b-256 | 5e75ace12cc1f5c53699aa38a0b22a0341816a8d09352cad32c93b9f62014996 |