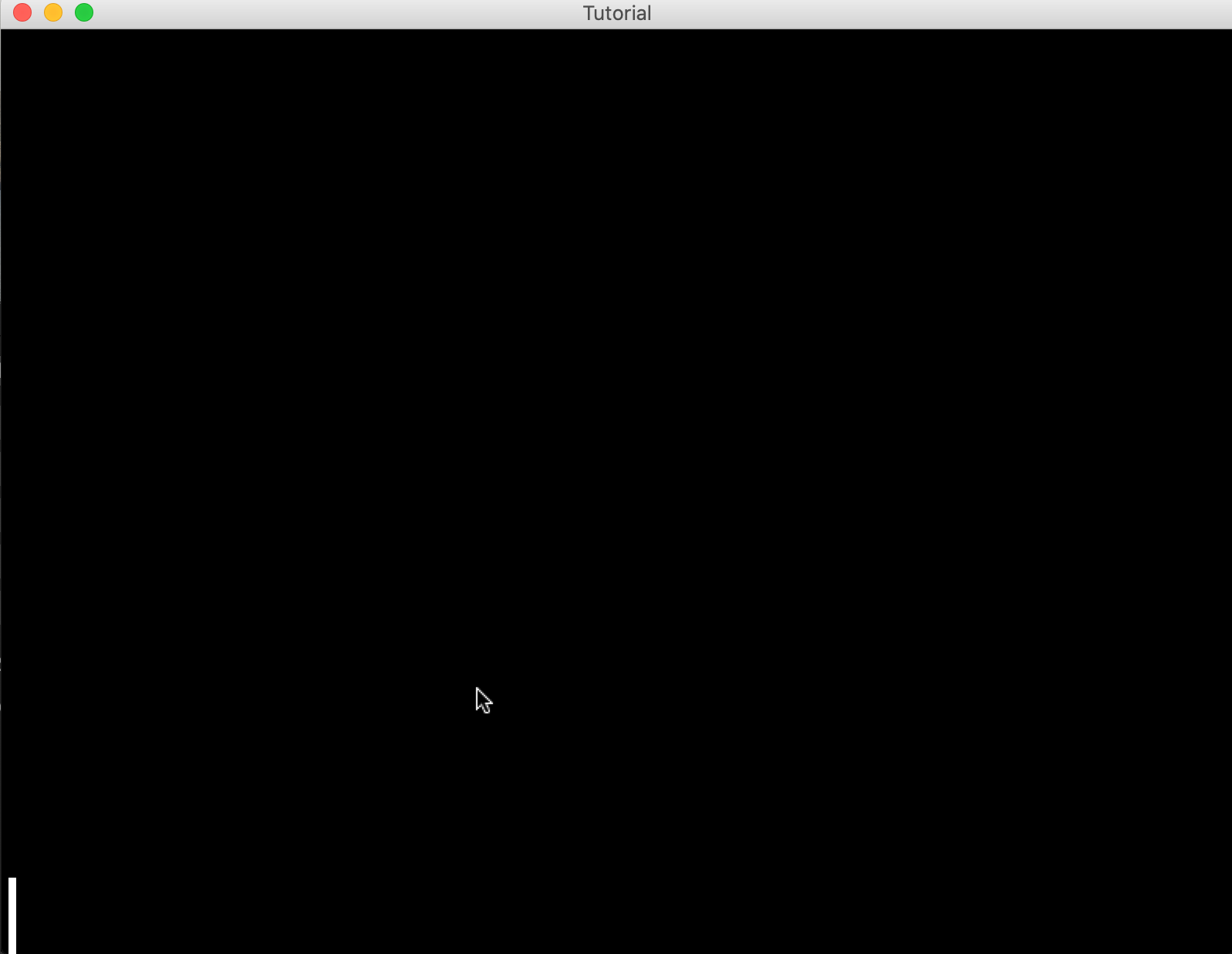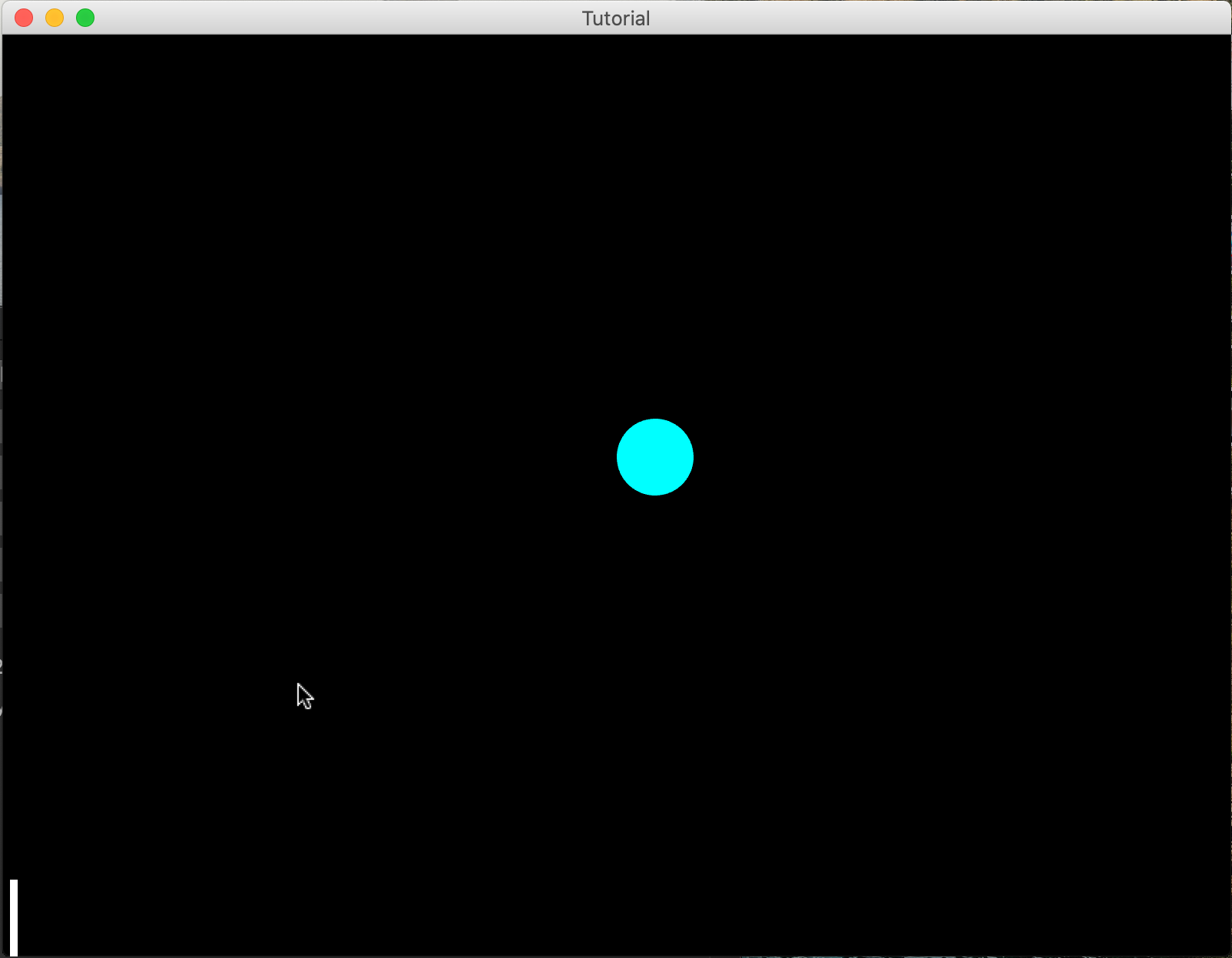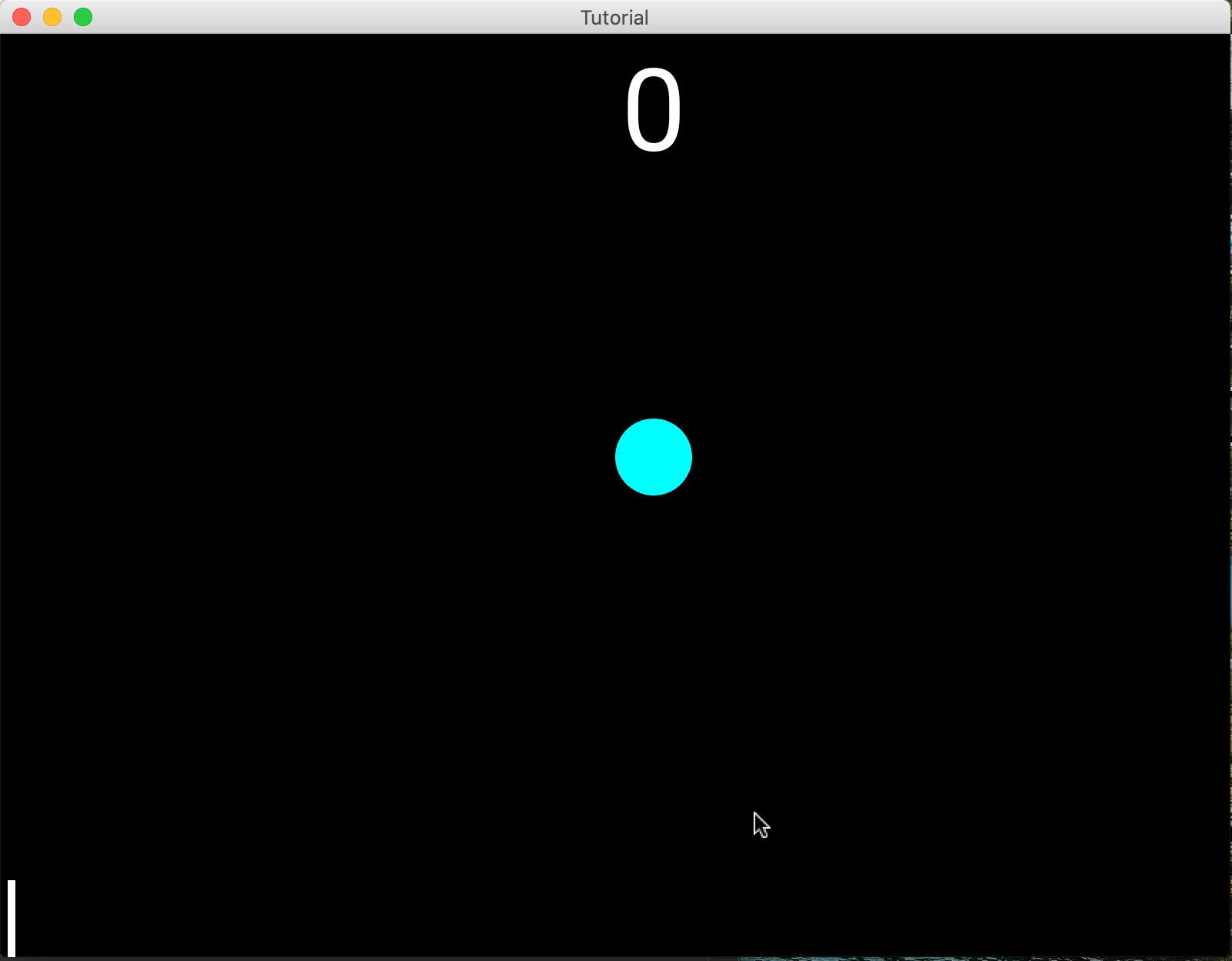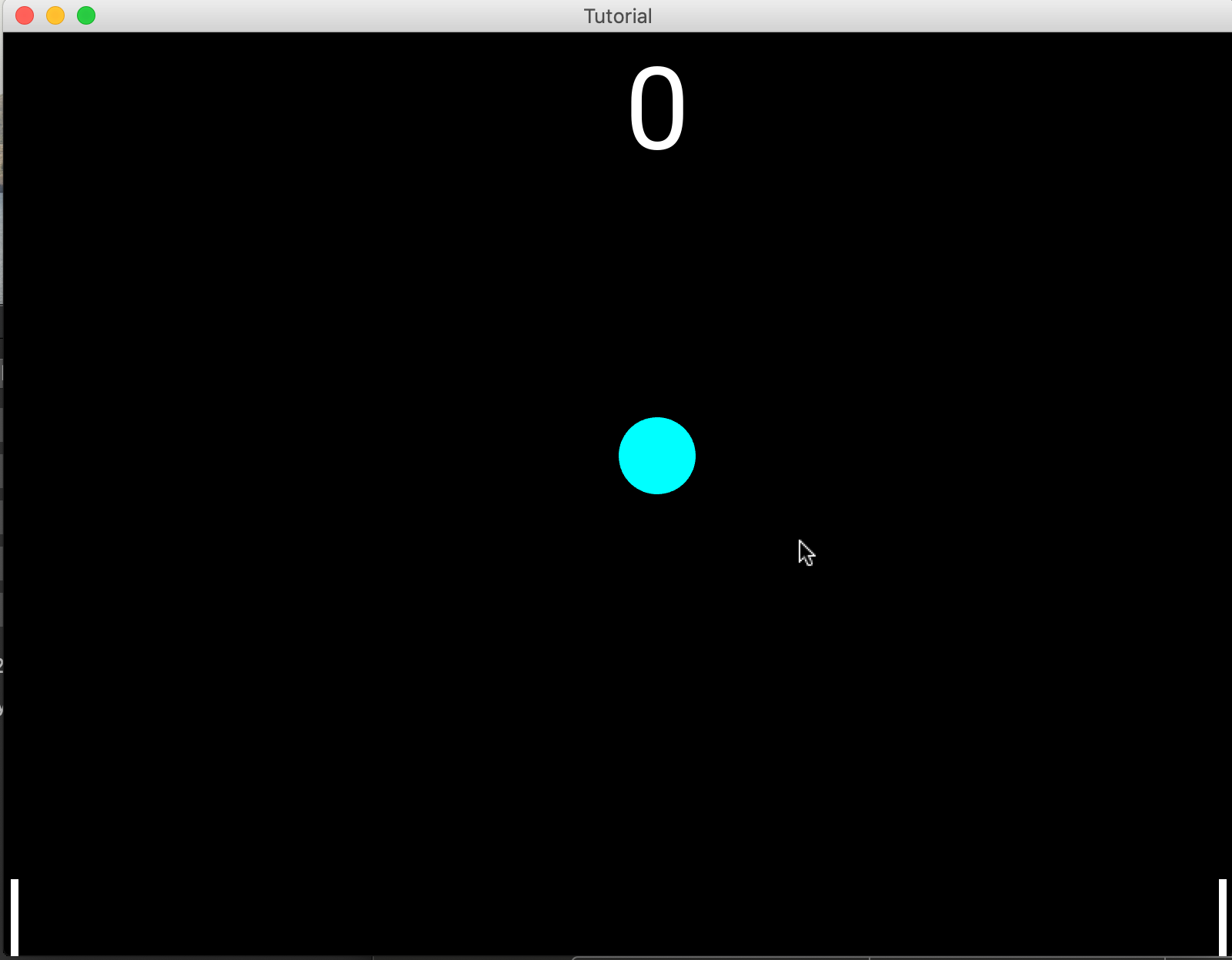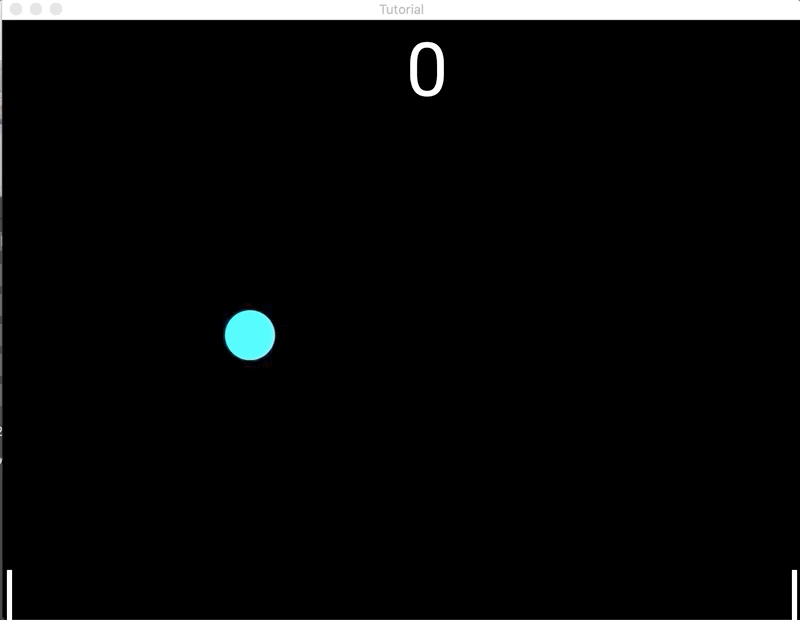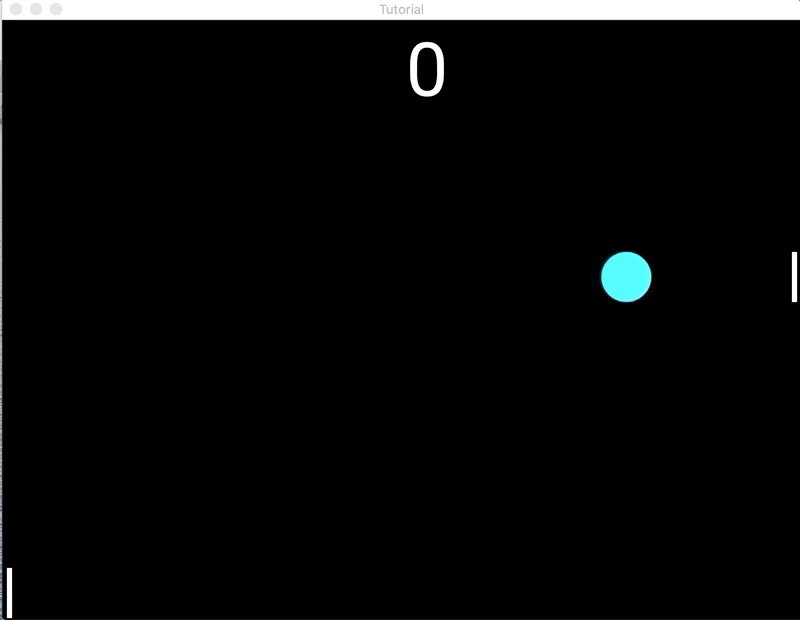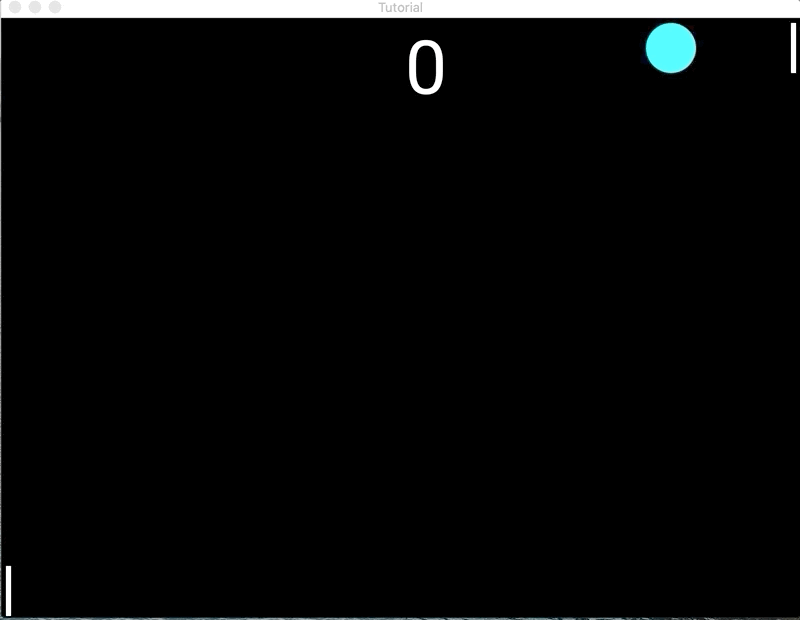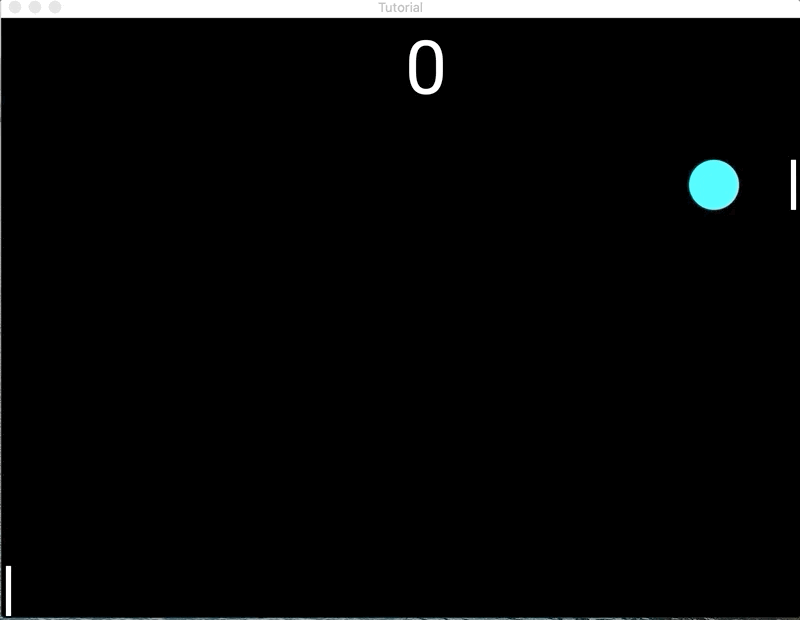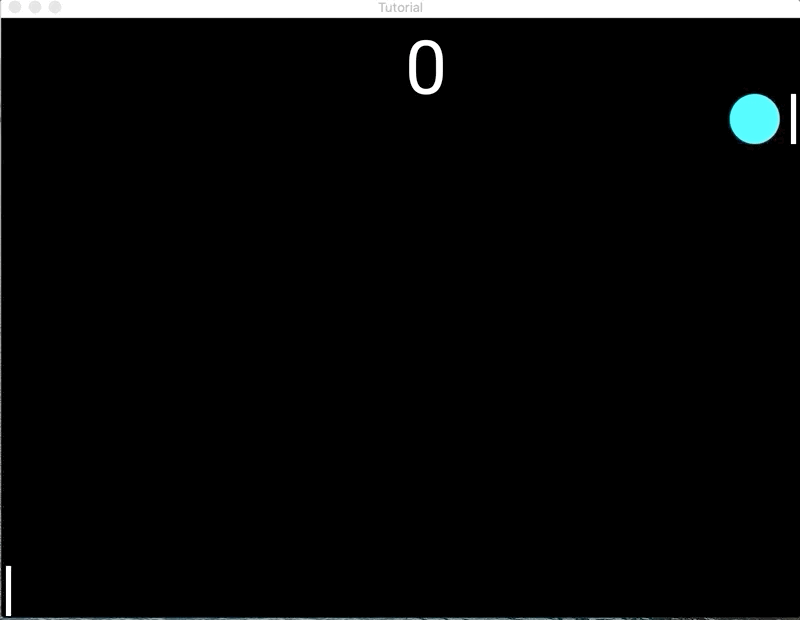An abstraction layer on the Kivy GPU accelerated engine.
Project description
GPGame
GPGame is an abstraction layer on the Kivy GPU accelerated engine.
Installation
To install GPGame with pip, run the following command.
python3 -m pip install GPGame
To install GPGame from github, run the following command.
python3 -m pip install git+https://github.com/Nv7-GitHub/GPGame.git
To install from source, run the following commands
git clone https://github.com/Nv7-GitHub/GPGame.git
cd GPGame
python3 setup.py install
Why GPGame?
Games using Kivy often have a lot of unnecessary code for the OOP. GPGame makes code shorter, makes coding games faster, and makes code more readable. In my examples I am going to be using Pong, a simple game. I am going to measure simplicity by lines of code, although I have also found that GPGame code is more readable. Below is Pong using only Kivy.
from GPGame.engine import GPGame
from GPGame.components import Rect, Oval, Text
game = GPGame()
paddle = Rect(10, 0, 10, 100, (1, 1, 1))
ball = Oval(game.window.width/2, game.window.height/2, 100, 100, (0, 1, 1))
score = 0
scoredisplay = Text(str(score), font_size="75sp")
scoredisplay.move(game.window.width/2, game.window.height-150)
cpupaddle = Rect(game.window.width - 20, 0, 10, 100, (1, 1, 1))
ballvelx = 400
ballvely = 400
run = True
game.add_component(paddle)
game.add_component(ball)
game.add_component(scoredisplay)
game.add_component(cpupaddle)
def tick(dt):
global run
if run:
global ballvely, ballvelx, score
ball.move(ball.pos[0] + ballvelx*dt, ball.pos[1] + ballvely*dt)
if (ball.pos[0] < 0) or (ball.pos[0] > game.window.width - 120):
ballvelx *= -1
if ball.pos[0] < 0:
run = False
game.remove_component(paddle)
game.remove_component(ball)
game.remove_component(scoredisplay)
game.remove_component(cpupaddle)
gameovertext = Text(text="Game Over.", halign="center", valign="center", font_size="100sp",
color=(1, 0, 0, 1))
gameovertext.move(game.window.width / 2, (game.window.height / 2) + 100)
scoretext = Text(text="Your score was " + str(score) + ".", halign="center", valign="center",
font_size="90sp")
scoretext.move(game.window.width / 2, (game.window.height / 2) - 100)
game.add_component(gameovertext)
game.add_component(scoretext)
if (ball.pos[1] < 0) or (ball.pos[1] > game.window.height - 100):
ballvely *= -1
cpupaddle.move(cpupaddle.pos[0], ball.pos[1])
paddle.move(paddle.pos[0], game.mousepos[1])
if (ball.pos[0] < 20) and (round(ball.pos[1]) in range(round(paddle.pos[1] - 100), round(paddle.pos[1] + 100))):
score += 1
scoredisplay.set_text(str(score))
ballvelx *= -1
ballvelx *= 1.1
ballvely *= 1.1
game.set_tick(tick, 1/60)
if __name__ == "__main__":
game.run("Pong")
This program was 105 lines! I noticed that there was a lot of repeated code, like defining a boilerplate class, and creating widgets that could move around. GPGame already has simple objects for commonly used widgets, in addition to a GPGame object that creates a boilerplate game with input handling and mouse movement handling.
How to create Pong
Creating an empty GPGame
A basic game in GPGame simply requires 4 lines! To create an empty game in GPGame, you have to import GPGame, and run! Code is below.
from GPGame.engine import GPGame
game = GPGame()
if __name__ == "__main__":
game.run("Tutorial")
Line 1 imports GPGame. The main GPGame object is within engine. A GPGame object is a child of the Kivy Widget. To import, just run from GPGame.engine import GPGame.
Line 2 creates a GPGame. To create a GPGame, just instantiate a class.
Line 4 runs GPGame. A GPGame class has a run method. The run method accepts a title parameter. This title parameter will be the title of the window.
Adding a Rectangle for the paddle
For the paddle, we are going to use a rectangle. All canvas items in GPGame are called components. Components are Kivy Widget classes with some methods. Components have their kivy object stored in the kobj attribute. Most of the time you will not need this. A Rect has a kivy.graphics.Rectangle for this.
All components are under the components.py file. To import components, just run from GPGame.components import Rect
Once you have imported Rect, instantiate a rect objects. A rect object accepts the parameters x, y, width, height, and color. color is a 3 item tuple containing a value from 0 to 1 for r, g, and b.
For Pong, we are going to instantiate a Rect with an x of 10, a y of 0, a width of 10, and a height of 100. Since the default background color of a window is black, I am going to make the paddle white by setting the color to (1, 1, 1). The code for this is paddle = Rect(10, 0, 10, 100, (1, 1, 1))
Finally, add this component to the game for it to be rendered. To do this, a GPGame object has a add_component method. This method will add the component. To reverse this, use remove_component. We will put game.add_component(paddle).
Now, the code is:
from GPGame.engine import GPGame
from GPGame.components import Rect
game = GPGame()
paddle = Rect(0, 0, 10, 100, (1, 1, 1))
game.add_component(paddle)
if __name__ == "__main__":
game.run("Tutorial")
When we run this, we see a rectangle in the bottom right corner of the screen (0, 0)! Congratulations!
The Ball
For the ball, we are going to use an Oval object. This object can also be imported from the the components. To do this, use from GPGame.components import Oval I am going to add this to the rectangle import, changing the line to from GPGame.components import Rectangle, Oval.
An Oval's kobj is a kivy.graphics.Ellipse object. An oval has the same parameters as a Rect, x, y, width, height, color. We are going to create a Cyan ball in the center of the screen. But how do we put it in the center of the screen?
A GPGame object has a window attribute. This attribute is just a kivy.core.window.Window object. This attribute has a width and height attribute. The center of the screen has an x of width/2, and a y of height/2. To do this, the code would be ball = Oval(game.window.width/2, game.window.height/2, 100, 100, (0, 1, 1)). To add this to the game, I am going to put a add_component call. The code now is below.
from GPGame.engine import GPGame
from GPGame.components import Rect, Oval
game = GPGame()
paddle = Rect(10, 0, 10, 100, (1, 1, 1))
ball = Oval(game.window.width/2, game.window.height/2, 100, 100, (0, 1, 1))
game.add_component(paddle)
game.add_component(ball)
if __name__ == "__main__":
game.run("Tutorial")
Now, our game looks like this.
The Text
For the text we are going to use a Text object. Being a component, we can add this in the imports, changing the line to from GPGame.components import Rect, Oval, Text.
The Text kobj attribute is a kivy.uix.label.Label. To modify this text, put arguments that would modify kivy Labels, like color, which is a tuple with rgba, and font_size, which is a number with multiple possible extensions. For this, I am going to use sp.
I am going to create a Text object centered horizontally on the top of the window. To do this, I am once again going to use the game.window. But before this, lets create a variable which would contain the score, called score. I am just going to put score = 0. After that, I am going to instantiate the Text using scoredisplay = Text(str(score), font_size="75sp"). Finally, I am going to move it using scoredisplay.move(game.window.width/2, game.window.height-150) Finally, add the component to the game. The code now is below.
from GPGame.engine import GPGame
from GPGame.components import Rect, Oval, Text
game = GPGame()
paddle = Rect(10, 0, 10, 100, (1, 1, 1))
ball = Oval(game.window.width/2, game.window.height/2, 100, 100, (0, 1, 1))
score = 0
scoredisplay = Text(str(score), font_size="75sp")
scoredisplay.move(game.window.width/2, game.window.height-150)
game.add_component(paddle)
game.add_component(ball)
game.add_component(scoredisplay)
if __name__ == "__main__":
game.run("Tutorial")
Now, there is some text on the top of the screen that says "0". It looks like this.
CPU Paddle
Do this in a similar fashion to the player's paddle. The code is cpupaddle = Rect(game.window.width - 20, 0, 10, 100, (1, 1, 1)) and then use add_component.
Now, the code is
from GPGame.engine import GPGame
from GPGame.components import Rect, Oval, Text
game = GPGame()
paddle = Rect(10, 0, 10, 100, (1, 1, 1))
ball = Oval(game.window.width/2, game.window.height/2, 100, 100, (0, 1, 1))
score = 0
scoredisplay = Text(str(score), font_size="75sp")
scoredisplay.move(game.window.width/2, game.window.height-150)
cpupaddle = Rect(game.window.width - 20, 0, 10, 100, (1, 1, 1))
game.add_component(paddle)
game.add_component(ball)
game.add_component(scoredisplay)
game.add_component(cpupaddle)
if __name__ == "__main__":
game.run("Tutorial")
Now, our game looks like this.
Creating a tick function
A tick function is a function that runs every frame. This is very useful in games. GPGame has a method to create tick functions built right in. First, create a function after the initialization (instantiating objects, adding components, etc.), but before you use the GPGame.run method. Create one parameter, which will be the dt. This parameter contains the time it has been since the tick function was last called. Finally, create a line before the GPGame.run line, and use the GPGame.set_tick method. The first paramater is going to be the tick function, and the second one is going to be the minimum time interval. I am going to make this to 1/60, for 60FPS. Now, our code looks like this:
from GPGame.engine import GPGame
from GPGame.components import Rect, Oval, Text
game = GPGame()
paddle = Rect(10, 0, 10, 100, (1, 1, 1))
ball = Oval(game.window.width/2, game.window.height/2, 100, 100, (0, 1, 1))
score = 0
scoredisplay = Text(str(score), font_size="75sp")
scoredisplay.move(game.window.width/2, game.window.height-150)
cpupaddle = Rect(game.window.width - 20, 0, 10, 100, (1, 1, 1))
game.add_component(paddle)
game.add_component(ball)
game.add_component(scoredisplay)
game.add_component(cpupaddle)
def tick(dt):
pass
game.set_tick(tick, 1/60)
if __name__ == "__main__":
game.run("Tutorial")
Having the ball bounce around
Now, we are going to work in the tick function. The first step is to make the ball bounce around. To do this, make two variables, one called ballvelx, and one called ballvely. We will set these both to 400. This will be the velocity of our ball.
To move the ball, we are going to use the move method. All components have a move method. To make the ball move, we will use the line of code following: ball.move(ball.pos[0] + ballvelx*dt, ball.pos[1] + ballvely*dt). The 2 parameters are the x and y location. To make it translate, we add the current pos, which is an x,y tuple in the pos attribute to the translation. To calculate the translation, we are multiplying the velocity by the difference in time between frames. We multiply by dt so that even if the game is running slowly, the ball will move at the same speed.
Finally, to make the ball bounce, we will add the following if statements.
if (ball.pos[0] < 0) or (ball.pos[0] > game.window.width - 120):
ballvelx *= -1
if (ball.pos[1] < 0) or (ball.pos[1] > game.window.height - 100):
ballvely *= -1
In both of these if statements, the first part checks if it is past the bottom/left sides of the screen, and the second part checks if it is past the top/right side of the screen. When checking for the right side of the screen, It does 20pixels away from the right side of the screen, because since the CPU is basically just an animation and will always hit the ball, there is no point in actually checking if the CPU hits. Now, our code looks like this.
from GPGame.engine import GPGame
from GPGame.components import Rect, Oval, Text
game = GPGame()
paddle = Rect(10, 0, 10, 100, (1, 1, 1))
ball = Oval(game.window.width/2, game.window.height/2, 100, 100, (0, 1, 1))
score = 0
scoredisplay = Text(str(score), font_size="75sp")
scoredisplay.move(game.window.width/2, game.window.height-150)
cpupaddle = Rect(game.window.width - 20, 0, 10, 100, (1, 1, 1))
ballvelx = 400
ballvely = 400
game.add_component(paddle)
game.add_component(ball)
game.add_component(scoredisplay)
game.add_component(cpupaddle)
def tick(dt):
global ballvely, ballvelx, score
ball.move(ball.pos[0] + ballvelx*dt, ball.pos[1] + ballvely*dt)
if (ball.pos[0] < 0) or (ball.pos[0] > game.window.width - 120):
ballvelx *= -1
if (ball.pos[1] < 0) or (ball.pos[1] > game.window.height - 100):
ballvely *= -1
game.set_tick(tick, 1/60)
if __name__ == "__main__":
game.run("Tutorial")
Now, it looks like this (warning: this is not the actual FPS. screen recording software was just slow.)
Making the paddle mouve with mouse and the cpu paddle move with the ball
Now, we have to add user input. First though, we are going to do the CPU. To do the CPU, we are just going to set the CPU Y position to the paddles Y position. We can acheive this by putting this line of code in out tick function: cpupaddle.move(cpupaddle.pos[0], ball.pos[1]). Now, out CPU moves with the ball, and our ball is no longer bouncing off of thin air (if there is air in a game?)! Next, the user input.
A GPGame class has a mousepos attribute. This is an x,y tuple with the position of the mouse. (WARNING: This is 0, 0 until the user moves their mouse) We are just going to set the y position of the ball to be the y position of the mouse. We can do this with this line of code: paddle.move(paddle.pos[0], game.mousepos[1]). Now, the paddle moves with the player's mouse! The code now looks like this:
from GPGame.engine import GPGame
from GPGame.components import Rect, Oval, Text
game = GPGame()
paddle = Rect(10, 0, 10, 100, (1, 1, 1))
ball = Oval(game.window.width/2, game.window.height/2, 100, 100, (0, 1, 1))
score = 0
scoredisplay = Text(str(score), font_size="75sp")
scoredisplay.move(game.window.width/2, game.window.height-150)
cpupaddle = Rect(game.window.width - 20, 0, 10, 100, (1, 1, 1))
ballvelx = 400
ballvely = 400
game.add_component(paddle)
game.add_component(ball)
game.add_component(scoredisplay)
game.add_component(cpupaddle)
def tick(dt):
global ballvely, ballvelx, score
ball.move(ball.pos[0] + ballvelx*dt, ball.pos[1] + ballvely*dt)
if (ball.pos[0] < 0) or (ball.pos[0] > game.window.width - 120):
ballvelx *= -1
if (ball.pos[1] < 0) or (ball.pos[1] > game.window.height - 100):
ballvely *= -1
cpupaddle.move(cpupaddle.pos[0], ball.pos[1])
paddle.move(paddle.pos[0], game.mousepos[1])
game.set_tick(tick, 1/60)
if __name__ == "__main__":
game.run("Tutorial")
And the game now looks like this (The screen recording software does not capture my mouse, but I assure you the paddle is following my mouse).
Making the score change with paddle and making the ball bounce
Now, we have to make the ball bounce off of the paddle and the score change. We can do this by just checking if the ball y is in the range of the paddle. I am sure there is a much better way of doing this but this is the most readable way I could find. To change the text of the score, we will use the Text set_text method. Finally, we will multiply the ball velocity so that it gets faster as the score goes higher. The code below acheives the score changing and ball bouncing.
if (ball.pos[0] < 20) and (round(ball.pos[1]) in range(round(paddle.pos[1]-100), round(paddle.pos[1] + 100))):
score += 1
scoredisplay.set_text(str(score))
ballvelx *= -1
ballvelx *= 1.1
ballvely *= 1.1
Now, our program looks like this:
from GPGame.engine import GPGame
from GPGame.components import Rect, Oval, Text
game = GPGame()
paddle = Rect(10, 0, 10, 100, (1, 1, 1))
ball = Oval(game.window.width/2, game.window.height/2, 100, 100, (0, 1, 1))
score = 0
scoredisplay = Text(str(score), font_size="75sp")
scoredisplay.move(game.window.width/2, game.window.height-150)
cpupaddle = Rect(game.window.width - 20, 0, 10, 100, (1, 1, 1))
ballvelx = 400
ballvely = 400
game.add_component(paddle)
game.add_component(ball)
game.add_component(scoredisplay)
game.add_component(cpupaddle)
def tick(dt):
global ballvely, ballvelx, score
ball.move(ball.pos[0] + ballvelx*dt, ball.pos[1] + ballvely*dt)
if (ball.pos[0] < 0) or (ball.pos[0] > game.window.width - 120):
ballvelx *= -1
if (ball.pos[1] < 0) or (ball.pos[1] > game.window.height - 100):
ballvely *= -1
cpupaddle.move(cpupaddle.pos[0], ball.pos[1])
paddle.move(paddle.pos[0], game.mousepos[1])
if (ball.pos[0] < 20) and (round(ball.pos[1]) in range(round(paddle.pos[1] - 100), round(paddle.pos[1] + 100))):
score += 1
scoredisplay.set_text(str(score))
ballvelx *= -1
ballvelx *= 1.1
ballvely *= 1.1
game.set_tick(tick, 1/60)
if __name__ == "__main__":
game.run("Tutorial")
And our game looks like this! (again, it is not actually this slow) Also, you can see that when it bounces off the wall, the score does not change:
Gameover Screeen
Making the game stop
For the gameover screen, we can use the event where the ball bounces of the left side of the wall, remove the components, and make some new widgets to display score. First, we have to make the game stop though. To do this, we are going to make a variable called run, which will start out as True, and we can change that when the game is over. Once we have done that, our code looks like this:
from GPGame.engine import GPGame
from GPGame.components import Rect, Oval, Text
game = GPGame()
paddle = Rect(10, 0, 10, 100, (1, 1, 1))
ball = Oval(game.window.width/2, game.window.height/2, 100, 100, (0, 1, 1))
score = 0
scoredisplay = Text(str(score), font_size="75sp")
scoredisplay.move(game.window.width/2, game.window.height-150)
cpupaddle = Rect(game.window.width - 20, 0, 10, 100, (1, 1, 1))
ballvelx = 400
ballvely = 400
run = True
game.add_component(paddle)
game.add_component(ball)
game.add_component(scoredisplay)
game.add_component(cpupaddle)
def tick(dt):
global run
if run:
global ballvely, ballvelx, score
ball.move(ball.pos[0] + ballvelx*dt, ball.pos[1] + ballvely*dt)
if (ball.pos[0] < 0) or (ball.pos[0] > game.window.width - 120):
ballvelx *= -1
if ball.pos[0] < 0:
run = False
if (ball.pos[1] < 0) or (ball.pos[1] > game.window.height - 100):
ballvely *= -1
cpupaddle.move(cpupaddle.pos[0], ball.pos[1])
paddle.move(paddle.pos[0], game.mousepos[1])
if (ball.pos[0] < 20) and (round(ball.pos[1]) in range(round(paddle.pos[1] - 100), round(paddle.pos[1] + 100))):
score += 1
scoredisplay.set_text(str(score))
ballvelx *= -1
ballvelx *= 1.1
ballvely *= 1.1
game.set_tick(tick, 1/60)
if __name__ == "__main__":
game.run("Tutorial")
And our game looks like this:
Making the gameover screen
For the gameover screen, we are going to put "Game Over" in big red text, with your score below in white text. To do this, we are going to remove all components, and create 2 new text objects. First, to remove the components, we will put the following code in our game over section:
game.remove_component(paddle)
game.remove_component(ball)
game.remove_component(scoredisplay)
game.remove_component(cpupaddle)
Finally, lets create the 2 text things, position them correctly, and add them using the following code:
gameovertext = Text(text="Game Over.", halign="center", valign="center", font_size="100sp", color=(1, 0, 0, 1))
gameovertext.move(game.window.width / 2, (game.window.height / 2) + 100)
scoretext = Text(text="Your score was " + str(score) + ".", halign="center", valign="center", font_size="90sp")
scoretext.move(game.window.width / 2, (game.window.height / 2) - 100)
game.add_component(gameovertext)
game.add_component(scoretext)
Now, our game is completed! The final code looks like this
from GPGame.engine import GPGame
from GPGame.components import Rect, Oval, Text
game = GPGame()
paddle = Rect(10, 0, 10, 100, (1, 1, 1))
ball = Oval(game.window.width/2, game.window.height/2, 100, 100, (0, 1, 1))
score = 0
scoredisplay = Text(str(score), font_size="75sp")
scoredisplay.move(game.window.width/2, game.window.height-150)
cpupaddle = Rect(game.window.width - 20, 0, 10, 100, (1, 1, 1))
ballvelx = 400
ballvely = 400
run = True
game.add_component(paddle)
game.add_component(ball)
game.add_component(scoredisplay)
game.add_component(cpupaddle)
def tick(dt):
global run
if run:
global ballvely, ballvelx, score
ball.move(ball.pos[0] + ballvelx*dt, ball.pos[1] + ballvely*dt)
if (ball.pos[0] < 0) or (ball.pos[0] > game.window.width - 120):
ballvelx *= -1
if ball.pos[0] < 0:
run = False
game.remove_component(paddle)
game.remove_component(ball)
game.remove_component(scoredisplay)
game.remove_component(cpupaddle)
gameovertext = Text(text="Game Over.", halign="center", valign="center", font_size="100sp",
color=(1, 0, 0, 1))
gameovertext.move(game.window.width / 2, (game.window.height / 2) + 100)
scoretext = Text(text="Your score was " + str(score) + ".", halign="center", valign="center",
font_size="90sp")
scoretext.move(game.window.width / 2, (game.window.height / 2) - 100)
game.add_component(gameovertext)
game.add_component(scoretext)
if (ball.pos[1] < 0) or (ball.pos[1] > game.window.height - 100):
ballvely *= -1
cpupaddle.move(cpupaddle.pos[0], ball.pos[1])
paddle.move(paddle.pos[0], game.mousepos[1])
if (ball.pos[0] < 20) and (round(ball.pos[1]) in range(round(paddle.pos[1] - 100), round(paddle.pos[1] + 100))):
score += 1
scoredisplay.set_text(str(score))
ballvelx *= -1
ballvelx *= 1.1
ballvely *= 1.1
game.set_tick(tick, 1/60)
if __name__ == "__main__":
game.run("Tutorial")
And when we run it, it looks like this:
Keyboard Input
To get keyboard input, all keys pressed are stored in the GPGame.engine.GPGame keys_pressed attribute. To check for arrow keys, import K_LEFT, K_RIGHT, K_UP, and K_DOWN, and check if they are in the keys_pressed list.
Components
You can import these components from GPGame.components. All components are children of Kivy.uix.widget.Widget. Their widgets are stored in there kobj attribute. If they are canvas items, they have a ktype attribute of GP and a kcol attribute with a kivy.graphics.Color object, and if they are a uix element, their ktype is simply GPG.
Rect(x, y, width, height, color, kwargs)
Creates rectangle. kobj is Kivy.graphics.Rectangle.
resize(width, height)
Resizes rectangle.
move(x, y)
Moves rectangle.
Oval(x, y, width, height, color, kwargs)
Creates rectangle. kobj is Kivy.graphics.Ellipse.
resize(width, height)
Resizes oval.
move(x, y)
Moves oval.
Text(text, kwargs)
Creates rectangle. kobj is Kivy.uix.label.Label. To style text, put arguments in kwargs to style label.
set_text(text)
Changes text
move(x, y)
Moves text.
Img(imagepath, kwargs)
Creates rectangle. kobj is Kivy.uix.image.Image.
resize(width, height)
Resizes image.
move(x, y)
Moves image.
Btn(imagepath, kwargs)
Creates rectangle. kobj is Kivy.uix.button.Button. To style button, put arguments in kwargs to style label.
resize(width, height)
Resizes button.
move(x, y)
Moves button.
set_text(text)
Changes button text.
Polygon(points, kwargs)
Creates polygon with list of points. kobj is Kivy.graphics.Line
A set of points is in the format [x1, y1, x2, y2, x3, y3, ...]
set_points
Sets the points to a different list of points.
Project details
Release history Release notifications | RSS feed
Download files
Download the file for your platform. If you're not sure which to choose, learn more about installing packages.
Source Distribution
Built Distribution
Hashes for GPGame-2020.0.2-py3-none-any.whl
| Algorithm | Hash digest | |
|---|---|---|
| SHA256 | 9fabd3b6ca576a50609b61eaf21c753e7fa97e3de7175d5f9930acc02b800bff |
|
| MD5 | e51a4c423ad071a38bcd32d0312d53c0 |
|
| BLAKE2b-256 | 4e314b49b12cd2259606b5230c854c632d006f983b65092e19af6f976839f10c |