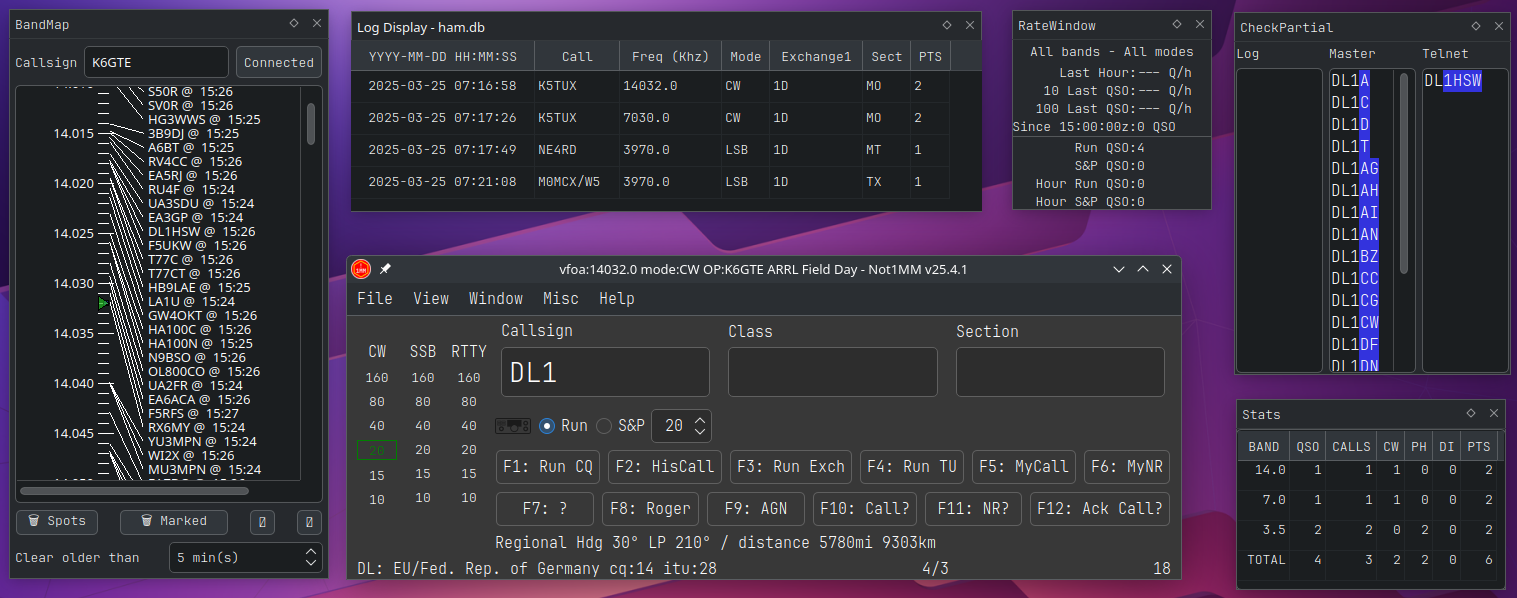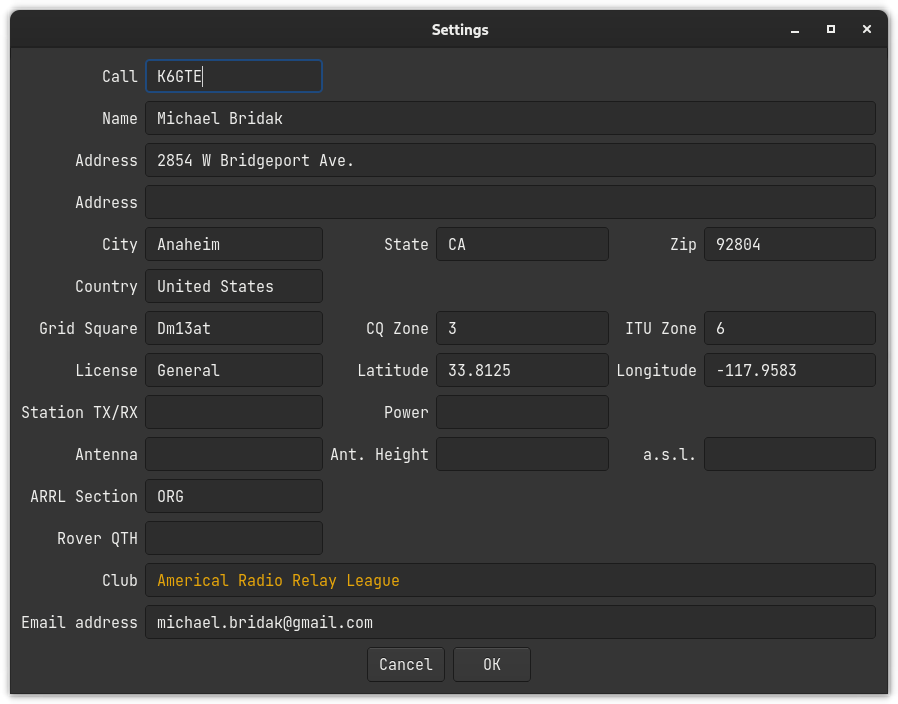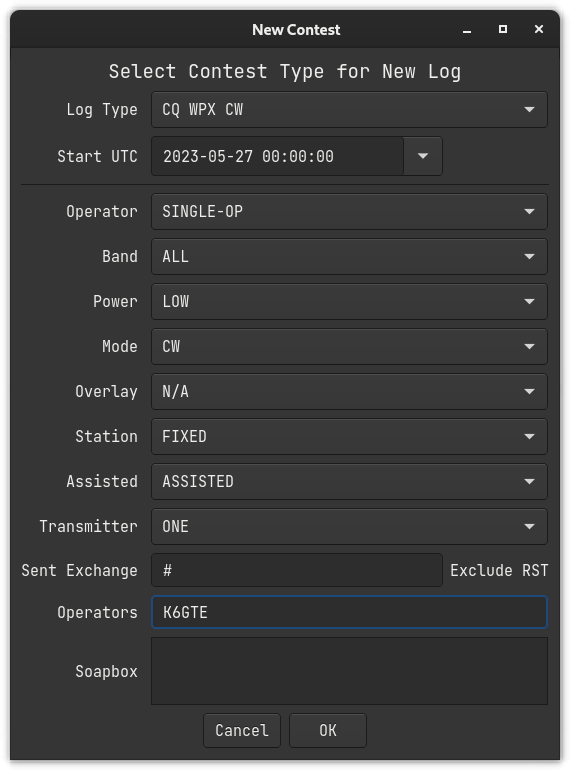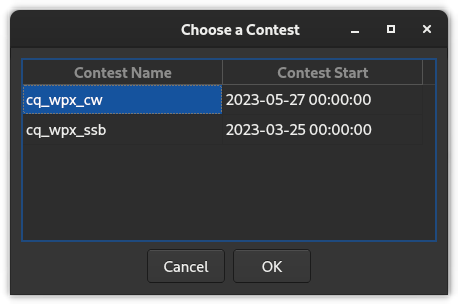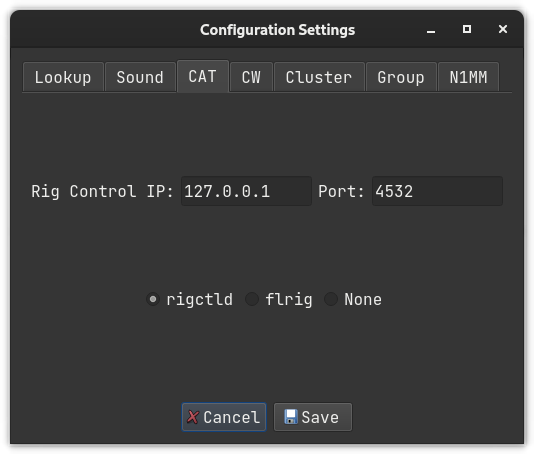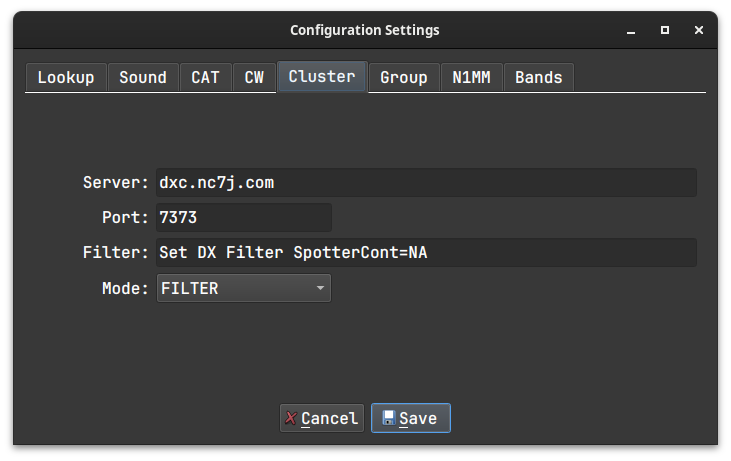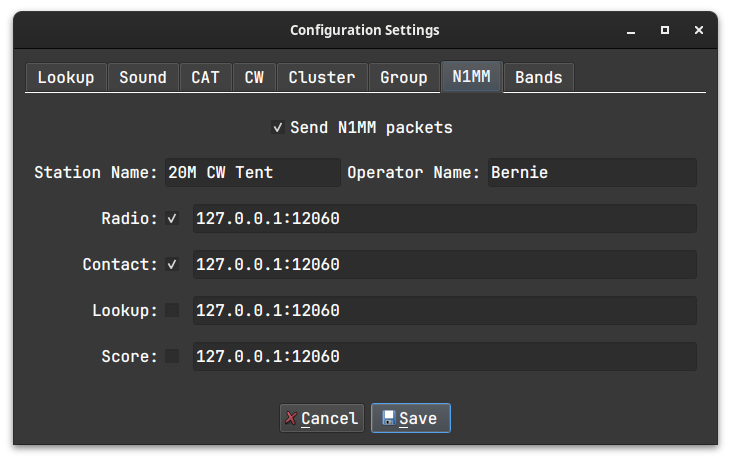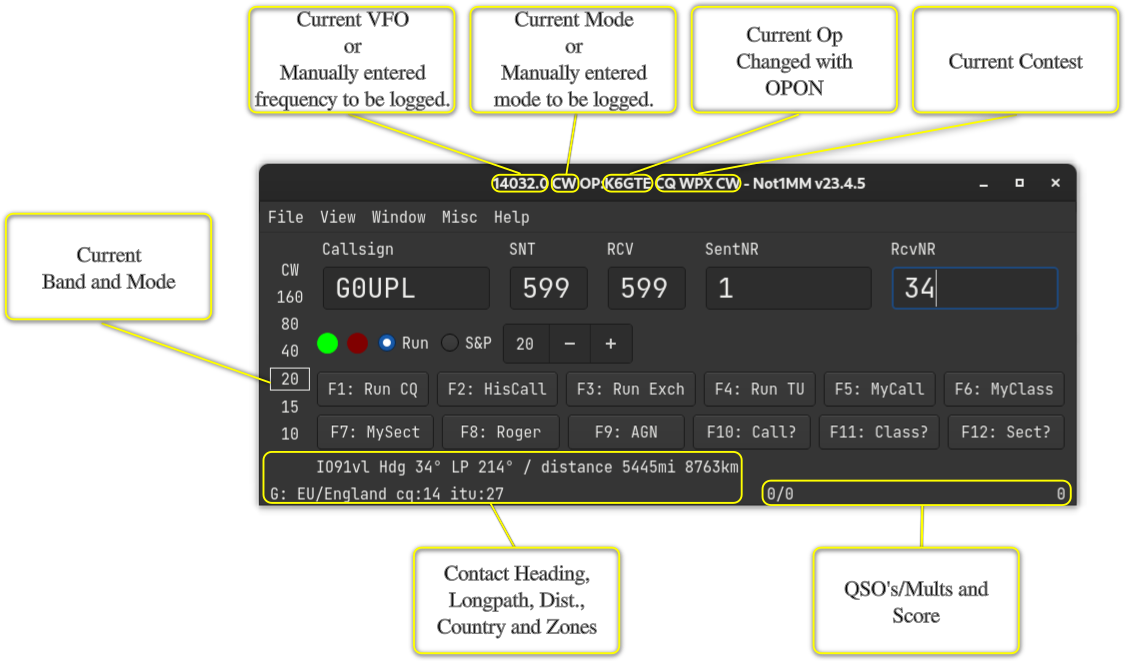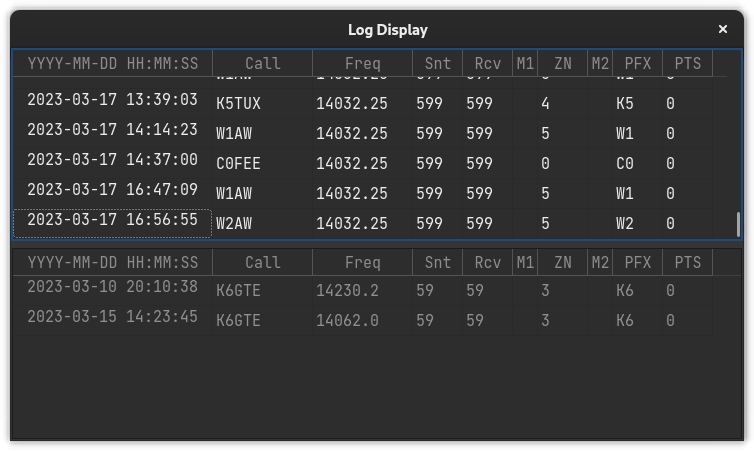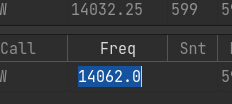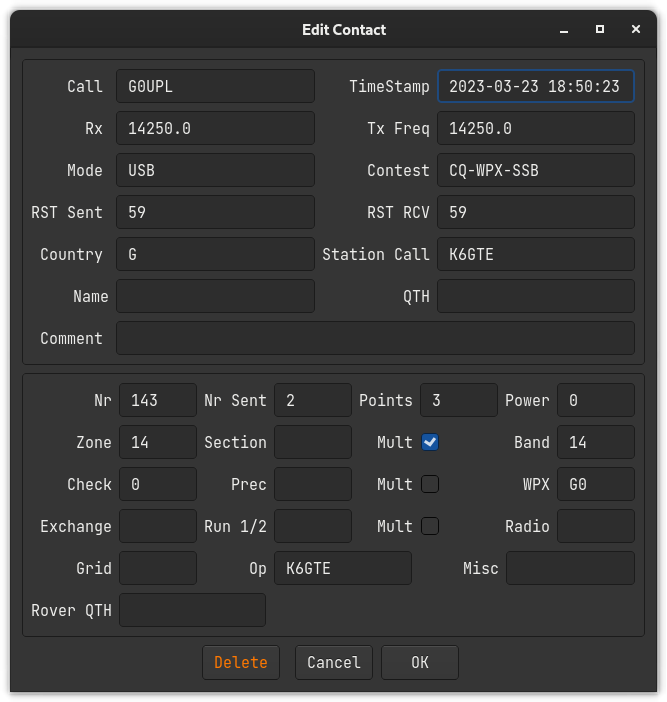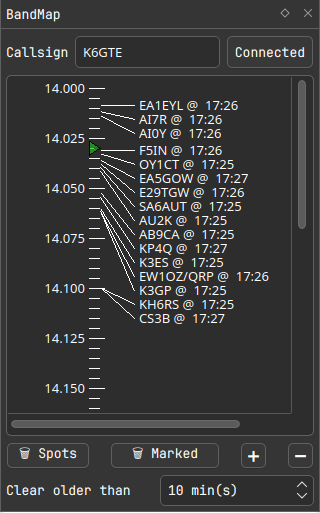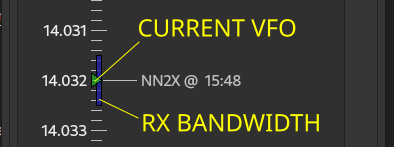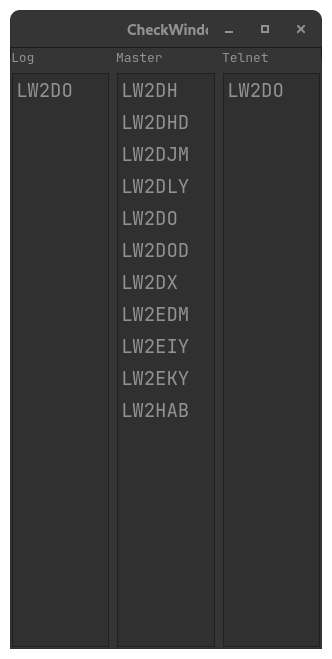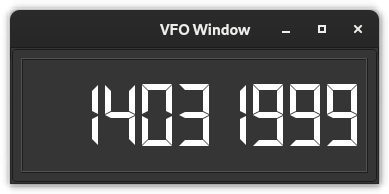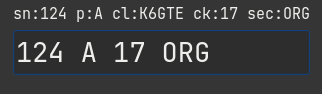NOT1MM Logger
Project description
Not1MM
- Not1MM
- What and why is Not1MM
- Current state
- Our Code Contributors ✨
- List of should be working contests
- Recent Changes
- Installing from PyPi
- Other Libraries
- Wayland Compositor
- Running from source
- Various data file locations
- The database
- Station Settings dialog (REQUIRED)
- Adding a contest to the current dababase (REQUIRED)
- Selecting an existing contest as the current contest
- Editing existing contest parameters
- Configuration Settings
- Editing macro keys
- cty.dat and QRZ lookups for distance and bearing
- Other uses for the call field
- Windows
- Recalulate Mults
- Bandmap
- Check Window
- Remote VFO
- Cabrillo
- ADIF
- Dupe checking
- Contest specific notes
What and why is Not1MM
Not1MM's interface is a blantant ripoff of N1MM. It is NOT N1MM and any problem you have with this software should in no way reflect on their software.
If you use Windows(tm), you should run away from this and use someother program.
I personally don't use Windows(tm). While it may be possible to get N1MM working under Wine, I haven't checked. I'd rather not have to jump thru the hoops.
Currently this exists for my own personal amusement. Something to do in my free time. While I'm not watching TV, Right vs Left political 'News' programs, mind numbing 'Reality' TV etc...
Current state
The current state is "BETA". I've used it for A few contests, and was able to work contacts and submit a cabrillo at the end. I'm not a "Contester". So I'll add contests as/if I work them. I'm only one guy, so if you see a bug let me know. I don't do much of any Data or RTTY operating. This is why you don't see RTTY in the list of working contests. The Lord helps those who burn people at the... I mean who help themselves. Feel free to fill in that hole with a pull request.
Our Code Contributors ✨
I wish to thank those who've contributed to the project.

List of should be working contests
- General Logging (There are better general loggers like QLog, KLog, CQRLog)
- 10 10 Fall CW
- 10 10 Spring CW
- 10 10 Summer Phone
- 10 10 Winter Phone
- ARRL DX CW
- ARRL DX SSB
- ARRL Field Day
- ARRL Sweepstakes CW
- ARRL Sweepstakes SSB
- CQ WPX CW
- CQ WPX SSB
- CQ World Wide CW
- CQ World Wide SSB
- CWOps CWT
- IARU HF
- Japan International DX CW
- Japan International DX SSB
- NAQP CW
- NAQP SSB
- RAC Canada Day
Recent Changes
- [23-8-21] You can now click on the band/mode indicators to change to that band/mode.
- [23-8-9] Add telnet matches to Check Window.
- [23-8-7] Control Remote Rig VFO with a bespoke USB VFO Knob.
- [23-8-6] Add parsing of local log to check window.
- [23-8-5] Add Check Window. Moved MASTER.SCP stuff to it's own class. Close sub windows when main app closes.
See CHANGELOG.md for prior changes.
Installing from PyPi
Python and pip
This software is a Python package hosted on PyPi, and installable with the pip or pipx command. If this is your first exposure to pip you can get all the details from The PyPA. In short, most linux distros come with Python pre installed. If pip is not installed by default, you can usually load it through your package manager. For example sudo apt install python3-pip or sudo dnf install python3-pip.
Installing with pip
I've included what installation steps I took to install on fresh images of Ubuntu and Fedora below. YMMV.
Ubuntu 22.04 LTS
sudo apt update
sudo apt upgrade
sudo apt install -y libportaudio2 python3-pip python3-pyqt5 python3-numpy adwaita-qt
pip install -U not1mm
Ubuntu 23.04
sudo apt update
sudo apt upgrade
sudo apt install -y libportaudio2 adwaita-qt pipx
pipx install not1mm
pipx ensurepath
Fedora 38
sudo dnf upgrade --refresh
sudo dnf install python3-pip portaudio
pip install not1mm
You can now open a new terminal and type not1mm. On it's first run, it may or may not install a lovely non AI generated
icon, which you can later click on to launch the application.
You may or may not get a warning message like
WARNING: The script not1mm is installed in '/home/mbridak/.local/bin' which is not on PATH.
Consider adding this directory to PATH or, if you prefer to suppress this warning, use --no-warn-script-location.
If you do, just logout and back in, or reboot.
Or this fan favorite
Warning: Ignoring XDG_SESSION_TYPE=wayland on Gnome. Use QT_QPA_PLATFORM=wayland to run on Wayland anyway.
qt.qpa.plugin: Could not load the Qt platform plugin "xcb" in "" even though it was found.
This application failed to start because no Qt platform plugin could be initialized. Reinstalling the application may fix this problem.
To avoid this you can export an environment variable and launch the app like this:
mbridak@vm:~$ export QT_QPA_PLATFORM=wayland; not1mm
For a more permanent solution you can place the line export QT_QPA_PLATFORM=wayland in your home directories .bashrc file. Then after logging out and back in you should be able to launch it normally.
Updating with pip/pipx
I've been posting updates just about everyday. Sometimes multiple times a day. It's early days, so there is much to do. You can check for and install updates with pip install -U not1mm or if installed with pipx pipx upgrade not1mm.
Other Libraries
The audio library used, uses pipewire/portaudio. You may need to install portaudio. Ubuntu: sudo apt install libportaudio2
Dark mode on Ubuntu
I believe I figured out dark mode in Ubuntu and have it working on my shack PC that runs Ubuntu 22.04. The secret sauce seems to be installing adwaita-qt with apt, and setting an environment variable QT_STYLE_OVERRIDE to Adwaita-Dark. I set the environment variable in the start of the program if running on a Gnome platform. So you don't need to do that part.
Wayland Compositor
One side effect of Wayland is that we are not able to request for a window to regain or retain focus. So if you were to click on a spot in the bandmap window to tune to that spot, you would have to then click on the main window to continue entering contest data. I'm aware of this, but I can not change it.
Running from source
Since this is packaged for PyPi, if you want to work on your own source branch, after cloning from github you would:
pip install --upgrade pip
pip install setuptools
pip install build
source rebuild.sh
from the root directory. This installs a build chain and a local editable copy of not1mm.
There's two ways to launch the program from the local editable copy.
You can either be in the root of the source directory and type:
python not1mm
or be in some other directory and just type:
not1mm
Various data file locations
Data
If your system has an XDG_DATA_HOME environment variable set, the database and CW macro files can be found there. Otherwise they will be found at yourhome/.local/share/not1mm
Config
Configuration file(s) can be found at the location defined by XDG_CONFIG_HOME. Otherwise they will be found at yourhome/.config/not1mm
The database
Why
The database holds... wait for it... data... I know shocker right. A database can hold one or many contest logs. It also holds the station information, everything shown in the Station Settings dialog. You can have one database for the rest of your life. Filled with hundreds of contests you've logged. Or, you can create a new database to hold just one contest. You do You Boo.
The first one
On the initial running, a database is created for you called ham.db. This, and all future databases, are located in the data directory mentioned above.
Why limit yourself
You can create a new database by selecting File > New Database from the main window, and give it a snazzy name. Why limit yourself. Hell, create one every day for all I care. You can manage your own digital disaster.
Revisiting an old friend
You can select a previously created databases for use by selecting File > Open Database.
Station Settings dialog (REQUIRED)
After initial run of the program or creating a new database you will need to fill out the Station Settings dialog that will pop up.
You can fill it out if you want to. You can leave our friends behind. 'Cause your friends don't fill, and if they don't fill. Well, they're no friends of mine.
You can fill. You can fill. Everyone look at your keys.
Changing station information
Station information can be changed any time by going to File > Station Settings and editing the information.
Adding a contest to the current dababase (REQUIRED)
Select File > New Contest
Selecting an existing contest as the current contest
Select File > Open Contest
Editing existing contest parameters
You can edit the parameters of a previously defined contest by selecting it as the current contest. Then select File > Edit Current Contest. Click OK to save the new values and reload the contest. Cancel to keep the existing parameters.
Configuration Settings
To setup your CAT control, CW keyer, Callsign lookups, select File > Configuration Settings
The tabs for groups and n1mm are disabled and are for future expansion.
Lookup
For callsign lookup, Two services are supported. QRZ and HamQTH. They require a username and password, Enter it here.
Soundcard
Choose the sound output device for the voice keyer.
CAT
Under the CAT TAB, you can choose either rigctld normally with an IP of 127.0.0.1 and a port of 4532. Or flrig, IP normally of 127.0.0.1 and a port of 12345. None is always an option, but is it really?
CW Keyer interface
Under the CW TAB, There are three options. cwdaemon, which normally uses IP 127.0.0.1 and port 6789. pywinkeyer which normally uses IP 127.0.0.1 and port 8000. Or None, if you want to Morse it like it's 1899.
Cluster
Under the Cluster TAB you can change the default AR Cluster server, port and filter settings used for the bandmap window.
N1MM Packets
Work has started on N1MM udp packets. So far just RadioInfo, contactinfo, contactreplace and contactdelete.
When entering IP and Ports, enter them with a colon ':' between them. You can enter multiple pairs on the same line if separated by a space ' '.
Editing macro keys
To edit the macros, choose File > Edit Macros. This will open your systems registered text editor with current macros loaded. When your done just save the file and close the editor. The file loaded to edit, CW or SSB, will be determined by your current operating mode.
After editing and saving the macro file. You can force the logger to reload the macro file by toggeling between Run and S&P states.
Macro substitutions
You can include a limited set of substitution instructions.
| Macro | Substitution |
|---|---|
| {MYCALL} | Sends the station call. |
| {HISCALL} | Send what's in the callsign field. |
| {SNT} | Sends 5nn (cw) or 599 (ssb) |
| {SENTNR} | Sends whats in the SentNR field. |
| {EXCH} | Sends what's in the Sent Exchange field when contest is defined. |
| '#' | Sends serial number. |
Macro use with voice
The macros when used with voice, will also accept filenames of WAV files to play, excluding the file extension. The filename must be enclosed by brackets. For example [CQ] will play cq.wav, [again] will play again.wav. The wav files are stored in the operators personal data directory. The filenames must be in lowercase. See Various data file locations above for the location of your data files. For me, the macro [cq] will play /home/mbridak/.local/share/not1mm/K6GTE/cq.wav
The current wav files in place are not the ones you will want to use. They sound like an idiot. You can use something like Audacity to record new wav files in your own voice.
Aside from the [filename] wav files, there are also NATO phonetic wav files for each letter and number. So if your macro key holds {HISCALL} {SNT} {SENTNR} and you have entered K5TUX in callsign field during CQ WW SSB while in CQ Zone 3. You'll here Kilo 5 Tango Uniform X-ray, 5 9 9, 3. Hopefully not in an idiots voice.
cty.dat and QRZ lookups for distance and bearing
When a callsign is entered, a look up is first done in a cty.dat file to determin the country of origin, geographic center, cq zone and ITU region. Great circle calculations are done to determin the heading and distance from your gridsquare to the grographic center. This information then displayed at the bottom left.
After this, a request is made to QRZ for the gridsquare of the callsign. If there is a response the information is recalculated and displayed. You'll know is this has happened, since the gridsquare will replace the word "Regional".
Other uses for the call field
- [A Frequency] You can enter a frequency in kilohertz. This will change the band you're logging on. If you have CAT control, this will change the frequency of the radio as well.
- [CW, SSB, RTTY] You can set the mode logged. If you have CAT control this will also change the mode on the radio.
- [OPON] Change the operator currently logging.
You must press the SPACE bar after entering any of the above.
Windows
The Main Window
Keyboard commands
| Key | Result |
|---|---|
| [Esc] | Clears the input fields of any text. |
| [CTRL-Esc] | Stops cwdaemon from sending Morse. |
| [PgUp] | Increases the cw sending speed. |
| [PgDown] | Decreases the cw sending speed. |
| [Arrow-Up] | Jump to the next spot above the current VFO cursor in the bandmap window (CAT Required). |
| [Arrow-Down] | Jump to the next spot below the current VFO cursor in the bandmap window (CAT Required). |
| [TAB] | Move cursor to the right one field. |
| [Shift-Tab] | Move cursor left One field. |
| [SPACE] | When in the callsign field, will move the input to the first field needed for the exchange. |
| [Enter] | Submits the fields to the log. |
| [F1-F12] | Send (CW or Voice) macros. |
| [CTRL-S] | Spot Callsign to the cluster. |
| [CTRL-G] | Tune to a spot matching partial text in the callsign entry field (CAT Required). |
Log Display
Window>Log Window
The Log display gets updated automatically when a contact is entered. The top half is a list of all contacts.
The bottom half of the log displays contacts sorted by what's currently in the call entry field. The columns displayed in the log window are dependant on what contests is currently active.
Editing a contact
You can double click a cell in the log window and edit its contents.
You can also Right-Click on a cell to bring up the edit dialog.
You can not directly edit the multiplier status of a contact. Instead see the next section on recalculating mults. If you change the callsign make sure the WPX field is still valid.
Recalulate Mults
After editing a contact and before generating a Cabrillo file. There is a Misc menu option that will recalculate the multipliers incase an edit had caused a change.
Bandmap
Window>Bandmap
Put your callsign in the top and press the connect button.
The bandmap window is, as with everything, a work in progress. The bandmap now follows the VFO.
VFO indicator now displays as small triangle in the frequency tickmarks. A small blue rectangle shows the receivers bandwidth if one is reported.
Clicked on spots now tune the radio and set the callsign field. Previously worked calls are displayed in red.
Check Window
Window>Check Window
As you enter a callsign, the Check Window will show probable matches to calls either in the MASTER.SCP file, your local log or the recent telnet spots. The MASTER.SCP column will show results for strings of 3 or more matching characters from the start of the call string. The local log and telnet columns will show matches of any length appearing anywhere in the string.
Remote VFO
You can control the VFO on a remote rig by following the directions listed in the link below. It's a small hardware project with a BOM of under $20, and consisting of two parts.
- Making the VFO...
- Then...
Window>VFO
Cabrillo
Click on File > Generate Cabrillo
The file will be placed in your home directory. The name will be in the format of:
StationCall_ContestName.log
So for me it would be:
K6GTE_CQ-WPX-SSB.log
ADIF
File > Generate ADIF
Boom... ADIF
StationCall_ContestName.adi
Dupe checking
Added dupe checking. Big Red 'Dupe' will appear if it's a dupe...
Contest specific notes
I found it might be beneficial to have a section devoted to wierd quirky things about operating a specific contests.
ARRL Sweekstakes
The exchange parser
This was a pain in the tukus. There are so many elements to the exchange, and one input field aside from the callsign field. So I had to write sort of a 'parser'. The parser moves over your input string following some basic rules and is re-evaluated with each keypress and the parsed result will be displayed in the label over the field. The exchange looks like 124 A K6GTE 17 ORG, a Serial number, Precidence, Callsign, Year Licenced and Section. even though the callsign is given as part of the exchange, the callsign does not have to be entered and is pulled from the callsign field. If the exchange was entered as 124 A 17 ORG you would see:
You can enter the serial number and precidence, or the year and section as pairs. For instance 124A 17ORG. This would ensure the values get parsed correctly.
You do not have to go back to correct typing. You can just tack the correct items to the end of the field and the older values will get overwritten. So if you entered 124A 17ORG Q, the precidence will change from A to Q. If you need to change the serial number you must append the precidence to it, 125A.
If the callsign was entered wrong in the callsign field, you can put the correct callsign some where in the exchange. As long as it shows up in the parsed label above correctly your good.
The best thing you can do is play around with it to see how it behaves.
The exchange
In the Sent Exchange field of the New Contest dialog put in the Precidence, Call, Check and Section. Example: A K6GTE 17 ORG.
For the Run Exchange macro I'd put {HISCALL} # A K6GTE 17 ORG.
Project details
Release history Release notifications | RSS feed
Download files
Download the file for your platform. If you're not sure which to choose, learn more about installing packages.