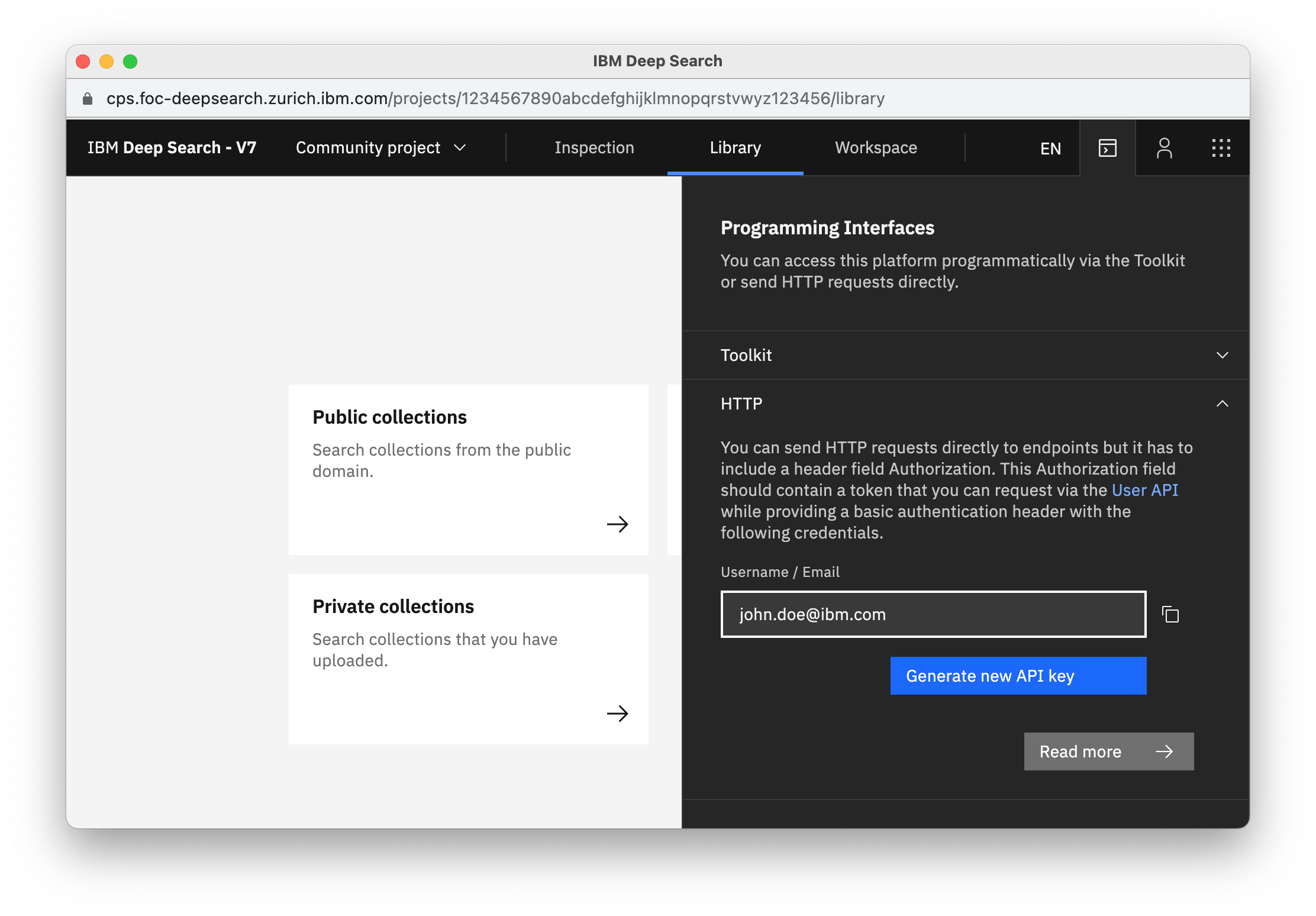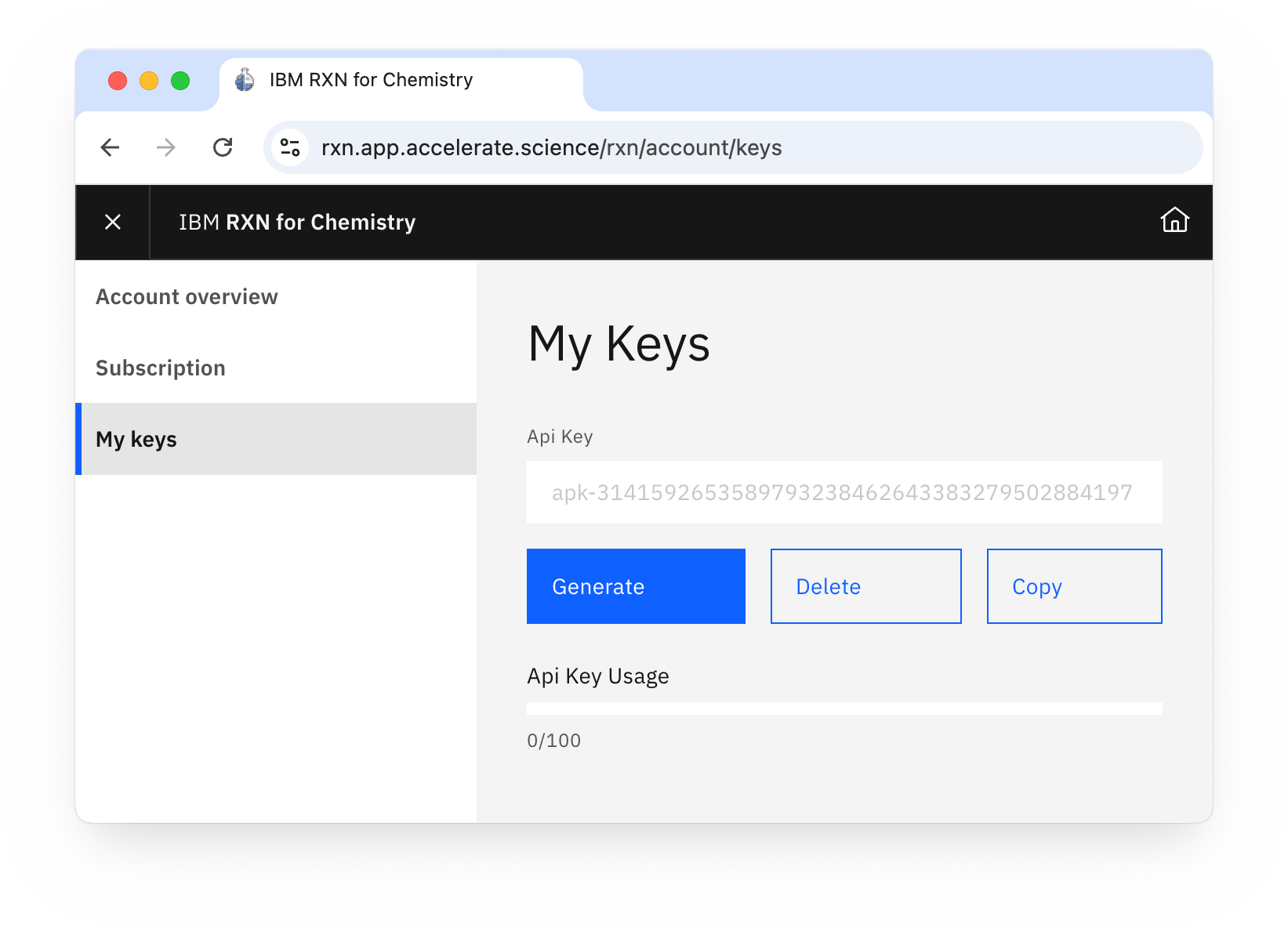Open Accelerated Discovery Client
Project description
OpenAD Beta
Open Accelerated Discovery Client
Documentation
OpenAD is an open-source framework developed by IBM Research, aggregating a number of molecular science toolkits into a single API that can be accessed by command line, a Jupyter Notebook and (soon) an API.
The goal of openAD is to provide a common language for scientists to interact with a multitude of of molecular tools to simplify the triage process and drastically accelerate your development timelines.
Pre-install Note: For updating to 0.3.0 or above first remove toolkits
remove toolkit DS4SDandremove toolkit RXNprior to updating
Whats New ?
%Openaddhas been added to the magic commands to provide pure data type results for data returning commands- Upgraded IBM BAM model support for latest IBm generative AI embeddings and Langchain
- Property and Data Set Generation Services
We support the following Model Services
-
GT4SD Generation Services
git@github.com:acceleratedscience/generation_inference_service.git -
GT4SD Property Services
git@github.com:acceleratedscience/property_inference_service.git -
GT4SD MoleR Generation
git@github.com:acceleratedscience/moler_inference_service.git -
GT4SD Molformer
git@github.com:acceleratedscience/molformer_inference_service.gitPre-Requisite is that you have a AWS Account and can launch your own EC2 Instances Or someone else can launch them for you and you can catalog a Remote Service via URL.Example:
catalog model service from 'git@github.com:acceleratedscience/property_inference_service.git' as propTo start the service
model service up propmodel service status# wait until service is readyOnce the service is
Readyyou can run the following commands to test:prop get molecule property [qed,esol] for [ C(C(C1C(=C(C(=O)O1)O)O)O)O ,[H-] ]prop get molecule property esol for C(C(C1C(=C(C(=O)O1)O)O)O)OExamples are supplied in the Sample Notebooks, see below how to install.
To shut down the service
model service down propAvailable commands for managing model services...
model service status model service config '<service_name>'|<service_name> model catalog list uncatalog model service '<service_name>'|<service_name> catalog model service from (remote) '<path or github>' as '<service_name>'|<service_name> model service up '<service_name>'|<service_name> [no_gpu] model service local up '<service_name>'|<service_name> model service down '<service_name>'|<service_name>
-
Note: uninstall all toolkits before installing the new version
Quick Install
Note: This will install OpenAD in your global space. If you wish to use a virtual environment, please see more detailed instructions below.
pip install openad
openad
Get started with Jupyter:
init_magic
init_examples
jupyter lab ~/openad_notebooks/Table_of_Contents.ipynb
If you get an error when running init_magic, you may first need to setup the default iPython profile for magic commands.
ipython profile create
Before You Start
- OpenAD is available for Linux and MacOS
- We support Windows 11 via WSL 2 (ubuntu 22.04) - see Installing on Windows
- When not installing into a virtual environment on MacOS, you may need to use
python3andpip3instead ofpythonandpiprespectively
Table of Contents
- OpenAD Beta
- Installation
- Getting Started - CLI
- Getting Started - Jupyter
- Interacting with the Toolkits
- AI Assistant
- For Developers
- Installing on Windows
- Linux Notes
Installation
Note: Contributors should skip to Installation for Development
Note: Linux users may want to check the Linux Notes
Note: If you prefer using poetry and you know what you're doing, you can skip the instructions below and runpoetry add openadinstead.
-
Step 0: Before you start
Ensure you're running Python 3.10 or 3.11. There's multiple ways of updating Python, we'll use pyenv.Note: Due to an issue with one of our dependencies, Python 3.12 is not yet supported.
git clone https://github.com/pyenv/pyenv.git ~/.pyenv pyenv install 3.10 -
Step 1: Set up your virtual environment (optional)
python3.11 -m venv ~/ad-venv source ~/ad-venv/bin/activateNote: To exit the virtual environment, you can run
deactivate -
Step 2: Installation
pip install openadif you are going to use the model services you will need to have an AWS CLI enabled on your machine and follow the below steps to check skypilot is enabled to deploy on aws on your machine:
A. run `sky check`If you launch Model Services will take about 10 minutes to deploy it can be monitored through the controllers logs. e.g.
sky serve logs sky-service-0af4 --controller
Getting Started - CLI
-
Enter the virtual environment
Note: If you just installed OpenAD, you probably already activated the virtual environment.
source ~/ad-venv/bin/activate -
Enter the command shell
openad -
Exit the command shell
Hitctrl+cor run:exit -
Run a single command from outside the command shell
openad <command> -
Exit the virtual environment
deactivate
Getting Started - Jupyter
Setting up Jupyter
The following commands only need to be run once after installation:
-
Activate your virtual environment
Note: If you just installed OpenAD, you probably already activated the virtual environment.
source ~/ad-venv/bin/activate -
Create an iPython kernel
This ports your virtual environment to Jupyter.python -m ipykernel install --user --name=ad-venvNote: To list your installed iPython kernels, you can run
jupyter kernelspec list, and to remove the kernel you can runjupyter kernelspec uninstall ad-venv -
Install the magic commands
This enables OpenAD commands to be run within a Jupyter Notebook.init_magicAlternative: Manually add magic commands
If you don't want to activate magic commands in all Notebooks, you can instead activate them for individual Notebooks.
- Run
init_examples - Copy the file
~/openad_notebooks/openad.ipynbto the same directory as the Notebook you wish to activate. - In your Notebook, run this inside a code cell:
!run openad.ipynb
- Run
-
Install example Notebooks
This installs our example Notebooks at~/openad_notebooks.init_examples
Launching OpenAD in Jupyter
-
Open any Notebook
The following command will open up the example Notebook:jupyter lab ~/openad_notebooks/Table_of_Contents.ipynb -
Select the kernel
Make sure to select the "ad-venv" iPython kernel. You can do this under Kernel > Change Kernel, or in the latest versions of Jupyter by clicking the kernel name in the top right hand corner. If you don't see your iPython kernel, make sure you followed the Jupyter Setup instructions listed above.
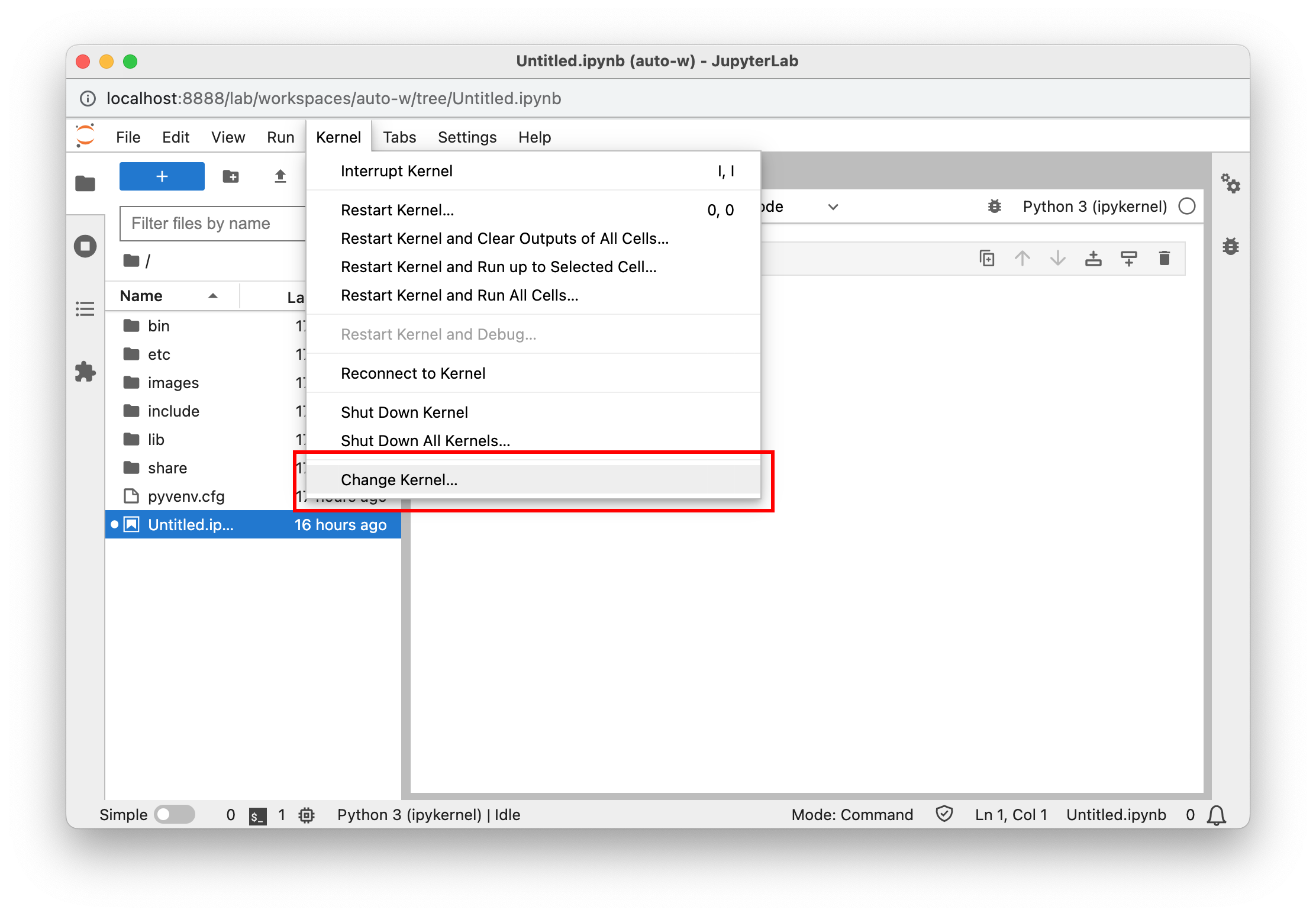
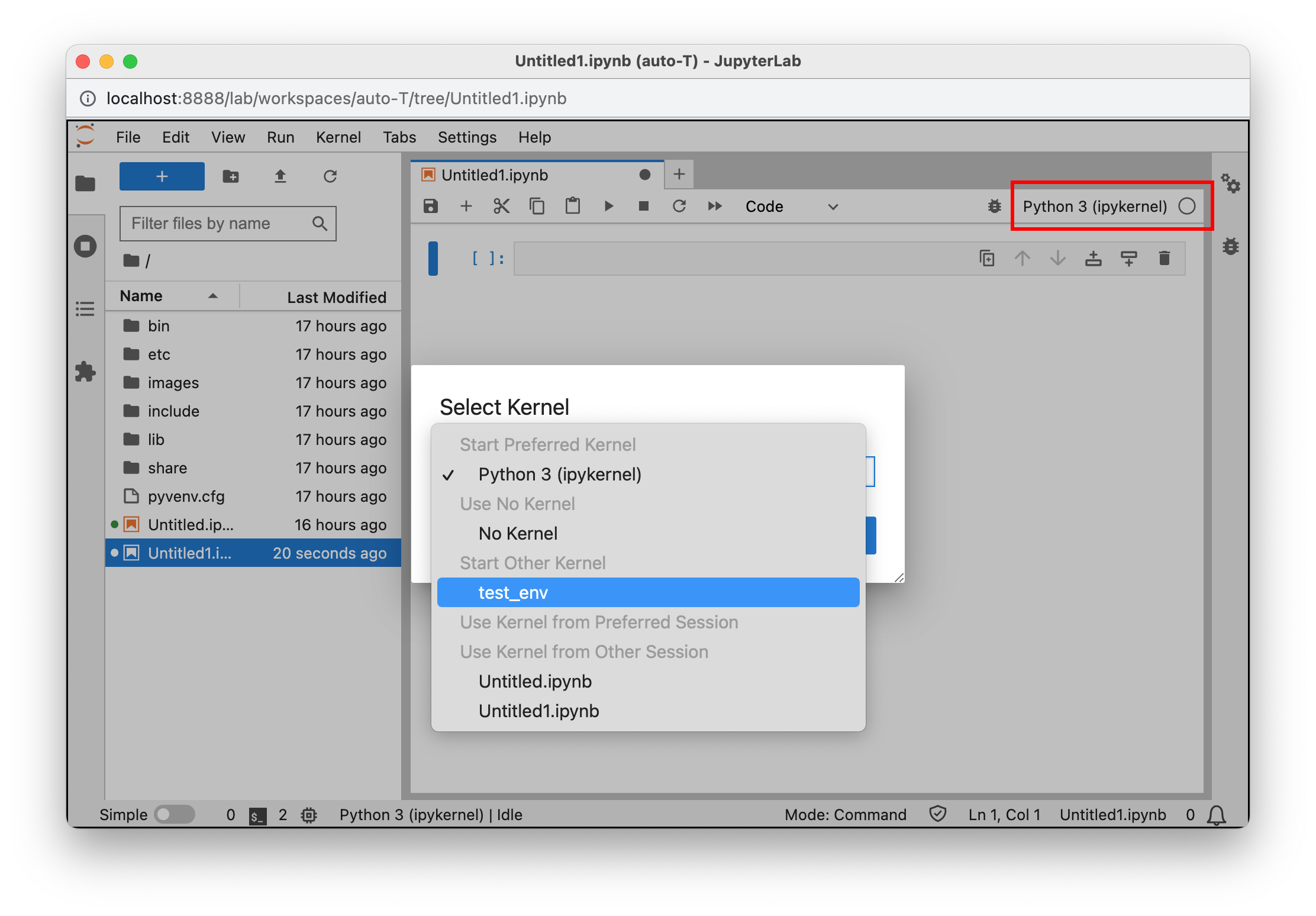
-
Magic Commands
Magic commands let you run terminal commands from within Jupyter. They are invoked by the%openadprefix. All OpenAD CLI commands can be accessed like this. For example:%openad list files
Interacting with the Toolkits
OpenAD integrates with DS4SD, RXN, and has placeholder support for ST4SD.
⚠ Reminder: when running commands from Jupyter, prepend them with %openad
Registration
Before you can interact with the toolkits, you'll need to register with each individual toolkit.
Register with DS4SD (Deep Search)
-
First, you'll need to generate an API key on the Deep Search website.
- Visit the Deep Search website and create an account:
deepsearch-experience.res.ibm.com - Once logged in, click the Toolkit/API icon in the top right hand corner, then open the HTTP section
- Click the "Generate new API key" button
- Visit the Deep Search website and create an account:
-
Once inside the OpenAD client, you'll be prompted to authenticate when activating the Deep Search (DS4SD) toolkit. When running
set context ds4sd:- Hostname: https://sds.app.accelerate.science
- Email: Your email
- API_key: The DS4SD API key you obtained following the instructions above.
-
You should get a message saying you successfully logged in.
Note: Your DS4SD auth config file is saved as
~/.openad/deepsearch_api.cred. If you ever want to reset your DS4SD login information you can runset context ds4sd reset, or you can delete this file.
Register with RXN
-
First, you'll need to generate an API key on the RXN website.
- Sign up for an RXN account at rxn.app.accelerate.science
- Obtain your API key by clicking the user profile icon in the top right hand corner and select "My profile".
-
When setting the context to RXN using
set context rxnyou'll be prompted to create a new auth configuration file:- Hostname: https://rxn.app.accelerate.science
- API_key: The RXN API key you obtained following the instructions above.
- Hostname: https://rxn.app.accelerate.science
-
You should get a message saying you successfully logged in.
Note: Your RXN auth config file is saved as
~/.openad/rxn_api.cred. If you ever want to reset your RXN login information you can runset context rxn reset, or you can delete this file.
Adding a Toolkit
First install the toolkit, then set the context to this toolkit.
add toolkit ds4sd
set context ds4sd
Sample Commands
# DS4SD
display all collections
# RXN
list rxn models
Running Bash Commands (CLI)
To run a command in bash mode, prepend it with openad and make sure to escape quotes.
openad show molecules using file \'base_molecules.sdf\'
AI Assistant
To enable our AI assistant, you'll need either have access to IBM BAM or to use a free open source LLM use ollama.
Note: Ollama will requires a 8gb GPU
Note: watsonx coming soon
IBM BAM Setup
For IBM BAM simply used your supplied API key if you have BAM access
Run BAM LLM
run tell me to be prompted for your BAM API credentials
>> set llm bam
>> tell me <enter prompt>
Ollama setup
Install ollama on your platform from here
Download appropriate models
ollama pull llama3:latest
ollama pull nomic-embed-text
Start the server if not already started
ollama serve
Thats it for local usage. If you want to run ollama remotely continue.
Ollama remote setup with skypilot
Check out our configuration file to launch ollama on skypilot ollama_setup.yaml
sky serve up ollama_setup.yaml
Setup local environment variables
- For windows
setx OLLAMA_HOST=<sky-server-ip>:11434 - For Linux and macos
export OLLAMA_HOST=<sky-server-ip>:11434 - To reset to local use
OLLAMA_HOST=0.0.0.0:11434
Run ollama on openad toolkit
if prompted for api key and none was setup just leave empty
>> set llm ollama
>> tell me <enter prompt>
For Developers
OpenAD is fully open source and we encourage contributions. We plan to provide documentation on how to integrate your own toolkits in the future.
If you have any questions in the meantime, please [reach out]({% link about.md %}).
Installation for Development
Install using the setup wizard (uses poetry)
-
Step 1: Download the repo
git clone https://github.com/acceleratedscience/open-ad-toolkit.gitNote: To download a specific branch, you can run instead:
git clone -b <branch_name> https://github.com/acceleratedscience/open-ad-toolkit.git -
Step 2: Launch the setup wizard
cd open-ad-toolkit ./setup.sh
Install using pip
-
Step 0: Before you start
Ensure you're running Python 3.10.10 or above. There's multiple ways of doing this, we'll use pyenv.git clone https://github.com/pyenv/pyenv.git ~/.pyenv pyenv install 3.10 -
Step 1: Set up your virtual environment (optional)
python -m venv ~/ad-venv source ~/ad-venv/bin/activateNote: To exit the virtual environment, you can run
deactivate -
Step 2: Download the repo
git clone https://github.com/acceleratedscience/open-ad-toolkit.gitNote: To download a specific branch, you can run instead:
git clone -b <branch_name> https://github.com/acceleratedscience/open-ad-toolkit.git -
Step 2: Install the requirements
cd open-ad-toolkit pip install -e .Note: The -e flag stands for "editable". This means that instead of copying the package's files to the Python site-packages directory as in a regular installation, pip creates a symbolic link (symlink) from your package's source code directory into your Python environment.
This way you can make changes to the source code of the package, and those changes are immediately reflected in your Python environment. You don't need to reinstall the package every time you make a change.
Testing a branch
To do a regular install from a particular branch, you can run:
pip install git+https://github.com/acceleratedscience/open-ad-toolkit.git@<branch_name>
Installing on Windows
In order to run OpenAD on Windows 11, you will need to install the Ubuntu WSL package ("Windows Subsystem for Linux").
Before you start
-
Verify Windows version
To check if you are running Windows 11 or later, pressWin+R, type "winver", and pressEnter. A window will open showing your Windows version. -
Verify WSL
To check if you already have WSL installed, runwsl -l -vinto the terminal. To see more information about your current version of Ubuntu, runlsb_release -a
Installing WSL
Install WSL and create a user called 'openad' or one of your choosing.
wsl --install Ubuntu-22.04
Optional: To setup an Ubuntu Python environment from scratch, continue to Linux Notes
Linux Notes
If you wish to setup an Ubuntu Python environment from scratch, run:
sudo add-apt-repository ppa:deadsnakes/ppa
sudo apt update
sudo apt install python3.11-full
sudo apt install python3-pip
sudo update-alternatives --install /usr/bin/python3 python3 /usr/bin/python3.11 100
sudo pip install pip --upgrade
You will need to restart your Linux session before running pip install openad so that the python libraries are in your path.
If you get an error when running init_magic, you may first need to setup the default iPython profile for magic commands.
ipython profile create
Project details
Download files
Download the file for your platform. If you're not sure which to choose, learn more about installing packages.