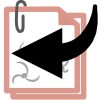topsy - An astrophysics simulation visualization package based on webgpu, using pynbody for reading data
Project description
topsy
This package visualises simulations, and is an add-on to the pynbody analysis package. Its name nods to the TIPSY project. It is built using wgpu, which is a future-facing GPU standard (with thanks to the python wgpu bindings).
At the moment, topsy is a bit of a toy project, but it already works quite well with zoom
(or low resolution) simulations. The future development path will depend on the level
of interest from the community.
Installing
You will need python 3.10 or later, running in a UNIX variant (basically MacOS, Linux or if you're on Windows you need WSL). You can then install topsy using pip
as usual:
pip install topsy
This will install topsy and its dependencies (including pynbody itself) into
your current python environment. (If it fails, check that you have python 3.10
or later, and pip is itself up-to-date using pip install -U pip.)
Alternative 1: install into isolated environment using pipx
You can also install topsy into its own isolated environment using pipx:
pipx install topsy
The command line tool will now be available, but you won't have access to the topsy package from your existing python environment. This can be useful if you don't want to risk disturbing anything.
Alternative 2: install into new environment using venv and pip
If you want to play with topsy without disturbing your existing installation, but also want to be able to use topsy from python scripts or jupyter etc, I recommend using venv:
# create a toy environment
python -m venv visualiser-env
# activate the new environment
source visualiser-env/bin/activate
# install
pip install topsy
... other commands ...
# get your old environment back:
deactivate
For more information about venv, see its tutorial page.
Alternative 3: install unreleased versions or contribute to development
As usual, you can also install direct from github, e.g.
pip install git+https://github.com/pynbody/topsy
Or clone the repository and install for development using
pip install -e .
from inside the cloned repository.
Trying it out
Very quick start
Once topsy is installed, if you just want to try it out and you don't have a
suitable simulation snapshot to hand, you can download some
from the tangos tutorial datasets (4.8GB).
You need to untar them (tar -xzf tutorial_changa.tar.gz from your command line), then
you can type topsy pioneer50h128.1536gst1.bwK1.000832 to visualise that file's
dark matter content.
More detailed description
If using from the command line, pass topsy the path to the simulation that you wish to visualise.
You can (and probably should) also
tell it what to center on using the -c flag, to which valid arguments are:
-c none(just loads the file without changing the centering)-c halo-1(uses the shrink sphere center of halo 1; or you can change 1 to any other number)-c zoom(uses the shrink sphere center on the highest resolution particles, without loading a halo catalogue)-c all(uses the shrink sphere center on all particles in the file)
By default, it will show you dark matter particles. To change this pass -p gas to show gas particles or -p star for
stars. Note that the particle type cannot be changed once the window is open (although you can open a separate window for each particle type; see below).
If your particles have other quantities defined on them (such as temp for gas particles), you can view the
density-weighted average quantity by passing -q temp. The quantity to visualise can also be changed by selecting it via the main window controls
(see below).
To open more than one visualisation window on different files or with different parameters, you can
pass multiple groups of parameters separated by +, for example to see separate views of the gas and
dark matter you could launch topsy with:
topsy -c halo-1 -p gas my_simulation + -c halo-1 -p dm my_simulation
You can choose to link the rotation/zoom of multiple views using the toolbar (see below).
Controls in the main window
The view in the topsy window can be manipulated as follows:
- To spin around the centre, drag the mouse.
- To zoom in and out, use the mouse scroll wheel.
- To move the centre, hold shift while dragging the mouse.
- To rescale the colours to an appropriate range for the current view, press
r(ange) - To return the view to the original orientation and zoom, press
h(ome)
There is also a toolbar at the bottom of the window with some buttons:
-
- start recording actions (rotations, scalings, movements and more). Press again to stop.
-
- render the recorded actions into an mp4 file. You will be prompted about various options and a filename.
-
- load and save the recorded actions to a file for later use.
-
- save a snapshot of the current view to an image file.
-
- link this window to other topsy windows, so that rotating, scaling or moving one does the same to the other
- A dropdown menu is provided for choosing a colormap, and an editable dropdown for choosing what quantity to visualise. You can type in any
pynbody-derivable quantity.
Using from jupyter
Thanks to jupyter-rfb, it is possible to use topsy within a jupyter notebook. This requires a little more
knowledge than the command line version, but is still fairly straight-forward if
you are familiar with pynbody. To open a topsy view within your jupyter notebook,
try
import pynbody
import topsy
f = pynbody.load("/path/to/file")
f.physical_units()
h = f.halos()
pynbody.analysis.halo.center(h[1])
vis = topsy.topsy(f.dm)
vis.canvas
This loads your data into f, performs some centering, creates the topsy viewer and then the final line (vis.canvas) instructs jupyter to bring up the interactive widget.
Note that you can interact with this widget in exactly the same way as the native window produced by topsy. Additionally, you can manipulate things on the fly. For example, you can type vis.quantity_name = 'temp' to immediately switch to viewing temperature (compare with the -q flag above). To switch back to a density projection, use vis.quantity_name = None (not vis.quantity_name='rho' which renders an average density rather than a projected density).
Project details
Release history Release notifications | RSS feed
Download files
Download the file for your platform. If you're not sure which to choose, learn more about installing packages.