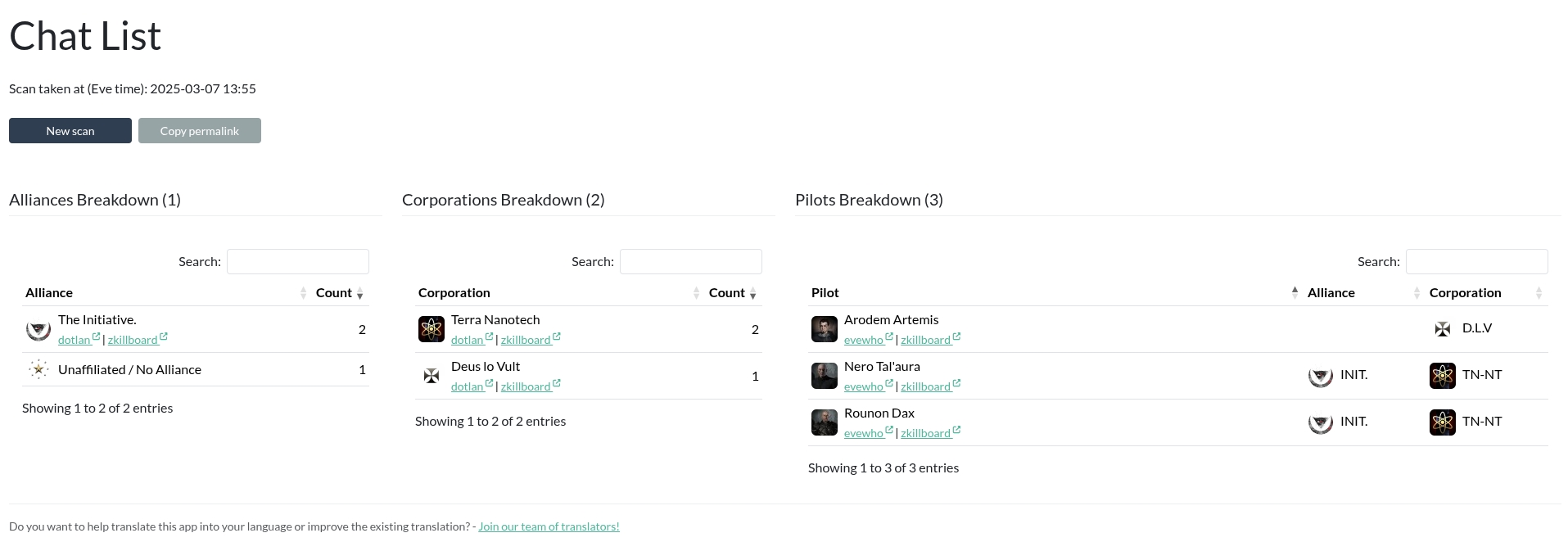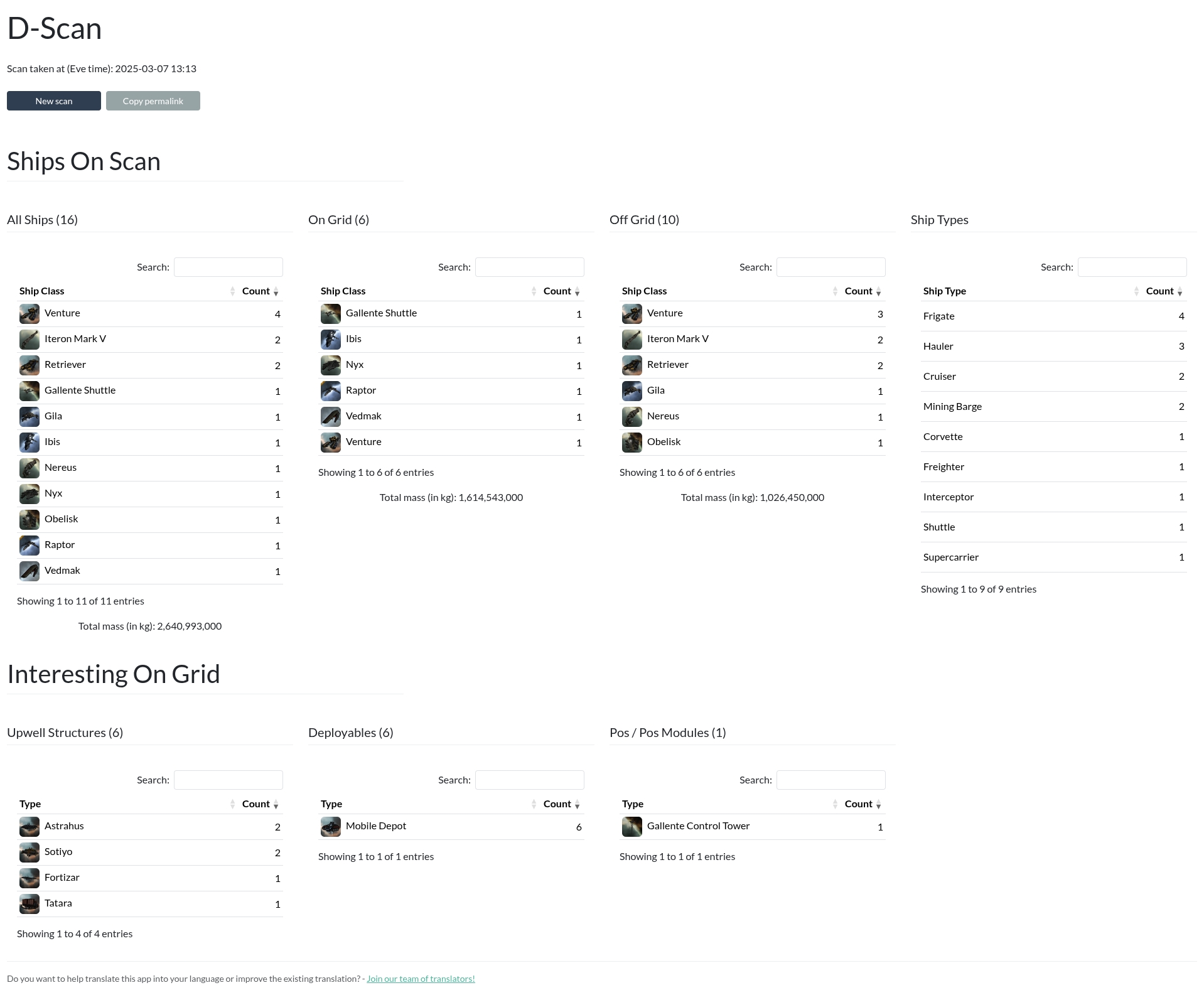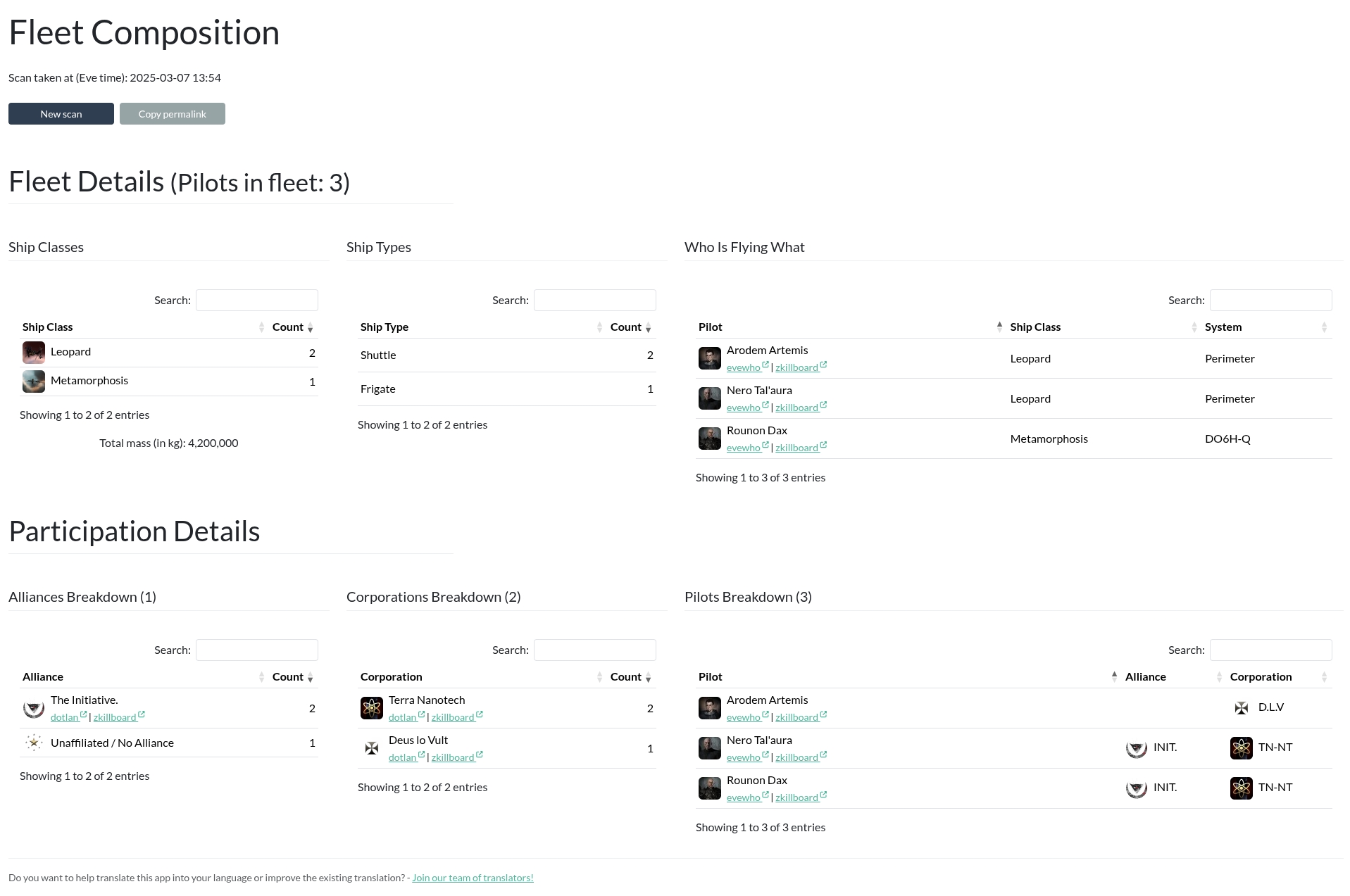A simple parser for D-Scans and more for Alliance Auth
Project description
AA Intel Tool
D-Scans and more in Alliance Auth.
Overview
Features
The following modules can be enabled or disabled. See Settings section for details.
- Chat scan module (Disabled by default due to its possible high number of ESI calls)
- D-Scan module
Screenshots
Chat Scan
D-Scan
Fleet Composition
Installation
[!NOTE]
AA Intel Tool >= 2.0.0 needs at least Alliance Auth v4.0.0!
Please make sure to update your Alliance Auth instance before you install this module or update to the latest version, otherwise an update to Alliance Auth will be pulled in unsupervised.
The last version compatible with Alliance Auth v3 is
1.2.0.
Important: Please make sure you meet all preconditions before you proceed:
- AA Intel Tool is a plugin for Alliance Auth. If you don't have Alliance Auth running already, please install it first before proceeding. (see the official Alliance Auth installation guide for details)
- AA Intel Tool needs Eve Universe to function. Please make sure it is installed, before continuing.
Step 1: Install the Package
Make sure you're in the virtual environment (venv) of your Alliance Auth installation Then install the latest release directly from PyPi.
pip install aa-intel-tool
Step 2: Configure Alliance Auth
Add the App to Alliance Auth
This is fairly simple, configure your AA settings (local.py) as follows:
Add eveuniverse (if not already done so for a different app) and aa_intel_tool to
the list of INSTALLED_APPS.
# Add any additional apps to this list.
INSTALLED_APPS += [
"eveuniverse",
"aa_intel_tool", # https://github.com/ppfeufer/aa-intel-tool
]
Add the Scheduled Task
To remove old scans from your DB, add the following task.
The retention time can be adjusted through the INTELTOOL_SCAN_RETENTION_TIME setting.
if "aa_intel_tool" in INSTALLED_APPS:
# Run at 01:00 each day
CELERYBEAT_SCHEDULE["AA Intel Tool :: Housekeeping"] = {
"task": "aa_intel_tool.tasks.housekeeping",
"schedule": crontab(minute="0", hour="1"),
}
(Optional) Allow Public Views
This app supports AA's feature of public views. To allow this feature, please add
"aa_intel_tool", to the list of APPS_WITH_PUBLIC_VIEWS in your local.py:
# By default, apps are prevented from having public views for security reasons.
# To allow specific apps to have public views, add them to APPS_WITH_PUBLIC_VIEWS
# » The format is the same as in INSTALLED_APPS
# » The app developer must also explicitly allow public views for their app
APPS_WITH_PUBLIC_VIEWS = [
"aa_intel_tool", # https://github.com/ppfeufer/aa-intel-tool
]
[!NOTE]
If you don't have a list for
APPS_WITH_PUBLIC_VIEWSyet, then add the whole block from here. This feature has been added in Alliance Auth v3.6.0 so you might not yet have this list in yourlocal.py.
Step 4: Preload Eve Universe Data
AA Intel Tool utilizes the EveUniverse module, so it doesn't need to ask ESI for ship information. To set this up, you now need to run the following command.
python manage.py aa_intel_tool_load_eve_types
Step 5: Finalizing the Installation
Run static files collection and migrations.
python manage.py collectstatic
python manage.py migrate
Restart your supervisor services for Auth.
Step 6: Update Your Webserver Configuration
By default, webservers have a timout of about 30 seconds for requests. So we have to tweak that a little bit, since parsing intel data can take a while, and we don't want the webserver to spoil our fun, right?
Apache 2
Open your vhost configuration and add the following 2 lines right after the
ProxyPreserveHost On directive:
ProxyTimeout 600
Timeout 600
Restart your Apache2 service.
Nginx
Open your vhost configuration and add the following lines inside the location / {
directive:
proxy_connect_timeout 600;
proxy_read_timeout 600;
proxy_send_timeout 600;
send_timeout 600;
Restart your Nginx service.
Settings
To customize the app, the following settings are available and can be made in
your local.py.
[!WARNING]
Enable the chat scan module at your own risk. This module has the potential to generate a huge number of ESI calls, which CCP might not be too happy about.
| Name | Description | Default |
|---|---|---|
| INTELTOOL_ENABLE_MODULE_CHATSCAN | Enable or disable the chat scan module. | False |
| INTELTOOL_ENABLE_MODULE_DSCAN | Enable or disable the d-scan module. | True |
| INTELTOOL_ENABLE_MODULE_FLEETCOMP | Enable or disable the fleet composition module. | True |
| INTELTOOL_SCAN_RETENTION_TIME | Set the time in days for how long the scans will be kept in the database. Set to 0 to keep scans indefinitely. | 30 |
| INTELTOOL_CHATSCAN_MAX_PILOTS | Set the limit of pilots for chat scans, since these can take quite a long time to process. Set to 0 to disable. | 500 |
| INTELTOOL_DSCAN_GRID_SIZE | Set the grid size for D-Scans. This defines the size of the grid in km in which ships and structures are considered to be "on grid" |
10000 |
[!NOTE]
A word about the chat scan limitations:
It is advised to keep the
INTELTOOL_CHATSCAN_MAX_PILOTSto a sane number. Large chat scans can take quite some time to parse and from a certain number of pilots, the bottleneck might be your browser refusing to render the results page. (Source: Trust me, bro …)
Changelog
See CHANGELOG.md
Translation Status
Do you want to help translate this app into your language or improve the existing translation? - Join our team of translators!
Contributing
Do you want to contribute to this project? That's cool!
Please make sure to read the Contribution Guidelines.
(I promise, it's not much, just some basics)
Project details
Release history Release notifications | RSS feed
Download files
Download the file for your platform. If you're not sure which to choose, learn more about installing packages.
Source Distribution
Built Distribution
File details
Details for the file aa_intel_tool-2.7.0.tar.gz.
File metadata
- Download URL: aa_intel_tool-2.7.0.tar.gz
- Upload date:
- Size: 121.3 kB
- Tags: Source
- Uploaded using Trusted Publishing? No
- Uploaded via: twine/6.1.0 CPython/3.13.3
File hashes
| Algorithm | Hash digest | |
|---|---|---|
| SHA256 |
b8d003f750ca20523609a33ff6a0e89bea5eb99ae6684e044942078317b323e1
|
|
| MD5 |
e1d65a8793a0533735aa8c3519738fbd
|
|
| BLAKE2b-256 |
8fd4c70c1ef56621741bef973abbf06a44e519ffa7addd235f8e0aecffad9db2
|
File details
Details for the file aa_intel_tool-2.7.0-py3-none-any.whl.
File metadata
- Download URL: aa_intel_tool-2.7.0-py3-none-any.whl
- Upload date:
- Size: 208.5 kB
- Tags: Python 3
- Uploaded using Trusted Publishing? No
- Uploaded via: twine/6.1.0 CPython/3.13.3
File hashes
| Algorithm | Hash digest | |
|---|---|---|
| SHA256 |
21a9b6b2e29a03002a23c72d711e4b19ff1054fd8eb49dd248a10f8a175454d2
|
|
| MD5 |
2960938447956e0822d7772a7858b4b8
|
|
| BLAKE2b-256 |
8e42113c100b297bd37b9dc1a31c188ebb056aa9540af32e7ca788abcb6f2d6d
|