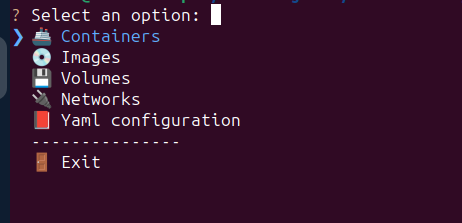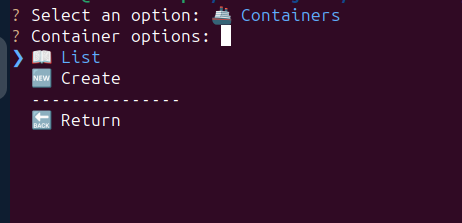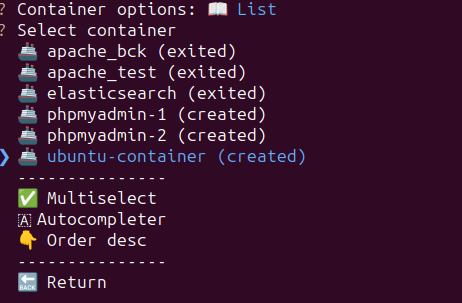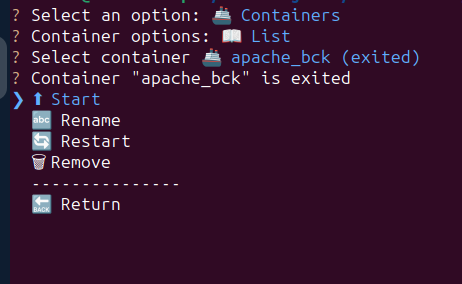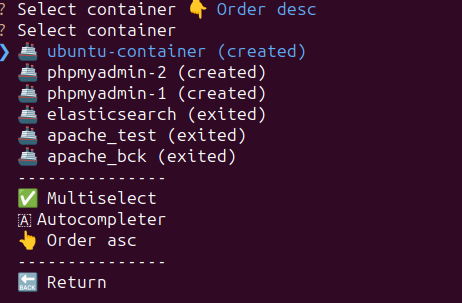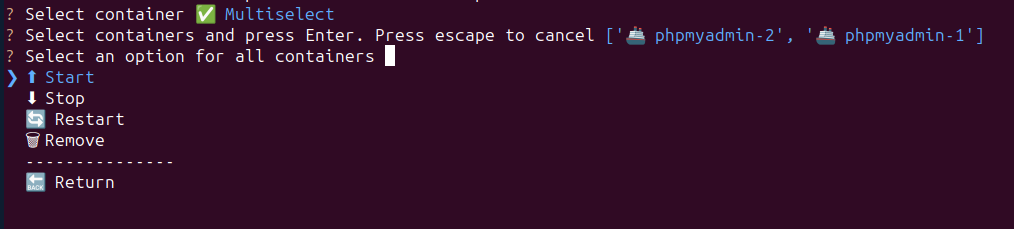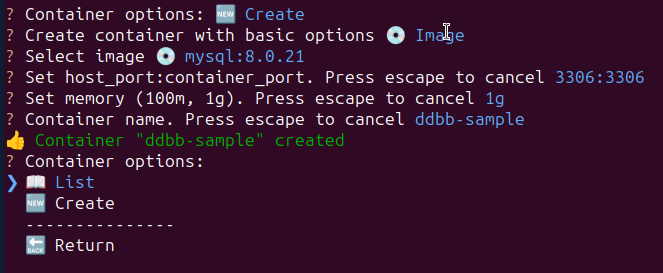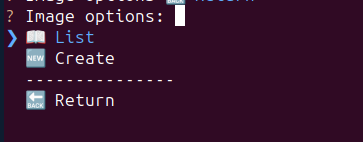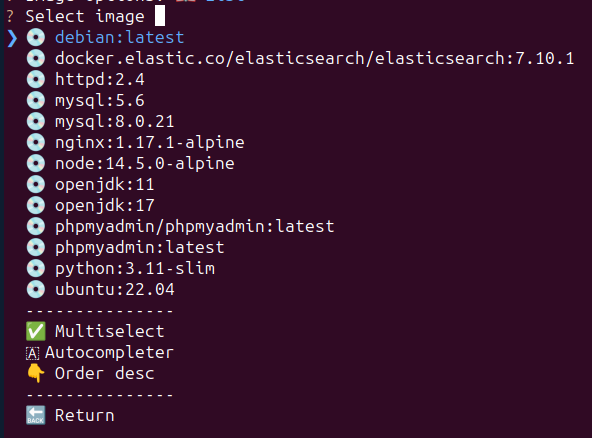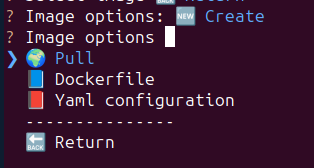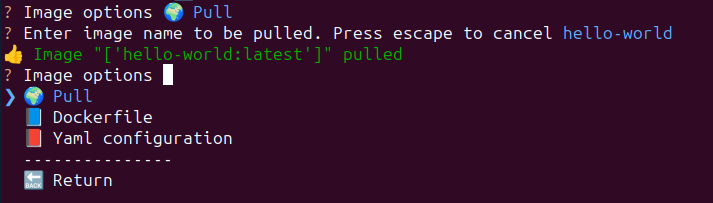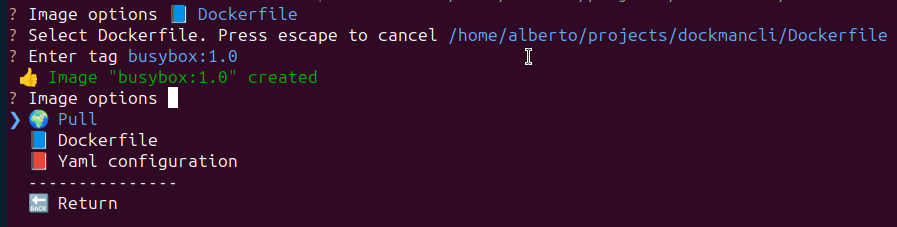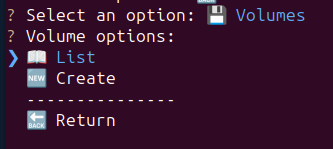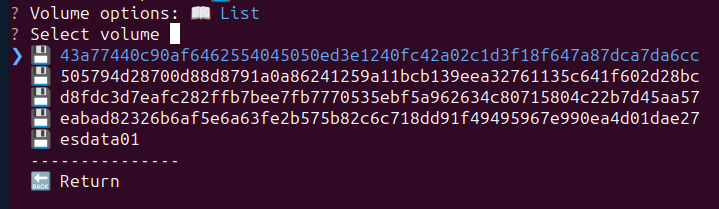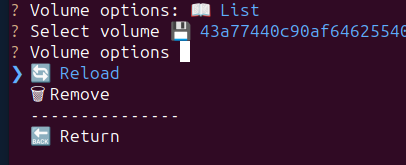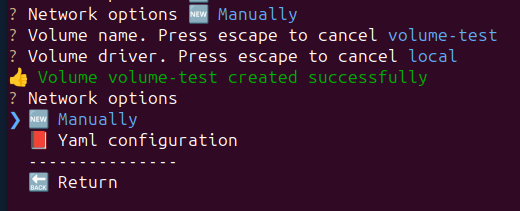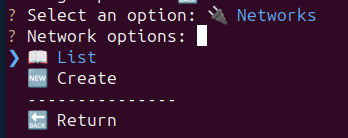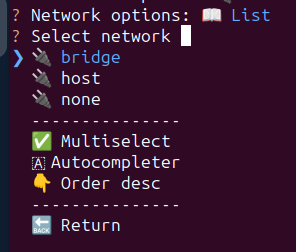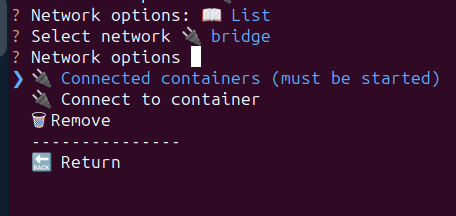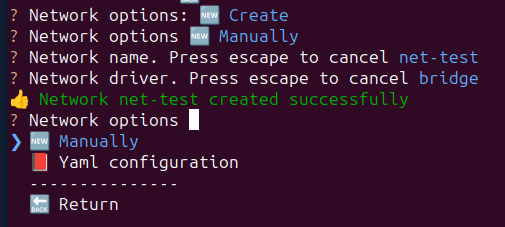Docker Administrator via CLI
Project description
Docker Manager CLI
Manage Docker interactively from the terminal. You can create and delete images, containers, networks and volumes. You can also create a yaml configuration file with which you can create one or more images, containers, networks and volumes.
Changelog
1.1.0
- Containers
- Improved log option
1.0.1
- Containers
- New refresh option
- New log option
- Images
- New refresh option
1.0.0 Initial version
Main menu
From the main menu you can access Containers, Images, Volumes and Networks. You can also create all this from a yaml file.
Containers
From the menu you will be able to list or create containers
Containers list
It will show all containers, and their status, in ascending order. The order can be changed in descending order. You can enable the auto-completion option, which will filter the containers as you type. Another option is to select multiple containers, for example, to delete them.
Container options:
Descending order:
Autocomplete:
Multiselect:
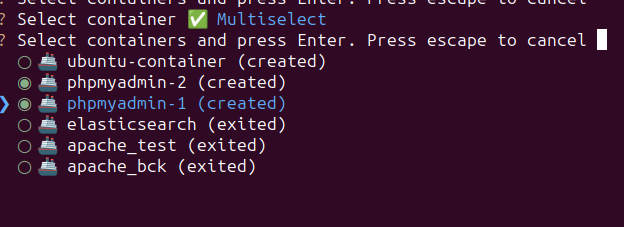
Container creation
A container can be created from an existing image, or through a yaml file. First, select the image
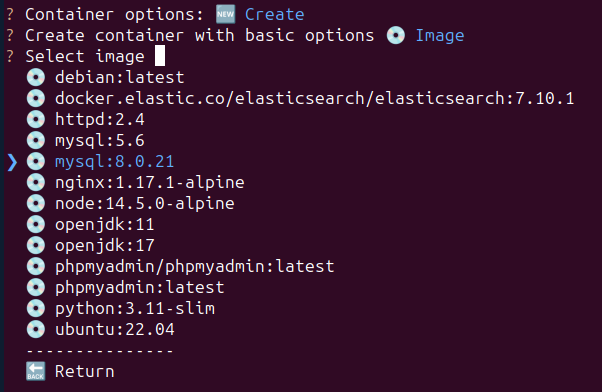
Images
From the menu you will be able to list or create images
Images list
Like the containers, the list of images can be sorted in ascending and descending order, enable auto-completion and select multiple images
Image creation
An image can be created by pull, Dockerfile or yaml file
Pull
Pull the image
Dockerfile
Select a Dockerfile from your computer
Volumes
From the menu you will be able to list or create volumes
Volumes list
It will show the list of volumes
Volume options:
Volume creation
A volume can be created manually or yaml file
Manually
Enter name and driver to create the volume
Networks
From the menu you will be able to list or create networks
Networks list
Networks can be sorted in ascending and descending order, enable auto-completion and select multiple networks
Network options:
Network creation
A network can be created manually or yaml file
Manually
Enter name and driver to create the network
Yaml
A yaml file can be used to create containers, images, networks and volumes from the main menu, or from each of the options (containers, images, networks and volumes). An example of a file is:
images:
- image:
path: /path/to/dockerfile/
dockerfile: Dockerfile
tag: image-test:1.0.0
nocache: True
forcerm: True
pull: True
- image:
path: /path/to/another/dockerfile/
dockerfile: Dockerfile-python
tag: python-image-test:1.0.0
nocache: True
forcerm: True
pull: True
# container_limits:
# memory: 1073741824
containers:
- container:
image: container-test:1.0.0
name: image-test:1.0.0
ports:
# container:host
80: 8080
mem_limit: 100m
network: net-test
restart_policy:
Name: always
networks:
- network:
name: net-test
driver: bridge
- network:
name: net-test2
driver: bridge
- network:
name: net-test3
driver: bridge
volumes:
- volume:
name: volumeTest
driver: local
urllib3 warning
If you receive a warning like this:
NotOpenSSLWarning: urllib3 v2 only supports OpenSSL 1.1.1+, currently the 'ssl' module is compiled with 'LibreSSL 2.8.3'. See: https://github.com/urllib3/urllib3/issues/3020
You should install OpenSSL 1.1.1 or higher. More info here
Project details
Release history Release notifications | RSS feed
Download files
Download the file for your platform. If you're not sure which to choose, learn more about installing packages.
Source Distribution
Built Distribution
File details
Details for the file dockmancli-1.1.0.tar.gz.
File metadata
- Download URL: dockmancli-1.1.0.tar.gz
- Upload date:
- Size: 27.6 kB
- Tags: Source
- Uploaded using Trusted Publishing? No
- Uploaded via: twine/5.1.0 CPython/3.9.19
File hashes
| Algorithm | Hash digest | |
|---|---|---|
| SHA256 | 83f18580e8999e7de030631b884d13a940146259be1a6cb1fc7c80f332d1984d |
|
| MD5 | 17a823014e910539ede032a5d4784fb5 |
|
| BLAKE2b-256 | 2ba29b79f84a27550af41a428edb7c603566b133b41889df1fea00e408910a98 |
File details
Details for the file dockmancli-1.1.0-py3-none-any.whl.
File metadata
- Download URL: dockmancli-1.1.0-py3-none-any.whl
- Upload date:
- Size: 32.4 kB
- Tags: Python 3
- Uploaded using Trusted Publishing? No
- Uploaded via: twine/5.1.0 CPython/3.9.19
File hashes
| Algorithm | Hash digest | |
|---|---|---|
| SHA256 | 0553c33cc8321690f161cdb20e23df76834b782d43321ba0a40a6d475aeac337 |
|
| MD5 | afd9b1dad6bee717d9244684fbfe588f |
|
| BLAKE2b-256 | 6725cb8b8eae87c5602a3b6163dd9c1a4ade0263d4f3194fbd6ffff4ece3d48d |