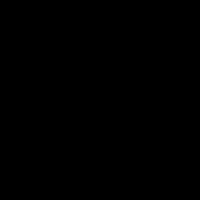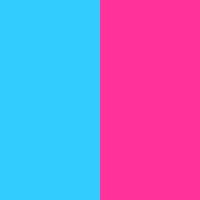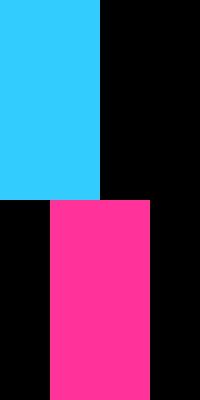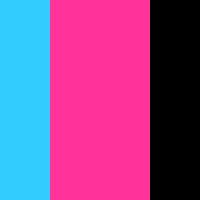Package for creating images, such as social media sharing images and avatars, from declarative templates.
Project description
What’s all this for?
Installation
shell script pip3 install image-pattern
Let’s start
from image_pattern import Pattern
class Avatar(Pattern):
passEach image pattern consists of two components:
canvas - the image canvas settings, such as size;
layers - layers that contain image content;
from image_pattern import (
Pattern,
Canvas,
)
class Avatar(Pattern):
canvas = Canvas(size=(200, 200))In this case we created an empty pattern for 200x200 image.
Now, we can generate an image from it with the code:
avatar_pattern = Avatar()
image = avatar_pattern.render()
image.save('avatar.jpg', 'JPEG')And we get the next image:
from __future__ import annotations
from typing import List
from image_pattern import (
Pattern,
Canvas,
Layer,
Rectangle,
Point,
)
class Avatar(Pattern):
canvas = Canvas(
size=(200, 200),
)
layers: List[Layer] = [
Layer(
Rectangle(
size=(100, 200),
point=Point(x=0, y=0),
background_color=(51, 204, 255),
),
Rectangle(
size=(100, 200),
point=Point(x=100, y=0),
background_color=(255, 51, 153),
),
),
]
avatar_pattern = Avatar()
image = avatar_pattern.render()
image.save('avatar.jpg', 'JPEG')Let’s run the script and get the image:
What’s going on here:
We added a list of layers that contains one layer.
This layer contains two rectangles;
The size property specifies the size of the rectangle in pixels;
The point property specifies a point on the canvas indicating the upper left corner of the element;
The background_color property specifies the color of the rectangle in the RGB system.
More information about the elements and their properties can be found in API.
...
Layer(
Rectangle(
size=(100, 200),
point=Point(x=0, y=0),
background_color=(51, 204, 255),
),
Rectangle(
size=(100, 200),
point=Point(x=50, y=0),
background_color=(255, 51, 153),
),
),
...we’ll generate the next image:
...
class Avatar(Pattern):
canvas = Canvas(
size=(200, 400),
)
...But if we return the height of 200 pixels and place the rectangles in different layers:
...
layers: List[Layer] = [
Layer(
Rectangle(
size=(100, 200),
point=Point(x=0, y=0),
background_color=(51, 204, 255),
),
),
Layer(
Rectangle(
size=(100, 200),
point=Point(x=50, y=0),
background_color=(255, 51, 153),
),
),
]
...then we can generate the next image:
...
Layer(
Text(
text='Image Pattern',
font=FONT_PATH,
font_color=(255, 255, 255),
font_size=42,
point=Point(x=0, y=0),
margin=Position(
top=20,
left=20,
right=20,
),
)
),
...Let’s put the first letters of words in the center of the image:
...
from image_pattern import (
...
HorizontalAlignment,
VerticalAlignment,
)
...
Layer(
Text(
text='IP',
font=FONT_PATH,
font_color=(255, 255, 255),
font_size=102,
point=Point(x=100, y=100),
margin=Position(
left=20,
right=20,
),
horizontal_alignment=HorizontalAlignment.CENTER,
vertical_alignment=VerticalAlignment.CENTER,
),
),
...We got the image:
To get rid of this effect, we will try to place each letter in the center of its rectangle as follows.
...
Text(
text='I',
font=FONT_PATH,
font_color=(255, 255, 255),
font_size=102,
point=Point(x=50, y=100),
margin=Position(
left=20,
right=20,
),
horizontal_alignment=HorizontalAlignment.CENTER,
vertical_alignment=VerticalAlignment.CENTER,
),
Text(
text='P',
font=FONT_PATH,
font_color=(255, 255, 255),
font_size=102,
point=Point(x=150, y=100),
margin=Position(
left=20,
right=20,
),
horizontal_alignment=HorizontalAlignment.CENTER,
vertical_alignment=VerticalAlignment.CENTER,
),
...Having executed the script, we will get the following image:
Success!
...
from image_pattern import (
...
Context,
)
...
class AvatarContext(Context):
first_char: str
second_char: str
...
Text(
text=AvatarContext.var('first_char'),
...
),
Text(
text=AvatarContext.var('second_char'),
...
),
...
context = AvatarContext(
first_char='I',
second_char='P',
)
avatar_pattern = Avatar(context=context)
...API
All classes are inherited from pydantic.BaseModel to validate passed arguments, which imposes certain specifics when working with api.
Pattern
canvas - attribute of the Canvas type. Sets the properties of the canvas.
layers - attribute of the List[Layer] type. Sets a list of layers.
The object constructor accepts the following arguments:
context - an argument of the Context type that will be passed to the elements to form their properties.
Methods of the object:
render - returns the generated image object of the PIL.Image type;
render_to_blob(**save_kwargs) - returns the generated image object of the io.BytesIO type. Accepts the parameters passed to the method PIL.Image.save(),such as quality and etc. You cannot pass the image format, as it is saved in JPEG. Made simply for easy use of the generation results.
Canvas
The object describing the properties of the canvas.
The object constructor accepts the following arguments:
size - is the size of the canvas. It can be set as Tuple[int, int] as well as context variable.
Layer
The object constructor accepts the following arguments:
*elements - a list of items Recatngle or Text to add to the image.
Context
Methods of the object:
var(attribute_name: str) - indicates which context variable to use for this attribute.
Positionable elements
Rectangle
An object that adds rectangles to an image.
The object constructor accepts the following arguments:
point - Point object, which points to the upper left corner of the element in the image;
horizontal_alignment - one of the values of the enumeration HorizontalAlignment, to specify the horizontal alignment. Can be set from a context variable. By default - HorizontalAlignment.LEFT;
vertical_alignment - one of the values of the enumeration VerticalAlignment, to specify the vertical alignment. Can be set from a context variable. By default - VerticalAlignment.TOP;
size - element size. It can be set as Tuple[int, int] as well as context variable;
brightness - element brightness. Optional argument. It ca be set as float from 0 to 1 or context variable;
background_image - sets the background image for the element. Optional argument. Must set the path to the image. Can be set from a context variable. The background image is scaled to the same extent as set in css - background-size: cover;.
background_color - sets the color of background of the element. Optional argument if set background_image. Used when generating an element only when the property background_image is not set. It can be set as RGB Tuple[int, int, int] or RGBA Tuple[int, int, int]. Can be set from a context variable.
alpha - alpha assignment. Optional argument. It can be set as int from 0 to 255. Can be set from a context variable.
Text
An object that adds text to the image.
The object constructor accepts the following arguments:
point - Point object, which points to the upper left corner of the element in the image;
horizontal_alignment - one of the values of the enumeration HorizontalAlignment, to specify the horizontal alignment. Can be set from a context variable. By default - HorizontalAlignment.LEFT;
vertical_alignment - one of the values of the enumeration VerticalAlignment, to specify the vertical alignment. Can be set from a context variable. By default - VerticalAlignment.TOP;
font - specifies the font to be used for text. Presented as a path to OpenType or TrueType font. Can be set from a context variable.
font_size - sets the font size. It can be represented by a int or context variable. By default - 12;
font_color - sets the font color as RGB Tuple[int, int, int]. Can be set from context variable. By default - (0, 0, 0);
text - specifies, directly, the text to be added to the image. It can be set as str or context variable;
line_height - sets the height of the line. Optional argument. It can be set as intor context variable;
margin - sets the indents for the text relative to the canvas. Optional argument. It can be set as Position or context variable;
Support objects
Point
Describes the point on the canvas.
The object constructor accepts the following arguments:
x - x coordinate as int;
y - y coordinate as int.
Position
Describes the position of the element relative to the sides of the canvas. For example, indents for text.
top - int indented from the top edge of the canvas;
right - int indented from the right edge of the canvas;
bottom - int indented from the bottom edge of the canvas;
left - int indented from the left edge of the canvas.
Enums
HorizontalAlignment
Provides horizontal alignment options.
Values
HorizontalAlignment.LEFT - left edge alignment;
HorizontalAlignment.CENTER - center alignment;
HorizontalAlignment.RIGHT - right edge alignment.
VerticalAlignment
Provides vertical alignment options.
Values
VerticalAlignment.TOP - top edge alignment;
VerticalAlignment.CENTER - center alignment;
VerticalAlignment.BOTTOM - bottom edge alignment.
Integrations
Django
pattern - image pattern;
context - callback object method that returns the context for generating the image. Optional argument. if the method is not specified, the object method get_image_pattern_context will be used;
should_be_created - callback object method, indicating the need to generate an image. Optional argument. The method is not specified, the object method image_pattern_should_be_created will be used.
TODO
[ ] Make it possible to change the image format.
[ ] Do something with the autocomplete to create objects (Since all objects are inherited from pydantic.BaseModel, they do not contain meta information for the autocomplete. Perhaps should manually write all the constructors.).
[ ] Think about using context. Using Context.var() with a string name does not seem to be the best way.
[ ] Make it possible to shift within the layer not only to down, but also to the right.
[ ] Setting the center of the background image.
[ ] Test refactoring and bringing coverage to 100%.
[ ] Setup linter.
[ ] Check with mypy.
[ ] Setup github actions.
Project details
Release history Release notifications | RSS feed
Download files
Download the file for your platform. If you're not sure which to choose, learn more about installing packages.
Source Distribution
Built Distribution
Hashes for image_pattern-0.0.18-py3-none-any.whl
| Algorithm | Hash digest | |
|---|---|---|
| SHA256 | 97a1a353bdec6edb2368ae74899786597e9d45e7e84919a2a51956cc113f44eb |
|
| MD5 | e4c49a19172d711e2efe1715ad5865e3 |
|
| BLAKE2b-256 | f7c81559efd736c7806ded16f67bf80243eaed7a3fd0b52c98d9646531585b4f |