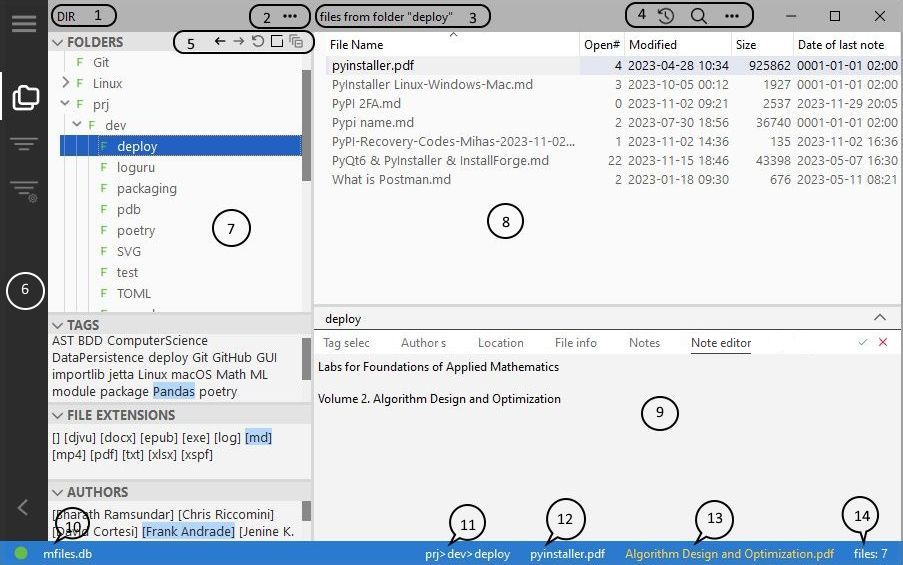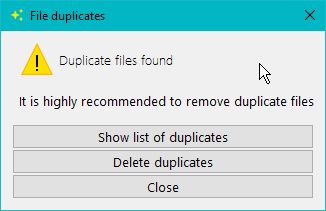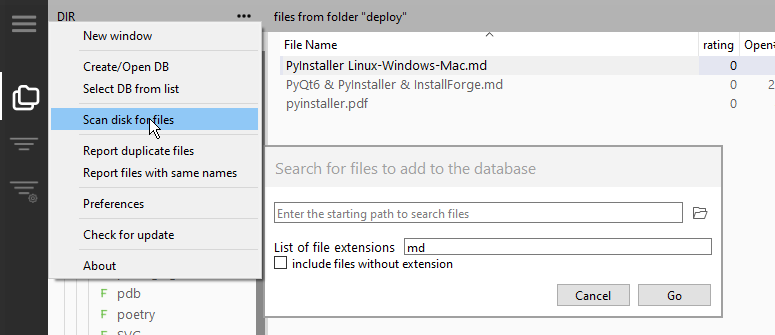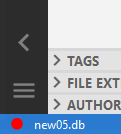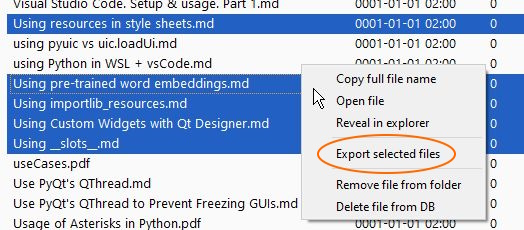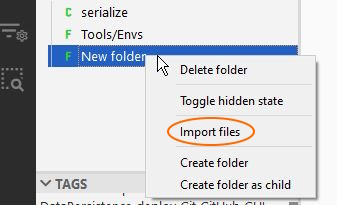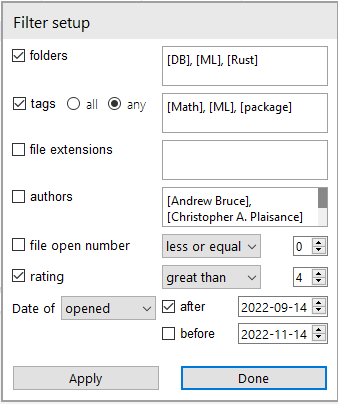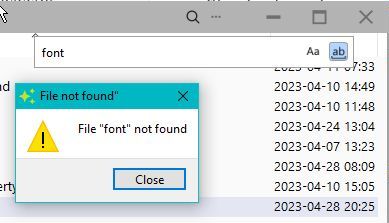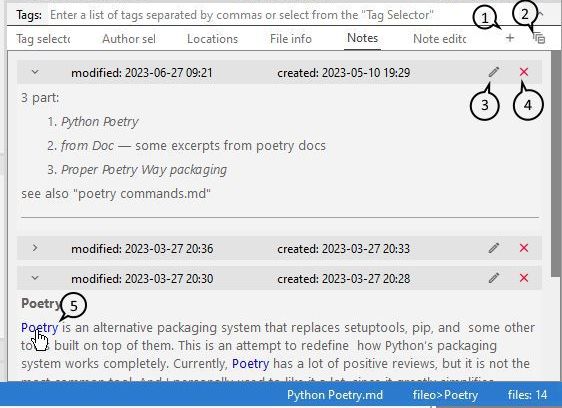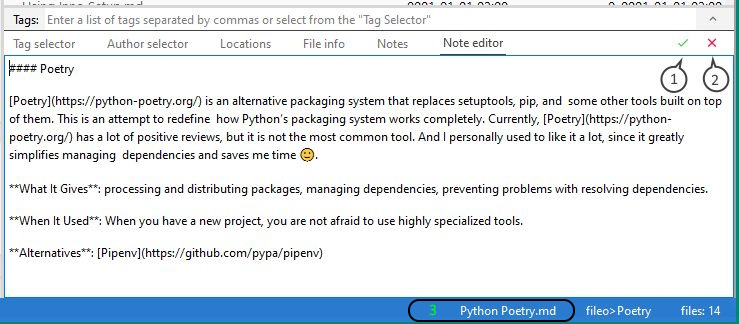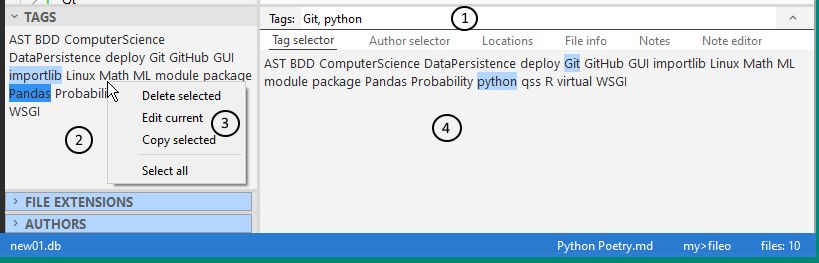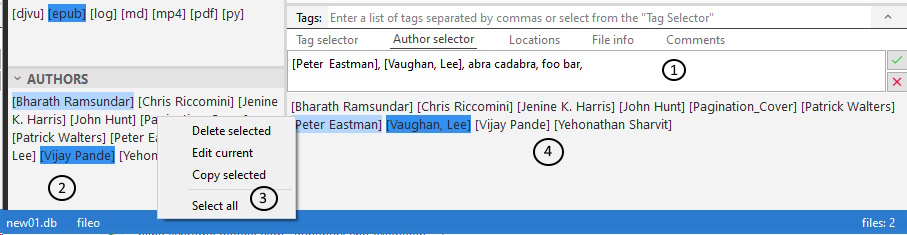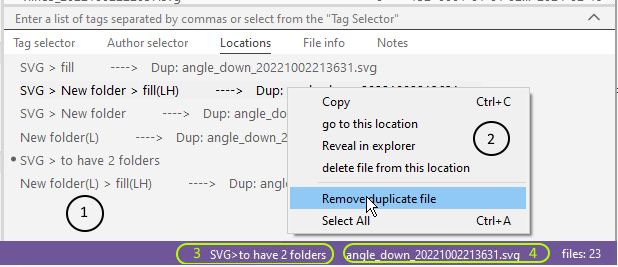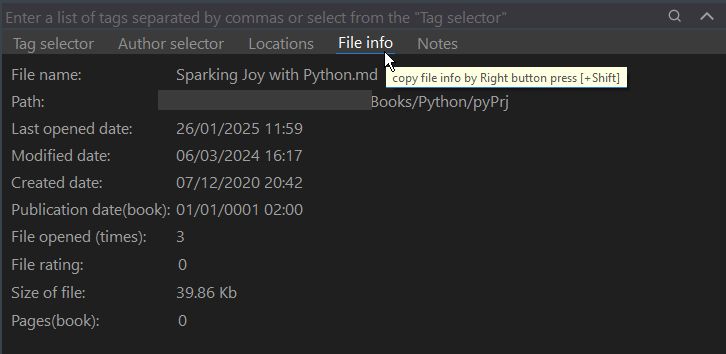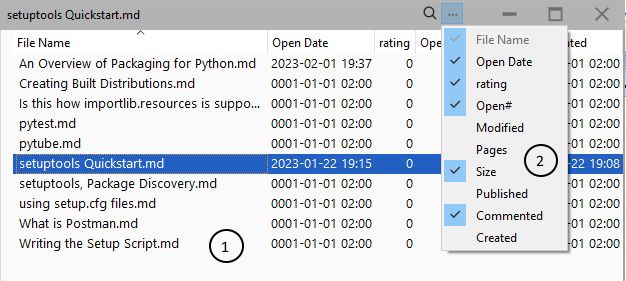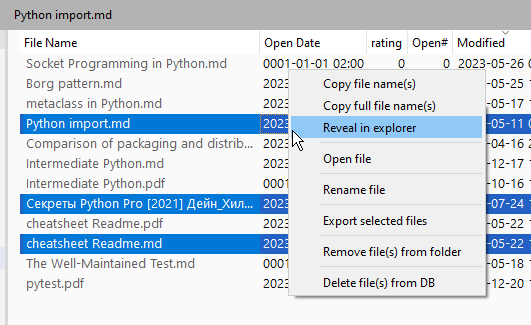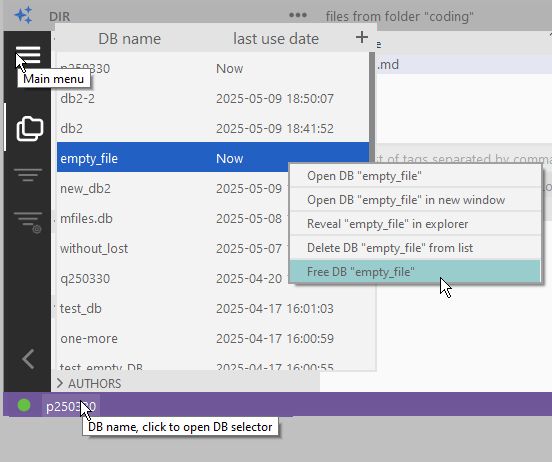Yet another file organizer
Project description
Fileo
This application is about the files, your files.
Fileo[fɑɪlɔ] - could be FileOrganizer, but that doesn't matter.
The graphical interface is shown in the image below.
The GUI elements:
- application mode, it determinates how files in the list (7) is selected.
- the button to display menu to hide/show the widgets("Folders", "Tags", "File Extensions", "Authors") on the left pane.
- Describes how the list of files (7) was created.
- buttons related to the file list (7):
- show list of recent files
- search files by name,
- selecting the fields that will be visible in the file list
- a group of buttons for working with the folder tree: previous-next folder in the history of visited folders; show hidden folders; collapse all branches - expand the last branch if all branches were collapsed.
- left toolbar, it contains the following buttons from top to bottom:
- menu button
- switch to "DIR" mode, the file list displays files from the current folder
- switch to the "FILTER" mode, the file list displays files according to the filter settings
- open filter settings dialog, switch to "FILTER_SETUP" mode
- hide/show left pane
- the folder tree window
- the file list window
- panel for displaying/editing file data: notes, tags, authors (for books), file locations (file can be located in several folders)
- current database name, click on it to enter list of available databases
- folder tree branch from root to current folder
- the current file in file list
- the name of the file whose note is open in the editor, this is not displaying if no note is edited, click here to go to this file and the folder containing this file
- number of files in the file list
The application works in three main modes: DIR, FILTER and FILTER_SETUP. In DIR mode, files are selected by the current directory in the "Folders" widget.
In FILTER mode, the list of files depends on the filter options set in FILTER_SETUP mode. The filter may depend on the selected folders, selected tags, and selected authors in the boxes in the left pane. In FILTER_SETUP mode, the list of files does not change when changing the selected folders, tags, authors. But in FILTER mode, any changes are immediately displayed in the list of files.
Files
As said, the app is about files. Files have a number of attributes:
- name
- path, the user practically does not see it, only by opening the directory or copying the full file name and on the "File Info" page
- file extension
- tags
- rating
- author(s) - usually for books
- dates of:
- modification
- last opening
- creation
- publication (books)
- date of last created/modified note to the file
- number of file openings
- size in bytes
- number of pages - usually for books
Folders
Folders are not associated with file system directories, the path is used for that. You can freely create, move, copy and delete folders in the folder tree, the files will remain intact. You can, for example, create multiple folder hierarchies, this can be handy. Of course, if you delete all folders it will be impossible to access files using folder tree, but they remain accessible by filter. The next time the @@Lost folder will appear, it can be used to access files that are not in any other folder.
You can also copy/move files from one folder to another by dragging with the left or right mouse button pressed.
File duplicates
It may happen that there are duplicate files on your disk. It is highly recommended to delete duplicate files. If you need different versions of a file, consider using a version control system such as Git.
Fileo can find files that are identical in content, but only if these files are added to the same fileo session, or rather to the same database. Fileo works with only one database at a time. You can create a report on duplicate files from the main menu:
After creating the report (if duplicates are detected), you can delete all duplicates at once. But it may be better to remove them manually or delete the selected file in the "Locations" page, since the application may remove not the duplicate file you expected.
How it works
How to add files?
There are two method to add files:
-
Open "Search for files..." dialog with main menu item "Scan disk for files":
-
drag files from the file explorer (or similar application) to the folder in the folder tree.
Note. Scanning the file system can be quite lengthy, so it is performed in a separate thread. The red circle in the lower left corner is a sign that the thread is working:
Only one background thread can run at a time - this is the design of the application. The user interface is not blocking but you should avoid to perform operation that make changes in the database, for example, drag-drop operations. But you can change the list of files by changing a current folder or filter, or you can open files.
-
You can export the selected files (with all their attributes) from the database using the context menu of the file list:
and then import them to another database
to the folder "New folder" in this case.
Note. In the file note you can have reference(s) to another file(s) in the data base. If you drag the file with such note the reference will be broken, there is no interbase references.
File duplicates
How to work with filters
First you should setup the filter:
With the filter set in the picture, the list of files will include files from the any of DB, ML or Rust folders that have at least one of the Math, ML or package tags, have a rating higher than 4 and were opened after 2022-09-14 00:00:00.
Note. In case of before — the date before or equal to
2022-11-14 23:59:59.
The Apply button applies a specified filter without closing the Filter Setup dialog box.
The Done button applies the filter, closes the dialog, and switches the application to "Filter Mode". In this mode, when you change the selection in any of the fields on the left panel (Folders, Tags, Extensions, Authors), the list of files immediately changes.
How to find files by name
The search is performed by pressing the Enter key. "Aa" is a case sensitive search, if checked, "ab" - exact search, but you can use wildcards: "*" - any number of any letters, or "?" - any single letter.
How to make notes to the file
- "+" plus button - add new note and open it in the editor
- the button to open the note in the editor
- start editing of the note
- "x" button - delete the note
- external (http) reference, can be open in the system web browser
Note editor
- the save changes button, save changes and close editor
- the button to discard changes
pressing any of these buttons closes the editor
Note is a markdown text. You can insert web links here, but the links to files in the application are not implemented (and not planned yet)
Tag selector
- The list of tags associated with the current file. You can input here a list of tags separated by commas. It is the only place where the new tag can be created. The new tags will appear in the list 2 and 4.
- The list of tags. The tags selected in this list apply to the file filter.
- The context menu in the list of tags. Selected tags are highlighted ('Linux' and 'package'). The tag 'package' is a current tag (last selected).
- The tag selector. The tags selected here will appear in the list 1.
Author selector
- The list of authors associated with the current file. You can input here a list of authors separated by commas (in square brackets if author name contains comma as in "Vaughan, Lee", otherwise it may be entered without brackets, but new authors without brackets must be in the end of list). It is the only place where the new author can be created. The new authors will appear in the list 2 and 4.
- The list of authors. The authors selected in this list apply to the file filter.
- The context menu in the list of authors. The current tag is highlighted - "Vijay Pande" in this case.
- The author selector. The authors selected here will appear in the list 1.
Locations
The file may be located in different folders. In fact, these are links to the same file[^1] in different folders. The file location is represented as a branch of folders from the root folder to the folder in which the link to the file is saved.
1 - list of branches, where the current file can be found. The list also includes the file duplicates, if any. Duplicates are marked with "----> Dup:" followed by the name of the duplicate; A duplicate file may have a different name than the file itself; duplicates are identified by identical content.
The location marked with a bullet is a current location.
2 - a context menu:
- copy - copy selected lines
- go to this location - go to the file in the folder under mouse cursor
- Reveal in explorer - show file in explorer
- delete file from this location - in fact the link to the file is removed from the folder under the mouse cursor, the file itself remains intact
- Remove duplicate file - the file under mouse cursor will be removed to the trash bin if duplicate of the file exists
- Select All
3 - the current branch
4 - the current file selected in the file list
The letters "L" and "H" in brackets means "Link" and "Hidden". "Link" and "Hidden" are attributes of folder. For example, the folder "fill" in the branch 2 is a link to the folder "fill"[^2] in the second line both "Link" and "Hidden"
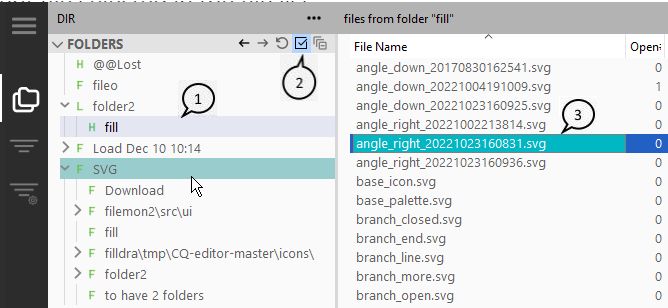
- The current folder (fill).
- The check box. It is used to switch the "FOLDERS" widget to the "Show hidden folders" mode. The folders "@@Lost" and "fill" are hidden; "folder2"[^2] is link to "folder2" above "to have 2 folders". Note. The only difference between folder and link to it is that when you delete folder all its links and all its children will be deleted too, whereas deletion of any link of folder does not impact any other folder.
- The current file "angle_down_20221002213631.svg".
[^1]:with one exception, the file may be duplicated, i.e. there may be more than one file with the same content. [^2]: A folder link always has the same name as the folder itself, because the link is a simple pair of folder IDs: the first is the folder ID, the second is the parent folder ID. A folder can have many parent folders. The first parent is set when the folder is created, all the others are set when the folder is copied to another (parent) folder.
File info
The "File rating" and "Pages" can be edited here. But they also can be edited directly in the file list if visible:
- The file list
- Menu to select fields visible in the file list. The checked fields are visible, the field "File Name" is always visible.
File operations
Almost all operations with files are shown in the context menu on the picture.
Besides them you can copy / move files from one folder to another.
You can also open files by double clicking on "File name". If the file is executable, it will be executed, not opened. Thus, the application can be used as a "Start Menu", it can be even more convenient than the standard "Start Menu".
Note: If you delete a file from a folder, the file will still remain in the DB, even if you delete it from all folders, it can be found by searching by name or part of the name, or using a filter, or at least it will appear in (hidden) folder "@@Lost". If you delete a file from the DB, it will be deleted from all folders, and all notes for this file and its links to tags and authors will be lost.
DB selector
All application data is stored into a data base (SQlite DB). The SQlite data base is a single file, you can create as many DB files as you want. All manipulation with the DB files are performing in the DB selector:
The DB can be opened in the current window by double click on the line in the DB list, or select with keybord up and down arrows key and choose with "Return" key, not "Enter" key on numeric keybord.
Installation
-
Windows. Download the installer
fileo_setup.x.y.z.exefrom sourceforge wherex.y.z- version and run it. -
Linux and Windows install as Python package from PyPi:
> pip install md2fileoand then run with
> python -m fileo
Project details
Download files
Download the file for your platform. If you're not sure which to choose, learn more about installing packages.