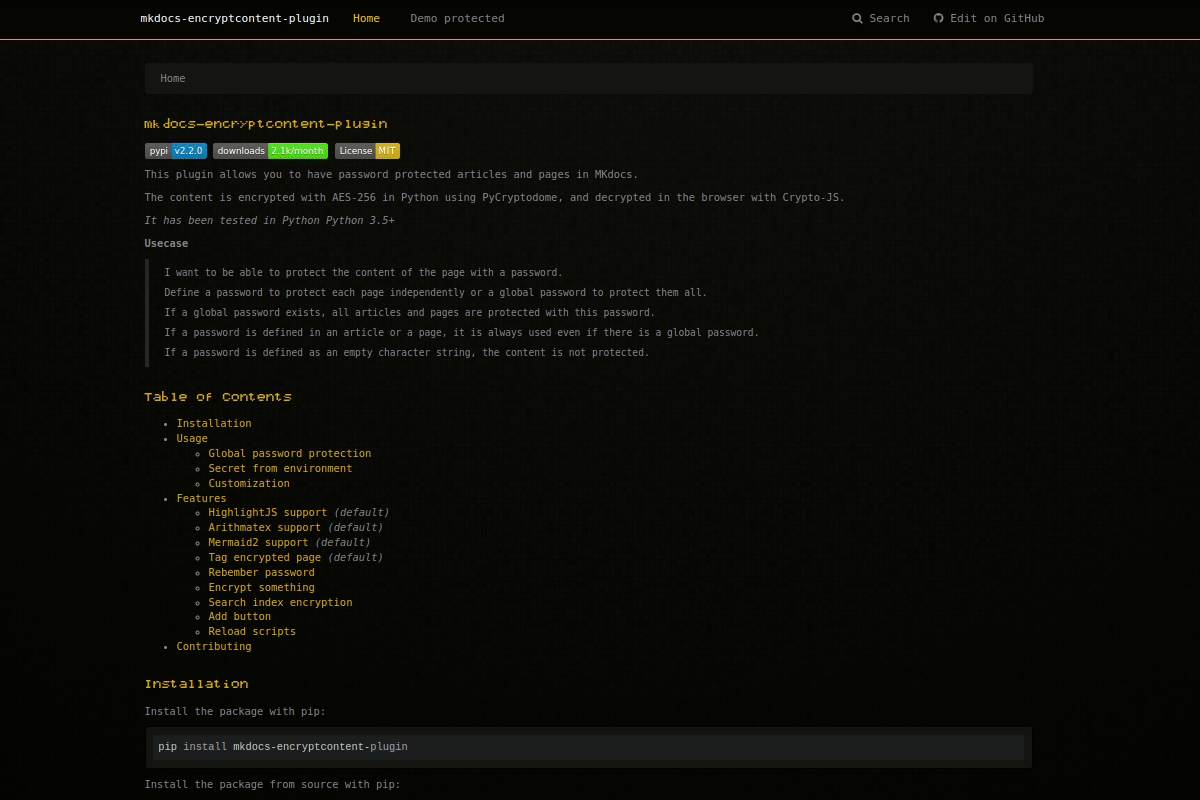A MkDocs plugin that encrypt/decrypt markdown content with AES
Project description
mkdocs-encryptcontent-plugin
This plugin allows you to have password protected articles and pages in MKdocs.
The content is encrypted with AES-256 in Python using PyCryptodome, and decrypted in the browser with Crypto-JS.
It has been tested in Python Python 3.5+
Usecase
I want to be able to protect the content of the page with a password.
Define a password to protect each page independently or a global password to protect them all.
If a global password exists, all articles and pages are protected with this password.
If a password is defined in an article or a page, it is always used even if there is a global password.
If a password is defined as an empty character string, the content is not protected.
Todo for 2.6.x
- Rework password handling or inventory of some sort
- ...to be defined
Table of Contents
- Installation
- Usage
- Features
- HighlightJS support (default)
- Arithmatex support (default)
- Mermaid2 support (default)
- Tag encrypted page (default)
- Remember password
- Encrypt something
- Inject decrypt-form.tpl to theme
- Search index encryption
- Search index encryption for mkdocs-material
- Override default templates
- Add button
- Reload scripts
- Self-host crypto-js UPDATE
- File name obfuscation NEW
- Contributing
Installation
Install the package with pip:
pip install mkdocs-encryptcontent-plugin
Install the package from source with pip:
cd mkdocs-encryptcontent-plugin/
python setup.py sdist bdist_wheel
pip install --force-reinstall --no-deps dist/mkdocs_encryptcontent_plugin-2.5.1-py3-none-any.whl
Enable the plugin in your mkdocs.yml:
plugins:
- search: {}
- encryptcontent: {}
NOTE: If you have no
pluginsentry in your configuration file yet, you'll likely also want to add thesearchplugin. MkDocs enables it by default if there is nopluginsentry set, but now you have to enable it explicitly.
Usage
Add an meta tag password: secret_password in your markdown files to protect them.
Global password protection
Add global_password: your_password in plugin configuration variable, to protect by default your articles with this password
plugins:
- encryptcontent:
global_password: 'your_password'
If a password is defined in an article, it will ALWAYS overwrite the global password.
NOTE Keep in mind that if the
password:tag exists without value in a page, it will not be protected ! Use this to disableglobal_passwordon specific pages.
Secret from environment
Instead of specifying a password in the mkdocs.yml file, you can use an environment variable to load your secret.
This process is in two steps:
-
First, you need to make an environment variable with your global password accessible at runtime (via any CI/CD pipeline or by setting it yourself in your environment).
-
Then in the mkdocs.yml file, instead of specifying a global password, just set the
use_secretfield with your environment variable name, e.g. in case my secret is stored in theENCRYPTCONTENT_PASSWORDvariable:
plugins:
- encryptcontent:
use_secret: 'ENCRYPTCONTENT_PASSWORD'
NOTE Keep in mind that if the
use_secret:configuration is set, it will always be used even if you have also set a global password with theglobal_passwordvariable.If this environment variable is empty or missing, then the build will fail to prevent the unwanted leak of information. However this can be converted into a warning by setting
ignore_missing_secret: true. Use this only if you use a secret environment variable for production and a plain password for testing. You have been warned.
The meta tag
use_secretcan also be set to achieve the same functionality on page level.
Default vars customization
Optionally you can use some extra variables in plugin configuration to customize default messages.
plugins:
- encryptcontent:
title_prefix: '[LOCK]'
summary: 'another informational message to encrypted content'
placeholder: 'another password placeholder'
decryption_failure_message: 'another informational message when decryption fails'
encryption_info_message: "another information message when you don't have access !"
input_class: 'md-search__form md-search__input'
button_class: 'md-search__icon'
Default prefix title is [Protected].
Default summary message is This content is protected with AES encryption..
Default password palceholder is Provide password and press ENTER.
Default decryption failure message is Invalid password..
Defaut encryption information message is Contact your administrator for access to this page..
NOTE Adding a prefix to the title does not change the default navigation path !
Translations
If the plugin is used in conjunction with the static-i18n plugin you can provide translations for the used i18n_page_file_locale.
- encryptcontent:
#...
translations:
de:
title_prefix: '[Verschlüsselt] '
summary: 'Der Inhalt dieser Seite ist mit AES verschlüsselt. '
placeholder: 'Mit Strg+Enter wird das Passwort global gesetzt'
password_button_text: 'Entschlüsseln'
decryption_failure_message: 'Falsches passwort.'
encryption_info_message: 'Bitte wenden Sie sich an den Systemadministrator um auf diese Seite zuzugreifen.'
Custom per-page strings
You can set the meta tag encryption_summary to customize summary and encryption_info_message on every page.
Obfuscate pages
If you want to make it harder for search engines to scrape you pages content,
you can set obfuscate: SomeNotSoSecretPassword meta tag in markdown.
The page than will display summary and encryption_info_message together with a button labeled with.
password_button_text. In order to view the pages content one hast to press the button first.
If a password or use_secret is set, then the obfuscate feature will be disabled.
If you want to use obfuscate in a configuration where global_password is defined,
you'll need to set password: meta tag (with no password defined) to undefine the password on this page.
Features
HighlightJS support
Enable by default
If HighlightJS module is detected in your theme to improve code color rendering, reload renderer after decryption process. If HighlightJS module is not correctly detected, you can force the detection by adding hljs: True on the plugin configuration or set hljs: False to disable this feature.
When enable the following part of the template is add to force reloading decrypted content.
{% if hljs %}
document.getElementById("mkdocs-decrypted-content").querySelectorAll('pre code').forEach((block) => {
hljs.highlightBlock(block);
});
{% endif %}
Arithmatex support
Enable by default
Related to issue #12
If Arithmatex markdown extension is detected in your markdown extensions to improve math equations rendering, reload renderer after decryption process. If the Arithmatex markdown extension is not correctly detected, you can force the detection by adding arithmatex: True on the plugin configuration or set arithmatex: False to disable this feature.
When enable, the following part of the template is add to force math equations rendering on decrypted content.
{% if arithmatex %}
MathJax.typesetPromise()
{% endif %}
NOTE It has been tested in Arithmatex
genericmode only.
Mermaid2 support
Enable by default
Related to issue #22
If mermaid2 plugin is detected in your configuration to generate graph from text, reload renderer after decryption process. If the Mermaid2 plugin is not correctly detected, you can force the detection by adding mermaid2: True on the plugin configuration or set mermaid2: False to disable this feature.
When enable, the following part of the template is add to force graph rendering on decrypted content.
{% if mermaid2 %}
mermaid.contentLoaded();
{% endif %}
NOTE It has been tested with Mermaid2 mkdocs plugin only.
Tag encrypted page
Enable by default
Related to issue #7
This feature add an additional attribute encrypted with value True to the mkdocs type mkdocs.nav.page object.
You can add tag_encrypted_page: False in plugin configuration, to disable tagging of encrypted pages.
When enable, it becomes possible to use encrypted attribute in the jinja template of your theme, as a condition to perform custom modification.
{%- for nav_item in nav %}
{% if nav_item.encrypted %}
<!-- Do something -->
{% endif %}
{%- endfor %}
For example, in your theme template, you can use conditional check to add custom class :
<a {% if nav_item.encrypted %}class="mkdocs-encrypted-class"{% endif %}href="{{ nav_item.url|url }}">{{ nav_item.title }}</a>
Remember password
Related to issue #6
:warning: This feature is not really secure ! Password are store in clear text inside session storage.
Instead of using this feature, I recommend to use a password manager with its web plugins. For example KeepassXC allows you, with a simple keyboard shortcut, to detect the password field
mkdocs-content-passwordand to fill it automatically in a much more secure way.
If you do not have password manager, you can set remember_password: True in your mkdocs.yml to enable password remember feature.
When enabled, each time you fill password form and press Enter a key on session storage is create with your password
as value. When you reload the page, if you already have an 'encryptcontent' key in the session storage of your browser,
the page will be automatically decrypted using the value previously created.
By default, the key is created with a name relative to the page on which it was generated. This 'relative' key will always be used as first attempt to decrypt the current page when loading.
If your password is a global password, you can fill in the form
field mkdocs-content-password, then use the keyboard shortcut CTRL + ENTER instead of the classic ENTER.
The key that will be created with a generic name to making it accessible, by default, on all the pages of your site.
The form of decryption remains visible as long as the content has not been successfully decrypted, which allows in case of error to retry. All keys created with this feature on sessionStorage/localStorage have an default expire time daly set to 24 hours, just cause ...
However (optionally), its possible to change the default expire time by setting options default_expire_delay: <number> in your mkdocs.yml. Your configuration should look like this when you enabled this feature :
plugins:
- encryptcontent:
remember_password: True
default_expire_delay: 24 # <-- Default expire delay in hours (optional)
NOTE The expired elements of the localStorage are only deleted by the execution of the decrypt-content.js scripts and therefore by the navigation on the site. Secret items can therefore remain visible in local storage after their expiration dates. Now The default is to use sessionStorage instead of localStorage, so the browser forgets the password after the current tab was closed. However it can be set to use localStorage by setting
session_storage: False
Encrypt something
Related to issue #9
Add encrypted_something: {} in the plugin configuration variable, to encrypt something else.
The syntax of this new variable MUST follow the yaml format of a dictionary.
Child elements of encrypted_something are build with a key <unique name> in string format and a list as value.
The list have to be contructed with the name of an HTML element <html tag> as first item and id or class as the second item.
plugins:
- encryptcontent:
encrypted_something:
<uniq name>: [<html tag>, <'class' or 'id'>]
The <unique name> key identifies the name of a specific element of the page that will be searched by beautifulSoup.
The first value of the <html tag> list identifies the type of HTML tag in which the name is present.
The second value of the list, as string 'id' or 'class', specifies the type of the attribute which contains the unique name in the html tag.
Prefer to use an 'id', however depending on the template of your theme, it is not always possible to use the id.
So we can use the class attribute to define your unique name inside html tag.
BeautifulSoup will encrypt all HTML elements discovered with the class.
When the feature is enabled, you can use any methods (password, button, remember) to decrypt every elements encrypted on the page.
By default every child items are encrypted and the encrypted elements have style=display:none to hide their content.
How to use it :exploding_head: ?! Examples
Use the page.encrypted conditions to add attributes of type id or class in the HTML templates of your theme.
Each attribute is identified with a unique name and is contained in an html element.
Then add these elements in the format of a yaml dictionary under the variable encrypted_something.
- For example, encrypt ToC in a theme where ToC is under 'div' element like this :
<div class=".." {% if page.encrypted %}id="mkdocs-encrypted-toc"{% endif %}>
<ul class="..">
<li class=".."><a href="{{ toc_item.url }}">{{ toc_item.title }}</a></li>
<li><a href="{{ toc_item.url }}">{{ toc_item.title }}</a></li>
</ul>
</div>
Set your configuration like this :
plugins:
- encryptcontent:
encrypted_something:
mkdocs-encrypted-toc: [div, id]
- Other example, with multiples target. In your custom Material theme, you want to encrypt ToC content and Footer.
Materiel generate 2 <nav> structure with the same template toc.html, so you need to use a class instead of an id for this part.
The footer part, is generated by the footer.html template in a classic div so an id is sufficient
After modification, your template looks like this :
<nav class="md-nav md-nav--secondary {% if page.encrypted %}mkdocs-encrypted-toc{% endif %}" aria-label="{{ lang.t('toc.title') }}">
<label class="md-nav__title" for="__toc"> ... </label>
<ul class="md-nav__list" data-md-scrollfix> ... </ul>
</nav>
<footer class="md-footer">
<div class="md-footer-nav" {% if page.encrypted %}id="mkdocs-encrypted-footer"{% endif %}> ... </div>
<div class="md-footer-meta md-typeset" {% if page.encrypted %}id="mkdocs-encrypted-footer-meta"{% endif %}>
</footer>
Your configuration would look like this :
plugins:
- encryptcontent:
encrypted_something:
mkdocs-encrypted-toc: [nav, class]
mkdocs-encrypted-footer: [div, id]
mkdocs-encrypted-footer-meta: [div, id]
- If you are using unmodified mkdocs-material, then this example will encrypt menu, toc and footer But you'd need the Navigation pruning feature to hide the title of encrypted pages from navigation (or see 2.).
plugins:
- encryptcontent:
encrypted_something:
md-footer__inner: [nav, class]
md-nav: [nav, class]
Inject decrypt-form.tpl to theme
Some themes or plugins might interfere with the way this plugin encrypts the content of a page.
In this case this feature will find and encrypt a unique tag in the same way as encrypted_something
does and additionally inject its decrypt-form.tpl.html in front of it.
plugins:
- encryptcontent:
inject:
<uniq name>: [<html tag>, <'class' or 'id'>]
This is an example for mkdocs-material:
plugins:
- blog
- encryptcontent:
encrypted_something:
md-footer__inner: [nav, class] #Footer
md-nav: [nav, class] #Menu and toc
inject:
md-content: [div, class]
This feature overrides the normal practice of replacing the rendered content of a page.
Search index encryption
Default value is "encrypted"
Related to issue #13
:warning: The configuration mode "clear" of this functionality can cause DATA LEAK
The unencrypted content of each page is accessible through the search index. Not encrypting the search index means completely removing the protection provided by this plugin. You have been warned
This feature allows you to control the behavior of the encryption plugin with the search index. Three configuration modes are possible:
- clear : Search index is not encrypted. Search is possible even on protected pages.
- dynamically : Search index is encrypted on build. Search is possible once the pages have been decrypted.
- encrypted : Search index of encrypted pages is removed on build. Search is not possible on encrypted pages.
You can set search_index: '<mode_name>' in your mkdocs.yml to change the search index encryption mode. Possible values are clear, dynamically, encrypted. The default mode is "encrypted".
plugins:
- encryptcontent:
search_index: 'dynamically'
This functionality modifies the search index created by the “search” plug-in.
Some themes might override the default search plug-in provided by mkdocs,
but so far the structure of the search/search_index.json file is consistent.
The modification of the search index is carried out last (if
encryptcontentis also last inplugins). But always double-check the generated index aftermkdocs buildto see if your information is protected.
When the configuration mode is set to "dynamically", the javascripts contribution files are used to override the default search plugin files provided by MkDocs. They include a process of decrypting and keeping the search index in a SessionStorage.
Search index encryption for mkdocs-material
Material for MkDocs uses a different search plugin that
cannot "easily" be overridden like the default search plugin.
However this Plugin will still remove encrypted pages (encrypted) or encrypt the search entries (dynamically)
for mkdocs-material.
In order to be able to decrypt the search index (dynamically) mkdocs-material needs to be customized (patched).
You'll need some prerequisites and also execute these commands:
git clone https://github.com/squidfunk/mkdocs-material
cd mkdocs-material
pip install mkdocs-minify-plugin
pip install mkdocs-redirects
npm install
#copy material_search_worker.patch to mkdocs-material
patch -p 0 < material_search_worker.patch
pip install --force-reinstall .
#pip install --force-reinstall --no-deps . #faster if mkdocs-material was already installed
Note: this currently doesn't work with mkdocs-material-9.x.x
Override default templates
Related to issue #32
You can override the default templates with your own templates by providing an actual replacement
path in the html_template_path (HTML) and js_template_path (JS) directives.
Overridden templates completely replace the default templates. You must therefore copy the
default templates to keep this module working.
plugins:
- encryptcontent:
html_template_path: "/root/real/path/mkdocs_poc/my_html_template.html"
js_template_path: "/root/real/path/mkdocs_poc/my_js_template.js"
input_class: 'md-search__form md-search__input'
button_class: 'md-search__icon'
Use input_class and button_class to optionally set a CSS class for the password input field and the button.
When you overriding the default templates, you can add and use your own Jinja variables to condition
and enrich your template, by defining html_extra_vars and js_extra_vars directives in key/value format.
Added values can be used in your Jinja templates via the variable extra.
plugins:
- encryptcontent:
html_extra_vars:
my_extra: "extra value"
<key>: <value>
js_extra_vars:
my_extra: "extra value"
<key>: <value>
For example, you can modify your HTML template, to add a new title with your own text variable.
[ ... ]
<h2>{{ extra.my_extra }}</h2>
[ ... ]
NOTE You must avoid replacing/overwriting the variables used by default by this module. The limitations are the same as those of the jinja models. Issues related to template override will not be addressed.
Add button
Add password_button: True in plugin configuration variable, to add button to the right of the password field.
When enable, it allows to decrypt the content just like the classic keypress ENTER. If remember password feature is activated, use button to decrypt generate a 'relative' key on your local storage. You cannot use password button to create global password value.
Optionnally, you can add password_button_text: 'custom_text_button' to customize the button text.
plugins:
- encryptcontent:
password_button: True
password_button_text: 'custom_text_button'
Reload scripts
Related to issue #14
You can set reload_scripts: in your mkdocs.yml with list of script source, to reload and execute some js lib after decryption process.
plugins:
- encryptcontent:
reload_scripts:
- 'js/example.js'
- '#autoexec'
This feature now doesn't use JQuery anymore.
It is also possible to reload a script id like <script id="autoexec">console.log('test');</script> that was encrypted within the page (related to issue #30).
Self-host crypto-js
If you enable selfhost then you'll choose to upload crypto-js to your web server rather than using cloudflare CDN.
The self-host location is "SITE_URL/assets/javascripts/cryptojs/".
Additionally if you set selfhost_download then the required files will be automatically downloaded if needed.
The files are checked for their MD5 hash and saved to docs_dir or selfhost_dir (relative to mkdocs.yml).
plugins:
- encryptcontent:
selfhost: true
selfhost_download: false
selfhost_dir: 'theme_overrides'
File name obfuscation
Imagine your pages contain many images and you labeled them "1.jpg", "2.jpg" and so on for some reason. If you'd like to encrypt one of these pages, an attacker could try guessing the image file names and would be able to download them despite not having the password to the page.
This feature should make it impossible or at least way harder for an external attacker to guess the file names. Please also check and disable directory listing for that matter. Keep in mind that your hosting provider is still able to see all your images and files.
To counter file name guessing you could active the feature like this:
plugins:
- encryptcontent:
selfhost: true
selfhost_download: false
hash_filenames:
extensions:
- 'png'
- 'jpg'
- 'jpeg'
- 'svg'
except:
- 'lilien.svg'
At extensions we define which file name extensions to obfuscate
(extension is taken from the part after the last ".",
so the extension of "image.jpg" is "jpg" and of "archive.tar.gz" is "gz").
You can define multiple exceptions at the except list.
The file names that end with these strings will be skipped.
You should use this if some images are used by themes or other plugins.
Otherwise, you'd need to change these file names to the obfuscated ones.
The file names are obfuscated in a way that the corresponding file is hashed with MD5 and the hash is added to the file name (If the file content is not changed the file name remains the same), like this:
some_image_1_bb80db433751833b8f8b4ad23767c0fc.jpg ("bb80db433751833b8f8b4ad23767c0fc" being the MD5 hash of said image.)
The file name obfuscation is currently applied to the whole site - not just the encrypted pages...
Contributing
From reporting a bug to submitting a pull request: every contribution is appreciated and welcome.
Report bugs, ask questions and request features using Github issues.
If you want to contribute to the code of this project, please read the Contribution Guidelines.
Project details
Release history Release notifications | RSS feed
Download files
Download the file for your platform. If you're not sure which to choose, learn more about installing packages.
Source Distribution
Built Distribution
Hashes for mkdocs-encryptcontent-plugin-2.5.1.tar.gz
| Algorithm | Hash digest | |
|---|---|---|
| SHA256 | ce826fa4825e5fcf95cb6fc0cc1a0533a46a8f3d434bc4da48738ec670fb52b6 |
|
| MD5 | 0f5ffcf6fa4b60e2db9ad43a5c4594f6 |
|
| BLAKE2b-256 | 597dd0d8d9b1965b284ad7811df700c78b8aff8789c029d54688de7bdb9687cd |
Hashes for mkdocs_encryptcontent_plugin-2.5.1-py3-none-any.whl
| Algorithm | Hash digest | |
|---|---|---|
| SHA256 | bb93755573d2228071de5c696da8d0efde015413a53f42bd83c4ee204d6f45ae |
|
| MD5 | 9ff41db846625e4f90349f821cc74537 |
|
| BLAKE2b-256 | 740d9a800a1ca171e4b1b9ebb0af8b0511928d70aac206f527cf1740680adf63 |