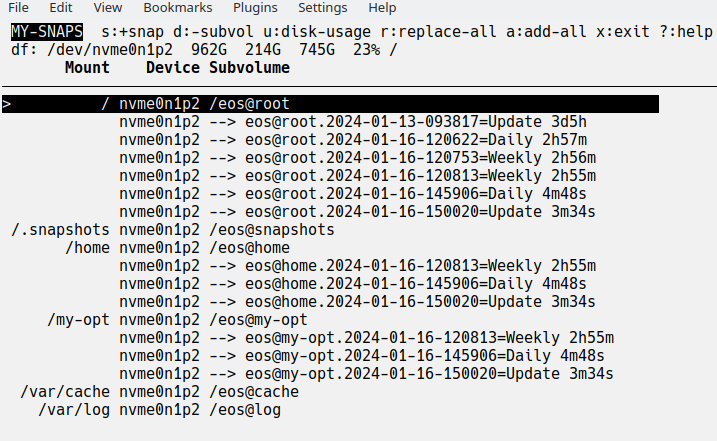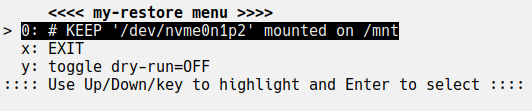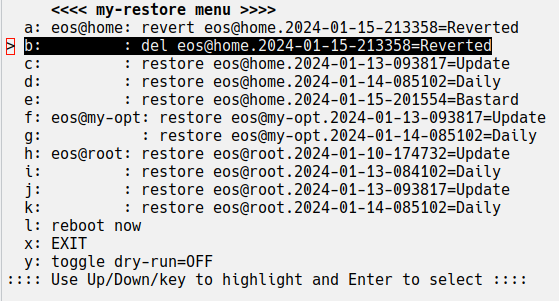Simple BTRFS Snapshot Tools
Project description
my-snaps README
Simple Tools for managing BTRFS snapshots
my-snapsassists creating snapshots and replacing the snapshots for the simplest BTRFS use cases (e.g., just before software updates).my-restoreassists restoring snapshots to back out changes to the system
Prerequisites. To use these tools, you must have an appropriate BTRFS setup:
- Your mounted top-level subvolume names must not contain '.' (i.e., periods).
- Your snapshot names must be one of the forms:
{subvolume}.{date-string}{subvolume}.{date-string}={label}
- Your snapshots must reside in a top-level subvolume ending with "snapshots"; and it must normally be mounted at
/.snapshots - Labels define sets of snapshots that independently managed.
- note: you cannot use the characters "." or "/" in the snapshot names and labels
- Suggested labels:
- =Update - created prior to a system update
- =Daily - scheduled daily snapshots (and similarly for other periods)
Here is a compliant BTRFS setup showing it subvolumes/snapshots:
top-levels: eos@cache eos@home eos@log eos@my-opt eos@root eos@snapshots
eos@snapshots:
'eos@home.2024-01-13-093817=Update' 'eos@root.2024-01-10-174732=Update'
'eos@home.2024-01-14-085102=Daily' 'eos@root.2024-01-13-084102=Daily'
'eos@home.2024-01-15-201554=Update' 'eos@root.2024-01-13-093817=Update'
'eos@my-opt.2024-01-13-093817=Update' 'eos@root.2024-01-14-085102=Daily'
'eos@my-opt.2024-01-14-085102=Daily'
Installation.
- If
python3 -Vshows v3.11 or later, install usingpipx: python3 -m pip install --user pipx # if pipx not installedpython3 -m pipx ensurepath # if needed (restart terminal)sudo PIPX_HOME=/opt/pipx PIPX_BIN_DIR=/usr/local/bin pipx install my-snaps
- Else for python3.10 and lesser versions, install using
pip:sudo python3 -m pip install --upgrade my-snaps
NOTE:
- installing as root is required only if you plan to schedule periodic backups
- after install, run some tests per "Initial and Regression Testing"
my-snaps
my-snaps can be used for simple snapshot maintenance. After running, it may look like this:
- In the header, the BTRFS partitions are shown with
df -hinfo (showing Size, Used, Avail, Use%, and Mounted on); run df separately to remind you of the fields when needed. - On your very first run, highlight each subvolume for which you wish snapshots, and press
sto create one (use one of your standard labels) rreplaces your eldest snapshot of the same label for each top-level subvolume that has any snapshots.areplaces a snapshot of the same label for each top-level subvolume that has any snapshots.- to describe snapshots, add a short label when prompted (e.g., "=Update").
d: to remove highlighted subvolume (usually pick a snapshot); you cannot remove mounted subvolumes; if there are nested subvolumes, those are removed too.u: to get disk usage (this can take quite a while and is not perfect)?: to get help on all keys and navigation
NOTE: actions often require confirmation to ensure accidental keystrokes do not clobber your system.
Non-interactive use: my-snaps can be run non-interactively with these options:
-por--printdumps your top-level subvolumes and their snapshots-s{N}or--add-snap-max={N}adds a new snapshot for each subvolume with snapshots and removes the eldest until there are no more than{N}.-l{label}or--label={label}to set the label of the snapshots involved.--cron={period}adds an anacron job to add snapshots at the given period with appropriate defaulted-sand-Lor you can specify those- job is stored in
/etc/cron.{period}/{period}.snaps - each time the job is run, its output goes to
/tmp/.my-snaps-{period}.txt - removal of the job is done manually
- job is stored in
my-restore
my-restore is used to restore one or more of your snapshots. When launched, you see something like this:
Choose the desired BTRFS partition to mount on /mnt (after running umount /mnt if occupied).
Next you'll see a screen like this:
-
when restoring, you are
-
if there is a backed-out version, the target subvolume will be removed,
-
else the target subvolume is renamed "subvolume.YYYY-MM-DD-HHMMSS=Reverted";
-
a new writeable snapshot for subvolume is created from the snapshot
-
highlight and press enter the subvolumes to effect the given action:
-
restore: promotes the snapshot to current
-
revert: removes the target subvolume and moves the reverted volume tip back into place
-
del: deletes the reverted subvolume tip; note: normally delay 'del' until you have a working restore and you are done with the restore; when done, it is best to delete the "=Reverted" subvolume (to free space).
-
unless you see some UN-RESTORE actions list, there are no pending changes
-
when you are done with setting up the snapshot restorals, reboot the system
------------- IMPORTANT NOTES -------------
When a restore is tested and deemed satisfactory then clean up.
- To clean up, launch
my-snapsormy-restoreand delete "=Reverted" subvolumes. - Warning: Failing to clean up will confuse the next
my-restoreand waste space.
When a restore is tested and deemed unsatisfactory:
- Launch
my-snapsand adjust the restored snapshots as desired (e.g., try restoring a different snapshot or reverting the tip). - Then reboot, test, and iterate until you are done and then clean up (described immediately above).
In the case that an update or restore will not boot, then:
- boot the live installer.
- install these tools per the instructions (a non-sudo install is OK)
- use
my-restoreto return to a working system and reboot and eventually clean up the reverted subvolumes on the installed system.
Initial and Regression Testing
Do not assume the BTRFS scripts work for you and then be in a pickle later. After install:
-
Run
my-snapsand ensure:- all the top-level subvolumes are showing, and
- the expected snapshots are showing, and
- add snapshots for the volumes you may wish to restore.
-
If
my-snapsis working, runmy-restoreand, after device selection, that the "restore" entries look right, and -
If all looks well, restore and then revert one of your subvolumes (returning all subvolumes as they were).
If there are issues, ensure snapshots are in a subvolume ending with @snapshots which is normally mounted at /.snapshots, and snapshots are named {subvol}.{timespec}[=Label] where {timespec} has only numbers, dashes and colons.
Best Practices for Using this Simple Snapshot Strategy
my-snapsandmy-restoresupport the most simple BTRFS snapshot strategy (for update protection and limited file recovery). To guard against huge catastrophes, add complementary strategies such as these so you can quickly reinstall if needed:- keep your important document it the cloud (e.g., Google Drive)
- keep critical configuration on github (e.g., using How to Store Dotfiles - A Bare Git Repository | Atlassian Git Tutorial or a dotfile manager).
- create a list or script of post-install tasks to add/remove apps (save with your dotfiles or in the cloud)
- BTW, the above complementary strategies have even more value if you have multiple installs (e.g., a desktop, a 24/7 server, and a few laptops all running similarly with the same apps an basic config).
- For more comprehensive protection, consider
snapper,btrbk,btrfsmaintenance, and google for others.
Project details
Download files
Download the file for your platform. If you're not sure which to choose, learn more about installing packages.