Automatic Tax application using the Avalara Avatax Service
Project description
Odoo provides integration with AvaTax, a tax solution software by Avalara which includes sales tax calculation for all US states and territories and all Canadian provinces and territories (including GST, PST, and HST).
This module is capable of automatically detecting origin (Output Warehouse) and destination (Client Address), then calculating and reporting taxes to the user’s Avalara account as well as a recording the correct sales taxes for the validated addresses within Odoo ERP.
This module is compatible both with the Odoo Enterprise and Odoo Community editions.
An Avatax account is needed. Account information to access the Avatax dashboard can be obtained through the Avalara website here: https://www.avalara.com/products/calculations.html
Once configured, the module operates in the background and performs calculations and reporting seamlessly to the AvaTax server.
This guide includes instructions for the following elements:
Activating your organization’s AvaTax account and downloading the product
Entering the AvaTax credentials into your Odoo database and configuring it to use AvaTax services and features within Odoo
Note: Test the module before deploying in live environment. All changes to the AvaTax settings must be performed by a user with administrative access rights.
Table of contents
Installation
Before installing the Avatax app, the Avalara Python client must be installed in your system. It is available at https://pypi.org/project/Avalara.
Typically it can be installed in your system usin pip:
pip3 install Avalara
The base app, account_Avatax, adds Avatax support to Customer Invoices. Inthe official app store: https://apps.odoo.com/apps/modules/15.0/account_avatax/
The account_avatax_sale extension adds support to Quotations / Sales Orders. Inthe official app store: https://apps.odoo.com/apps/modules/15.0/account_avatax_sale/
In most cases you will want to download and install both modules.
To install the Avatax app:
Download the AvaTax modules
Extract the downloaded files
Upload the extracted directories into your Odoo module/addons directory
Log into Odoo as an Administrator and enable the Developer Mode, in ‘Settings’
Navigate to ‘Apps’, select the ‘Update Apps List’ menu, to have the new apps listed.
In the Apps list, search for ‘AvaTax’
Click on the Install button. If available, the account_avatax_sale module will also be installed automatically.
Configuration
To configure an Odoo company to use Avatax, follow these steps. Note tha tsome of them might be configured out of the box for the Odoo default company.
Configure AvaTax API Connection
Configure Company Taxes
Configure Customers
Configure Products
Configure Avatax API Connection
Before you can configure the Odoo Avatax connector, you will need some connection details ready:
Login to https://home.avalara.com/
Navigate to Settings >> All AvaTax Settings. There you will see the company details.
Take note of the Account ID and Company Code
Navigate to Settings >> License and API Keys. In the “Reset License Key” tab, click on the “Generate License Key” button, and take note of it.
To configure AvaTax connector in Odoo:
Navigate to: Accounting/Invoicing App >> Configuration >> AvaTax >> AvaTax API
Click on the Create button
Fill out the form with the elements collected from the AvaTax website:
Account ID
License Key
Service URL: usually Production, or Sandox if you have that available.
Company Code
Click the Test Connection button
Click the Save button
Other Avatax API advanced configurations:
Tax Calculation tab:
Disable Document Recording/Commiting: invoices will not be stored in Avalara
Enable UPC Taxability: this will transmit Odoo’s product ean13 number instead of its Internal Reference. If there is no ean13 then the Internal Reference will be sent automatically.
Hide Exemption & Tax Based on shipping address – this will give user ability to hide or show Tax Exemption and Tax Based on shipping address fields at the invoice level.
Address Validation tab:
Automatic Address Validation: automatically attempts to validate on creation and update of customer record, last validation date will be visible and stored
Require Validated Addresses: if validation for customer is required but not valid, the validation will be forced
Return validation results in upper case: validation results will return in upper case form
Advanced tab:
Automatically generate missing customer code: generates a customer code on creation and update of customer profile
Log API requests: enables detailed AvaTax transaction logging within application
Request Timeout: default is 300ms
Countries: countries where AvaTax can be used.
Configure Company Taxes
Each company linked to AvaTax and their associated warehouses should be configured to ensure the correct tax is calculated and applied for all transactions.
Validate Company Address:
On the AvTax API configuration form, click on the “Company Address” link
On the company address form, click on the “validate” button in the “AvaTax” tab
Validate Warehouse Address:
Navigate to: Inventory >> Configuration >> Warehouse Management >> Warehouses
For each warehouse, open the correspoding from view
On the Warehouse form, click on the “Address” link
On the warehouse address form, click on the “validate” button in the “AvaTax” tab
Fiscal Positions is what tells the AvaTax connector if the AvaTax service should be used for a particular Sales Order or Invoice.
Configure Fiscal Position:
Navigate to: Accounting/Invoicing App >> Configuration >> Accounting >> Fiscal Positions
Ensure there is a Fiscal Position record for the Company, with the “Use Avatax API” flag checked
When the appropriate Fiscal Position is being used, and a tax rate is retrieved form AvaTax, then the corresponding Tax is automatically created in Odoo using a template tax record, that should have the appropriate accounting configurations.
Configure Taxes:
Navigate to: Accounting/Invoicing App >> Configuration >> Accounting >> Taxes
Ensure there is a Tax record for the Company, with the “Is Avatax” flag checked (visible in the “Advanced Options” tab). This Tax should have:
Tax Type: Sales
Tax Computation: Percentage of Price
Amount: 0.0%
Distribution for Invoices: ensure correct account configuration
Distribution for Credit Notes: ensure correct account configuration
Configure Customers
- Exemption codes are allowed for users where they may apply (ex. Government entities).
Navigate to: Accounting or Invoicing App >> Configuration >> AvaTax >> Exemption Code
- The module is installed with 16 predefined exemption codes.
You can add, remove, and modify exemption codes.
Properly configuring each customer ensures the correct tax is calculated and applied for all transactions.
Create New Customer
Navigate to Contacts
Click Create button
Configure and Validate Customer Address
Enter Customer Address
Under AvaTax >> Validation, click Validate button
AvaTax Module will attempt to match the address you entered with a valid address in its database. Click the Accept button if the address is valid.
Tax Exemption Status
If the customer is tax exempt, check the box under AvaTax >> Tax Exemption >> Is Tax Exempt and
Select the desired Tax Exempt Code from the dropdown menu.
Configure Products
Create product tax codes to assign to products and/or product categories. Navigate to: Accounting or Invoicing App >> Configuration >> AvaTax >> Product Tax Codes.
From here you can add, remove, and modify the product tax codes.
Products in Odoo are typically assigned to product categories. AvaTax settings can also be assigned to the product category when a product category is created.
Create New Product Category
Navigate to: Inventory >> Configuration >> Products >> Product Categories
Click Create button
Configure Product Category Tax Code
Under AvaTax Properties >> Tax Code
Select the desired Tax Code
Usage
Customer Invoices
The AvaTax module is integrated into Sales Invoices and is applied to each transaction. The transaction log in the AvaTax dashboard shows the invoice details and displays whether the transaction is in an uncommitted or committed status.
A validated invoice will have a Committed status and a cancelled invoice will have a Voided status.
The module will check if there is a selected warehouse and will automatically determine the address of the warehouse and the origin location. If no address is assigned to the warehouse, the company address is used.
Discounts are handled when they are enabled in Odoo’s settings. They are calculated as a net deduction on the line item cost before the total is sent to AvaTax.
Create New Customer Invoice
Navigate to: Accounting or Invoicing >> Customers >> Invoices.
Click Create button.
Validate Invoice
Ensure that Tax based on shipping address is checked.
Line items should have AVATAX selected under Taxes for internal records.
To complete the invoice, click the Validate button.
The sale order will now appear in the AvaTax dashboard.
Register Payment
Click the Register Payment button to finalize the invoice.
Customer Refunds
Odoo applies refunds as opposed to voids in its accounting module. As with customer invoices, the AvaTax module is integrated with customer refunds and is applied to each transaction.
- Refunded invoice transactions will be indicated
with a negative total in the AvaTax interface.
Initiate Customer Refund
Navigate to: Accounting or Invoicing >> Customers >> Invoices
Select the invoice you wish to refund
Click Add Credit Note button
Create Credit Note
Under Credit Method, select Create a draft credit note.
Enter a reason.
Click Add Credit Note button.
Note: You will be taken to the Credit Notes list view
Validate Refund
Select the Credit Note you wish to validate, review and then click Validate button.
Register Refund Payment
Click Register Payment button to complete a refund
Sales Orders
The AvaTax module is integrated into Sales Orders and allows computation of taxes. Sales order transactions do not appear in the in the AvaTax interface.
- The information placed in the sales order will automatically pass to the invoice
on the Avalara server and can be viewed in the AvaTax control panel.
Discounts are handled when they are enabled in Odoo’s settings. They will be reported as a net deduction on the line item cost.
Create New Sales Order
Navigate to: Sales >> Orders >> Orders
Click Create button
Compute Taxes with AvaTax
The module will calculate tax when the sales order is confirmed, or by navigating to Action >> Update taxes with Avatax. At this step, the sales order will retrieve the tax amount from Avalara but will not report the transaction to the AvaTax dashboard. Only invoice, refund, and payment activity are reported to the dashboard.
The module will check if there is a selected warehouse and will automatically determine the address of the warehouse and the origin location. If no address is assigned to the warehouse the module will automatically use the address of the company as its origin. Location code will automatically populate with the warehouse code but can be modified if needed.
Known issues / Roadmap
The development of this module was driven by US companies to compute Sales Tax.
However the Avatax service supports more use cases, that could be added:
Add support to EU VAT
Add support to US Use Tax on Purchases / vendor Bills
Other improvements that could be added:
Detect and warn if customers State is not a nexus available for the current account
Bug Tracker
Bugs are tracked on GitHub Issues. In case of trouble, please check there if your issue has already been reported. If you spotted it first, help us smashing it by providing a detailed and welcomed feedback.
Do not contact contributors directly about support or help with technical issues.
Credits
Contributors
Odoo SA
Fabrice Henrion
Open Source Integrators (https://opensourceintegrators.com)
Daniel Reis <dreis@opensourceintegrators.com>
Bhavesh Odedra <bodedra@opensourceintegrators.com>
Sandip Mangukiya <smangukiya@opensourceintegrators.com>
Serpent CS
Murtuza Saleh
Sodexis
Atchuthan Ubendran
Other credits
This module was originally developed by Fabrice Henrion at Odoo SA, and maintained up to version 11.
For version 12, Fabrice invited partners to migrate this modules to later version, and maintain it.
Open Source Integrators performed the migration to Odoo 12 , and later added support for the more up to date REST API , alongside with the legacy SOAP API.
With the addition of the REST API, a deep refactor was introduced, changing the tax calculation approach, from just setting the total tax amount, to instead adding the tax rates to each document line and then having Odoo do all the other computations.
For Odoo 13, the legacy SOAP support was supported, and additional refactoring was done to contribute the module to the Odoo Community Association.
Maintainers
This module is maintained by the OCA.
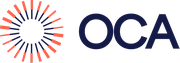
OCA, or the Odoo Community Association, is a nonprofit organization whose mission is to support the collaborative development of Odoo features and promote its widespread use.
Current maintainer:
This module is part of the OCA/account-fiscal-rule project on GitHub.
You are welcome to contribute. To learn how please visit https://odoo-community.org/page/Contribute.
Project details
Release history Release notifications | RSS feed
Download files
Download the file for your platform. If you're not sure which to choose, learn more about installing packages.
Source Distributions
Built Distribution
File details
Details for the file odoo_addon_account_avatax-15.0.1.1.0-py3-none-any.whl.
File metadata
- Download URL: odoo_addon_account_avatax-15.0.1.1.0-py3-none-any.whl
- Upload date:
- Size: 4.9 MB
- Tags: Python 3
- Uploaded using Trusted Publishing? No
- Uploaded via: twine/4.0.0 CPython/3.8.5
File hashes
| Algorithm | Hash digest | |
|---|---|---|
| SHA256 |
377fda071447e1cf3a5f03b651f9a40f1a084f422776024c20f6f8c7e6a540f0
|
|
| MD5 |
951b31f0d8281fad6a5d76aeb4464d27
|
|
| BLAKE2b-256 |
d1b33125a990a53a75b4205f22924be3aebf932d623958a68f09fac5c60b3080
|



















