Plugin to handle small LCD display.
Project description
pibooth-lcd-i2c is a plugin for the pibooth application.
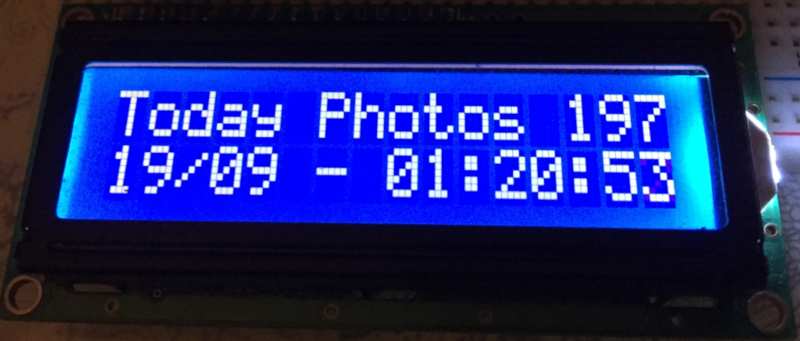
Add any 16x2 or 20x4 LCD-screen with a Hitachi HD44780 controller using a port expander connected Through I2c.
It can show numbers of Photos Taken, Printed Photos, Forgotten Photos, Remaining Duplicates.
It also have 4 x Free-Text where you can write your own text, and show Date/Time.
Examples:
Show pibooth counters like “Taken Photos 197” or “Today Photos 197”
Show some free text in the line “Hello from pibooth!”
Show the Date/Time Clock**
Supported port expanders are the (PCF8574 - Default), the MCP23008 and the MCP23017.
I2c port address (Default 0x27 on I2c PCF8574T ), (Default 0x3F on I2c PCF8574AT)
All changes can be made in the pibooth.cfg
Requirements
Hardware
1 Raspberry Pi 3 Model B (or higher)
1 LCD-screen Hitachi HD44780 controller with I2c (PCF8574, or MCP23008 or MCP23017)
1 I2c safe Bi-directional Logic Level Converter
Install
$ pip3 install pibooth-lcd-i2c
Configuration
Turn I2C on - Raspberry Pi
The I2C peripheral is not turned on by default.
There are two methods to adjust the settings. To enable it, do the following.
Raspberry Pi Configuration via Desktop GUI
You can use the Desktop GUI by heading to the Pi Start Menu > Preferences > Raspberry Pi Configuration.
A window will pop up with different tabs to adjust settings. What we are interested is the Interfaces tab.
Click on the tab and select Enable for I2C. Click on the OK button to save.
We recommend restarting your Pi to ensure that the changes to take effect.
Click on the Pi Start Menu > Preferences > Shutdown. Since we just need to restart, click on the Restart button.
raspi-config Tool via Terminal
I2C is not turned on by default. Again, we can use raspi-config to enable it.
Run sudo raspi-config.
Use the down arrow to select 5 Interfacing Options
Arrow down to P5 I2C.
Select yes when it asks you to enable I2C
Also select yes if it asks about automatically loading the kernel module.
Use the right arrow to select the <Finish> button.
Select yes when it asks to reboot.
The system will reboot. when it comes back up, log in and enter the following command
>ls /dev/*i2c*
The Pi should respond with
/dev/i2c-1
Which represents the user-mode I2C interface.
How to find the name of your port expander on the I2c
You need to provide the name of the I²C port expander that your board uses.
It should be written on the microchip that’s soldered on to your I2c board.
Supported port expanders are the PCF8574, the MCP23008 and the MCP23017.
The board on this photo has a PCF8574 port expander chip on it.

How to find your I2c addresss
You need to know the address of your I2c. You can find it on the command line using the “sudo i2cdetect -y 1” command.
In this case the address of the display is 0x3F.
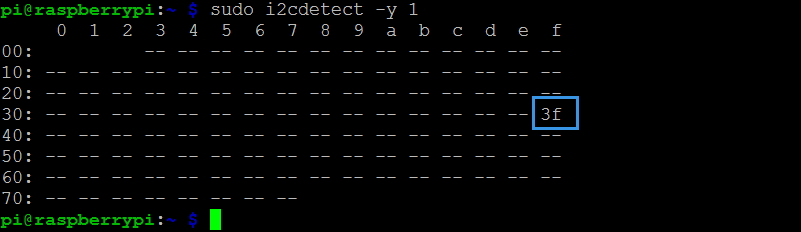
How to change address on the I2c
You can change the address by making a bridge.
Soldering 1 or more wire on the back of the I2c (short circuit) A0, A1, A2
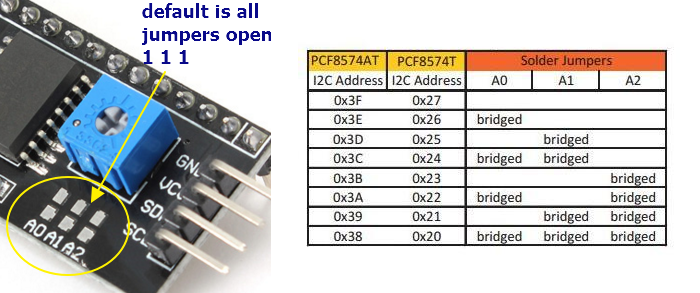
How to setup the LCD in the config.cfg file
Options are available by editing the configuration file
using the command - (Some options can also be changed in the pibooth menu under “Lcd_i2c”)
$ pibooth --config
How to setup LCD_I2C in config.cfg
[LCD_I2C]
# Choose LCD chip - PCF8574(Default) or MCP23008 or MCP23017
lcd_chip = PCF8574
# Change the I2C port number 1 or 2 - (Default = 1)
lcd_port = 1
# Change the I2C charmap A00 or A02 or ST0B - (Default = A02)
lcd_charmap = A02
# This can also be changed in the pibooth menu under “Lcd_i2c”
# Change Port Address 0x3F(Default)
lcd_port_address = 0x3F
# Number of columns per row 16 or 20 (16 = Default on a 16x2 LCD)
lcd_cols = 16
# Number of display rows 1 or 2 or 4 - (2 = Default on a 16x2 LCD)
lcd_rows = 2
Select what to display on line 1,2,3,4
# This can also be changed in the pibooth menu under “Lcd_i2c”
# Taken_Photo Printed Forgotten Remaining_Duplicates Date_Time Text
# Choose what to display on line 1,2,3,4
lcd_line_1_type lcd_line_2_type lcd_line_3_type lcd_line_4_type = etc. Taken_Photo
Write the text showing before the counter
# Text before etc. Taken Photo Counter is displayed - This can also be changed in the pibooth menu under “Lcd_i2c”
Max-12 characters on a 16x2 display - Max 16 characters on a 20x4 display
lcd_line_1_text lcd_line_2_text lcd_line_3_text lcd_line_4_text = etc. Taken Photo, Printed, Forgotten, Duplicates
How to change the Date-Time format
See the Date-Time format codes in the following page
# You can change the way Date-Time is displayed - This can also be changed in the pibooth menu under “Lcd_i2c”
Max-16 character on a 16x2 display - Max 20 character on a 20x4 display
# Default = %d/%m - %H:%M:%S
Choose Date_Time and use etc. %d/%m - %H:%M:%S to display the date and time
Write your own text on the display
# This can also be changed in the pibooth menu under “Lcd_i2c”
# Text - Max-16 characters on a 16x2 display - Max 20 characters on a 20x4 display
Choose Text = Write your own text
States description

Circuit diagram
Here is the diagram for hardware connections.
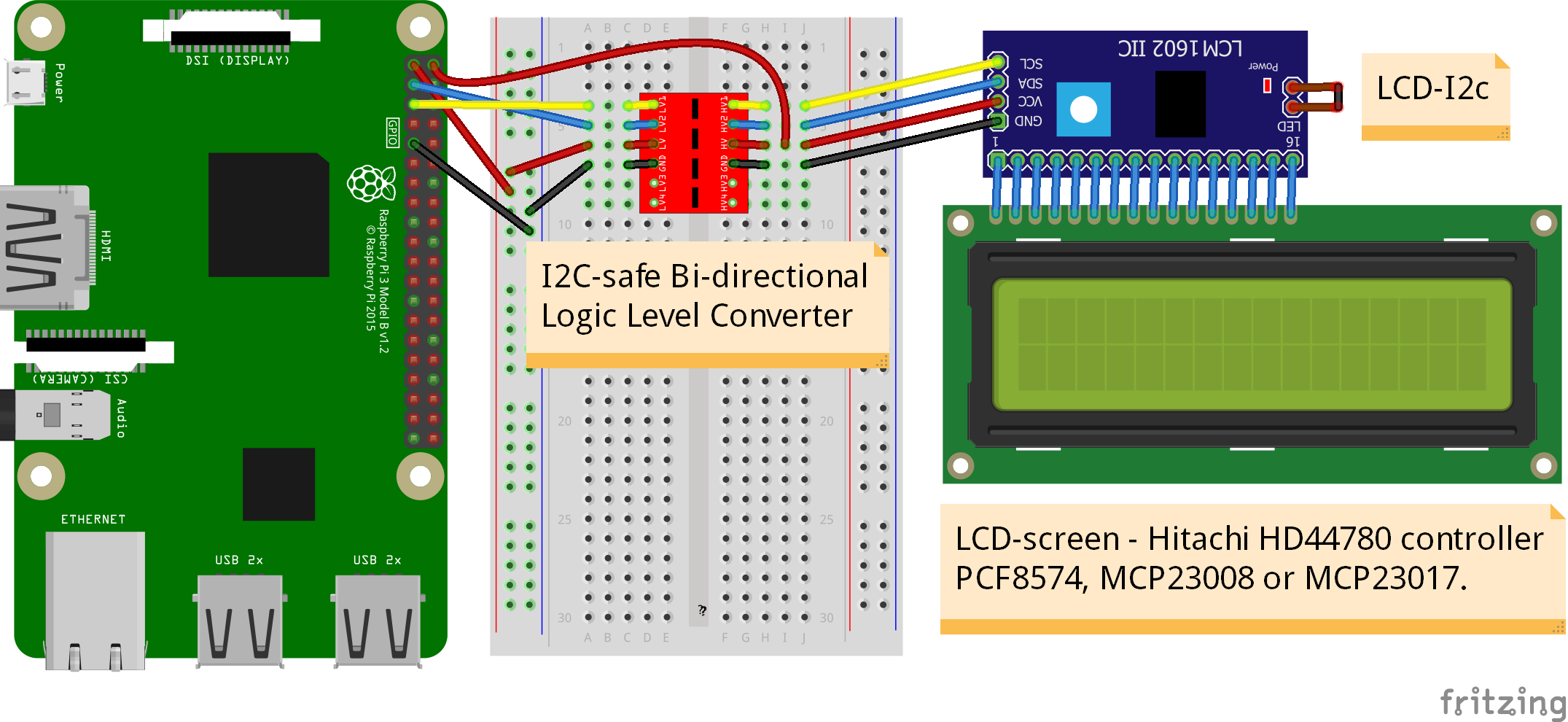
Wiring
I2C-safe Bi-directional Logic Level Converter
When using a port expander on your LCD, you will have to use 5v.
Since the Raspberry Pi GPIO only handle 3.3v, it will therefore be a good idea to use a I2C-safe Bi-directional Logic Level Converter so you don’t fryed your pi.

How to connect a Level Converter to your Port Expander and the Raspberry Pi
Connect the I2c Port Expander to HV (High Level) on the Level Converter.
GND: Pin GND (GND)
VCC: Pin HV (HV)(5v) - Also connect 5v from the raspberry Pi Pin 2, to HV on the Level Converter
SDA: Pin HV2 (HV2)
SCL: Pin HV1 (HV1)
Connect the Raspberry Pi (BOARD numbering scheme) to LV (Low Level) on the Level Converter.
GND: Pin 6 (GND)
3.3v: Pin 1 (LV)
SDA: Pin 3 (LV2)
SCL: Pin 5 (LV1)
Project details
Release history Release notifications | RSS feed
Download files
Download the file for your platform. If you're not sure which to choose, learn more about installing packages.
Source Distributions
Built Distribution
File details
Details for the file pibooth_lcd_i2c-1.0.0-py2.py3-none-any.whl.
File metadata
- Download URL: pibooth_lcd_i2c-1.0.0-py2.py3-none-any.whl
- Upload date:
- Size: 19.1 kB
- Tags: Python 2, Python 3
- Uploaded using Trusted Publishing? No
- Uploaded via: twine/3.2.0 pkginfo/1.5.0.1 requests/2.24.0 setuptools/45.0.0 requests-toolbelt/0.9.1 tqdm/4.50.2 CPython/3.7.6
File hashes
| Algorithm | Hash digest | |
|---|---|---|
| SHA256 |
557b80d65da043ccdc65ccd71eeb112c605d921a8dea290f7f3536d1020543b0
|
|
| MD5 |
08358a616dedc7f4be83952420372e16
|
|
| BLAKE2b-256 |
2fde2c20f9334aab999984e19467f4f8de4eccc540a0cce09d7bff8ba0cbf4a8
|












