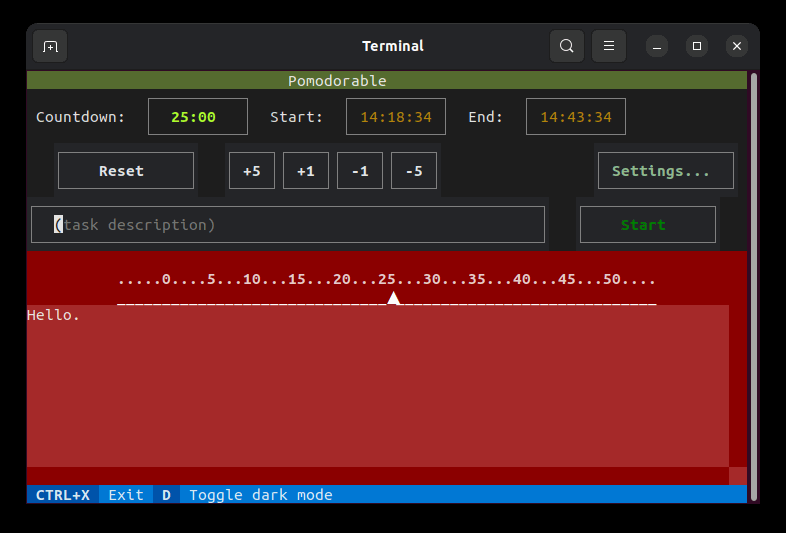A pomodoro timer implemented as a Textual app
Project description
pomodorable
A pomodoro timer built using Textual.
Development work in progress.
Screenshots
Using the Application
Modes
- Ready
- Initial mode when the application starts.
- Returned to when a session is finished or stopped.
- Running
- Entered when the Start button is pressed.
- Returned to when Extend or Resume is chosen in paused mode.
- Paused
- Entered when the Pause button is pressed.
- Ended by pressing Extend, Resume or Stop.
Display and Inputs
Times Display
- Countdown display: Shows the time remaining in the current session.
- Start Time display: Shows the Start time of the current session. When a session is not running it shows the current time.
- End Time display: Shows the End time of the current session. When a session is not running it shows the current time plus the session length.
Settings Panel
- Reset button: Resets the Countdown to the configured session length (default setting is 25 minutes).
- +5, +1, -1, -5 buttons: Increment or decrement the Countdown by minutes.
- ? (About) button: Open the About screen.
- Settings button: Open the Settings screen.
Task Panel
- Task description input box: A brief description of the task at hand (optional). Press the down arrow key to open a list of recently used descriptions to pick from.
- Start button: Starts the session. Countdown begins. Time displays show Start and End times for the running session.
Pause Panel - Running
- Pause button: Pause the running session.
- Reason description input box: Disabled when running.
Pause Panel - Paused
- Pause button: Disabled when paused.
- Reason description input box: Enter the reason for pausing (optional). Press the down arrow key to open a list of recently used descriptions to pick from.
- Extend button: Return to running. Add the paused duration to the end-time to complete the full session length time-on-task.
- Resume button: Return to running. Resume the session from the current time. The pause duration is subtracted from the countdown, reducing the session's time-on-task.
- Stop button: Finish the session now. Return to ready mode.
Timer Bar
- Mimics the markings on a classic pomodoro (tomato-shaped) kitchen timer.
- Shows the current countdown minute at the pointer.
Log Panel
- Shows messages from the application with a timestamp.
Footer
The footer line at the bottom shows key bindings for the application:
- Down arrow opens the list of most recently used inputs to pick from. This only works when the text input box (for task description or pause reason) has focus.
- Ctrl+q quits the application.
About Screen
The About screen is a dialog box showing some information about the application.
- Version number of the application.
- GitHub button: Open the web browser and go to the source GitHub page.
- File locations:
- Data path shows the directory where the application's data is stored. Output files are written to different locations as configured in the Settings screen.
- Configuration shows the full path to the application's configuration file.
- Close button: Closes the dialog.
Settings Screen
The Settings screen is where you configure the application. It has the following settings:
- Session Minutes: Initial Countdown setting on startup, finish, stop, or reset.
- Do system notification: Turn the system notification (toast) on or off.
- Play sound file: To play a sound as an end-of-session notification, enter the full path to a WAV file. The entire audio will be played, and there is no control for volume or stopping playback, so a short audio clip lasting only a few seconds works best.
- Running CSV Folder: Folder to which the file is written. The folder must already exist.
- Running CSV File Name: Name to use for the output file (default is
pomodorable-sessions.csv). - Daily CSV Folder: Folder to which the file is written. The folder must already exist.
- Filter CSV Output: Exclude selected actions from the CSV output files (see Filters below).
- Daily Markdown Folder: Folder to which the file is written. The folder must already exist.
- Daily Markdown Heading: The Markdown heading to insert before the individual sessions. The heading can be any heading level (
# Heading-textor### Heading-textfor example). - Daily Markdown Append-only: When enabled, the file must already exist. This is for the case where the file is initially created by another application (such as a Daily Note file created by Obsidian).
- Filter Markdown Output: Exclude selected actions from the Markdown output files (see Filters below).
- Log Retention Days: Number of daily log files to keep. This applies to the application's operational logs, not the session data.
Filters for CSV and Markdown output:
| Settings screen | CLI: --filters= |
Description |
|---|---|---|
| Finish | F | Exclude Finish actions. |
| Pause (all) | P | Exclude all Pause actions. |
| Pause (w/o Reason) | R | Exclude Pause actions with no reason noted. |
| Stop | X | Exclude Stop actions. |
Outputs
Daily and Running CSV
The Daily CSV output is for a single day. The folder it is written to can be configured in the Settings screen. The name of the file is the current date as yyyy-mm-dd.csv (2024-04-30.csv, for example).
The Running CSV output spans multiple days (running vs daily). Both the folder, and file name, are configured in the Settings screen.
The following columns are in the CSV output files:
- date: Date of the action.
- act: Action code (see below). When exported via the
--export-csvCLI option, Start actions will instead have the session number (daily sequence). - time: Time of the action.
- task: Description of the task for Start actions, otherwise empty.
- message: Message associated with the action. Varies depending on the action.
- notes: Note associated with the action. Varies depending on the action.
Action codes:
- S - Start
- E - Extend (after Pause)
- R - Resume (after Pause)
- F - Finished session
- X - Stopped session
Note: The format of the CSV output files is based on the layout of a spreadsheet the author uses to track pomodoro sessions (among other things). It is designed for easy copy and paste into that spreadsheet. It's likely not the layout someone else would choose.
Daily Markdown
The Daily Markdown output is designed to insert pomodoro sessions into a Daily Notes file in Obisdian.
If the Daily Markdown Append-only setting is enabled, the Daily Note file (expects YYYY-MM-DD.md) must already exist. This is for the case where a template is used for Daily Note files and you want that template to always be used to create the file. If sessions are completed before the file is created they will be included the first time a session finishes and the Daily Note file exists.
Data
Configuration File
The configuration file is pomodorable-config.toml and is stored in a folder named pomodorable under the user config folder for the operating system. Configuration settings are managed in the Settings screen. You should not need to directly edit this file.
Data File
The main data file is pomodorable-data.csv and is stored in a folder named pomodorable under the user data folder for the operating system.
Each action (or event) recorded by the application is written to this file.
The columns in the CSV file are:
- version: The version of the CSV format.
- date: The date of the action.
- time: The time of the action.
- action: The name of the action.
- message: A message associated with the action.
- duration: The duration of the action.
- notes: Any notes associated with the action.
This file is not intended to be used directly (though being CSV format, that is easy to do). There are several output files that provide a log of pomodoro sessions for the user.
Log Files
Log files are also written to the pomodorable folder under the system's user data folder.
Each log file is named with the current date.
The number of files to keep is configured in the Settings screen.
Command-Line Usage
Usage: pomodorable [OPTIONS]
Handle command-line options or run the Textual User Interface.
Options:
--version Show the version and exit.
--csv-date TEXT Export a Daily CSV file for a given date (provide the
date as YYYY-MM-DD or YY-MM-DD). If a 'Daily CSV Folder'
is not configured, then you must provide the --export-
path option as well. Existing files are not overwritten.
Exits when finished.
--md-date TEXT Export a Daily Markdown file for a given date (provide
the date as YYYY-MM-DD or YY-MM-DD). If a 'Daily
Markdown Folder' is not configured, then you must
provide the --export-path option as well. Existing files
are not overwritten. Exits when finished.
--end-date TEXT Export a range of sessions from the start date to the
end date (provide the dates as YYYY-MM-DD or YY-MM-DD).
This option is only valid with the --csv-date or --md-
date option.
--export-path TEXT Path to export a Daily CSV or Markdown file. This option
is required if a 'Daily CSV Folder' or 'Daily Markdown
Folder' is not configured, or you want the files written
to a different location.
--filters TEXT Filter specified actions from exported CSV data. The
filter is specified as a string with no spaces, where
each character represents a type of action to exclude.
The characters are: F (Finish), P (Pause - all), R
(pause w/o Reason), and X (Stop).
--ctrl-s Enable [Ctrl]+[s] for saving SVG screenshots in the app.
Screenshots are saved to the Desktop.
--ctrl-t Enable [Ctrl]+[t] to run manual testing functions.
-h, --help Show this message and exit.
Reference
Packages used
- Textual - Textual User Interface framework
- Click - command-line options
- platformdirs - common directories on different platforms
- plyer - system notifications
- python-dotenv - override default settings during development
- tomlkit - store configuration as TOML
- playsound3 - cross-platform library to play sound files
Project tools
- Hatch - Python project manager (environments, packaging, and more)
- Ruff - linter and code formatter (integrated with Hatch)
- pytest - testing framework
- Just - command runner
Textual Development Tools
- Textual Devtools
- tcss-vscode-extension: VS Code extension that enables syntax highlighting for Textual CSS files.
- pytest-textual-snapshot: Snapshot testing for Textual applications
Project details
Release history Release notifications | RSS feed
Download files
Download the file for your platform. If you're not sure which to choose, learn more about installing packages.
Source Distribution
Built Distribution
Hashes for pomodorable-0.1.dev32-py3-none-any.whl
| Algorithm | Hash digest | |
|---|---|---|
| SHA256 | 62f9c6aa13227d501cb9162b286bd8f36ccf9511bdc8f56fd2fe848a0b84a017 |
|
| MD5 | b52d6f896b358767346c21d1321019e2 |
|
| BLAKE2b-256 | ecd11764b04708b4fdb65aeb116970b6f8a3d5052993cbeed4ef484c57ca1cf8 |