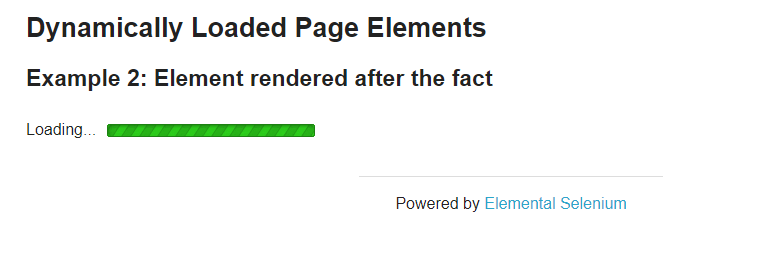Quality of life upgrades for common-use Keywords in the Robot Framework and SeleniumLibrary packages.
Project description
RobotOil
Introduction
RobotOil is a library of quality-of-life features for automated test case development with Robot Framework and SeleniumLibrary.
Enhancements include persistent browser sessions to assist with debugging your scripts and "Smart" versions of common-use SeleniumLibrary Keywords to make navigating your web application even easier. To top it all off, everything within RobotOil may be executed from either a Robot Test Suite OR the execution of a Python file.
Grease the gears of your next automation project with RobotOil!
Dependencies
Requires RobotFramework, SeleniumLibrary, and Selenium Tools for Microsoft Edge. Use these pip commands to stay up to date with the latest versions.
pip install robotframework -U
pip install robotframework-seleniumlibrary -U
pip install msedge-selenium-tools -U
Installation
Recommend using pip to install RobotOil.
pip install robotframework-RobotOil -U
If using GitHub, copy the RobotOil folder from the src folder to anywhere in your PATH. Ideally, to the (your Python library)/Lib/site-packages folder.
Importing RobotOil
RobotOil and all Keywords within may be executed from either a Robot Test Suite, or a Python module.
Importing into Robot
Simply call RobotOil as Library within your Test Suite or Resource file of choice.
Ensure this is done after first calling the SeleniumLibrary Library somewhere prior to calling RobotOil.
*** Settings ***
Library RobotOil
Importing into Python
Import the RobotOil module and class into a Python file. All RobotOil Keywords/methods may be called from this class.
from RobotOil import RobotOil
oil_class = RobotOil()
Features and Examples
Persistent Browser
If you've worked with Selenium, you've likely noticed how every automated test needs to begin with the creation of a new browser session. Debugging automated test cases with traditional browser sessions can become incredibly time-consuming when needing to, say, correct step 48 of a 50 step test case but having to execute steps 1-47 everytime you try a new fix.
With inspiration from this post by Tarun Lalwani, RobotOil's Persistent Browser Sessions ensure you'll never have to start back at the beginning again!
Persistent Browser Sessions not only remain open after a Robot or Python test execution has finished, but will also be reusable for additonal sessions as long as the browser remains open and no new sessions are created.
Persistent Browser Example
Create a file named persistent_test.robot anywhere on your machine and enter the following code:
*** Settings ***
Library SeleniumLibrary
Library RobotOil
*** Test Cases ***
Begin Session
Open Persistent Browser https://phptravels.com/demo chrome
In a console, run the command robot -t "Begin Session" PATH_TO_TEST_SUITE\persistent_test.robot.
A chrome browser session is started and the test site is navigated to.
Leave this browser open before beginning the next step.
In the same persistent_test.robot Test Suite, add this Test Case:
Continue Session
Use Current Persistent Browser
Maximize Browser Window
Run this Test Case via robot -t "Continue Session" PATH_TO_TEST_SUITE\persistent_test.robot.
If all goes well, you should see the same browser session you opened earlier become maximized.
You may continue to send commands to Persistent Browser Sessions via Use Current Persistent Browser until either closing the browser or
creating a new Persistent Browser.
When it's actually time to close up the browser and any webdrivers that may be hanging around, simply call the Cleanup Persistent Browser Keyword.
Smart Keywords
The SeleniumLibrary package features a wide variety of powerful Keywords for interacting with web elements. Keywords like Click Element, Input Text, and so forth probably make up the bulk of most web automation projects using Robot Framework.
However, these Keywords are often limited when dealing with the unpredictability of page load times and elements appearing asynchronously on a given web page. These limitations cause unexpected failures and sometimes require complex or time-consuming workarounds.
Smart Keywords offer enhanced versions of these SeleniumLibrary Keywords that account for this unpredictability and provide additonal quality-of-life improvements by:
- Automatically waiting for targeted elements to be visible before attempting to interact
- Waiting for "loading elements" to first become non-visible (more on loading elements later)
- Allowing for the "time to wait" to be established per Keyword call
- Using JQuery or JavaScript to parse text on the page for easier element lookup, resulting in faster test case writing and more human-readable test cases
- Being accessible from a Python method as well as a Robot Test Case
Smart Click Example
In the same persistent_test.robot Test Suite from earlier, copy the following code:
Click Test
Open Persistent Browser https://phptravels.com/demo chrome
Maximize Browser Window
Click Element css:body > header > div > nav > div:nth-child(3) > span
Click Element css:body > header > div > nav > div:nth-child(3) > div > a:nth-child(1)
Click Element css:#Main > section.is-highlighted > div > div > div.col-md-6.wow.fadeIn.animated > div > div.col-md-4 > a
Run using robot -t "Click Test" PATH_TO_TEST_SUITE\persistent_test.robot.
This test ends up failing because the last use of Click Element is targeting the green "Demo" button on the Main Features page. However, this button has not become completely accessible when the Main Features page finishes loading, causing the Click Element Keyword to fail the Test Case.
A typical workaround to this issue might include having to write in a Wait For Page to Contain Element or worse, a call to the dreaded Sleep Keyword. Static waits like Sleep and the variability of internet connections and server responses do NOT mix well.
Instead, change the last Click Element to Smart Click so the last line looks like this:
Smart Click css:#Main > section.is-highlighted > div > div > div.col-md-6.wow.fadeIn.animated > div > div.col-md-4 > a
And run the test again. The test passes due to Smart Click understanding that it has to wait until the Demo button is visible before attempting the interaction.
If you want to ensure that the Demo button, or any element you want to interact with using a Smart Keyword, becomes visible within a known time limit, you may simply give the timeout argument a specific parameter like so:
Smart Click css:#Main > section.is-highlighted > div > div > div.col-md-6.wow.fadeIn.animated > div > div.col-md-4 > a timeout=120
This will make Smart Click wait for up to 2 minutes for the Demo button to become visible before attempting to click the button.
With this enhancement, you'll never have to explicitly call another Sleep or Wait For... Keyword in your test cases again!
Text Parsing using JQuery or JavaScript
Most Smart Keywords also include the ability to locate elements based on their element tag and their inner text.
In our same Click Test example from before, let's first change all our Click Elements to Smart Clicks
Click Test
Use Current Persistent Browser
Smart Click css:body > header > div > nav > div:nth-child(3) > span
Smart Click css:body > header > div > nav > div:nth-child(3) > div > a:nth-child(1)
Smart Click css:#Main > section.is-highlighted > div > div > div.col-md-6.wow.fadeIn.animated > div > div.col-md-4 > a
The first Smart Click targets the Features link in the site banner
We can see that the tag for this element is span and the innerText is simply Features
With this knowledge, Smart Click can locate this element and click it:
Smart Click span Features
In fact, the rest of the Smart Clicks used in this Test Case can be replaced in the same way, resulting in:
Click Test
Use Current Persistent Browser
Smart Click span Features
Smart Click a Main Features
Smart Click div.col-md-4 > a Demo
Note the use of div.col-md-4 > a in the last Smart Click. Partial css selectors are also completely viable paramters for Smart Keywords.
With tag and innerText parsing, you are no longer bound to strictly using css selectors or xpaths when targeting elements, resulting in cleaner, more readable, faster to write Test Cases!
Smart Keywords from Python
One of RobotFramework's greatest advantages is the ease of creating custom Python libraries and methods and being able to execute these directly from a Robot Test Case. This is especially useful when needing to write out a more complex set of actions from Python where features like nested for loops, while loops, etc, are available. To further facilitate this capability, Smart Keywords are also accessible from your extended Python libraries and methods.
Create a file named click_test.py anywhere on your machine, copy the following example code, and execute the file:
from RobotOil import RobotOil
oil_can = RobotOil()
oil_can.use_current_persistent_browser()
oil_can.smart_click('span', 'Features')
oil_can.smart_click('a', 'Main Features')
oil_can.smart_click('div.col-md-4 > a', 'Demo')
As long as you have left the same browser session open from the previous examples, you should see the same actions performed as in the Click Test Test Case.
To move this functionality back into your established Robot Test Cases, simply wrap this code in a method:
from RobotOil import RobotOil
oil_can = RobotOil()
def python_clicking():
oil_can.use_current_persistent_browser()
oil_can.smart_click('span', 'Features', timeout=4)
oil_can.smart_click('a', 'Main Features')
oil_can.smart_click('div.col-md-4 > a', 'Demo')
And import the file into your persistent_browser.robot Test Suite:
*** Settings ***
Library SeleniumLibrary
Library RobotOil
Library PATH_TO_CLICK_TEXT/click_text.py
From there, simply call Python Clicking from a Test Case of your choice:
*** Test Cases ***
Python Example
Python Clicking
You may now leverage the already powerful SeleniumLibrary Keywords, with Smart Keyword enhancements, DIRECTLY from Python, and back into your Robot Test Cases!
Loading Elements
Often times when testing web applications, asynchronous "loading elements" are implemented by web developers to inform their users that some part of the page is loading. Common examples include the jQuery Ajax "spinner"
While useful to web developers and site users, these "loading elements" can often obstruct the view of the elements that an automated test case is trying to interact with. Writing around these loading elements for each expected interaction can be an enormous chore that Smart Keywords handle for us.
In a Robot Test Suite, copy the following example code:
Ajax Test
Open Persistent Browser https://www.jqueryscript.net/demo/Simple-Flexible-Loading-Overlay-Plugin-With-jQuery-loadingoverlay-js/ chrome
Smart Click * Extras "Progress" Test
Smart Confirm Element Visible div Element 2
This test clicks the Extras "Progress" Test button and then attempts to verify that a div with the text Element 2 is visible.
The test, however, fails due to the Ajax spinner being in the way of the target element.
Rather than design our Test Case around this necessary evil of modern web development, create the following list of loading elements in your Test Suite:
**** Variables ***
@{loading_elements} class:loadingoverlay
Then, wherever your call to RobotOil exists in your test framework, add this list as an argument to the class:
Library RobotOil ${loading_elements}
Upon running the same test again, you should find that Smart Confirm Element will now appropriately wait for the class:loadingoverlay elements to no longer be visible before attempting to confirm that the Element 2 element is visible.
RobotOil may take multiple loading elements and will check to make sure each one is not visible before attempting to execute the main function of each Smart Keyword.
Loading elements can just as easily be given to Smart Keywords when called from Python as well, simply include the list of loading elements in the class instance for RobotOil:
from RobotOil import RobotOil
oil_can = RobotOil(['class:loadingoverlay'])
Conclusion
I hope you enjoy the additional capabilities and ease-of-use that RobotOil brings to automated web testing with RobotFramework.
Please don't hesitate to reach out with questions or suggestions on GitHub
Project details
Download files
Download the file for your platform. If you're not sure which to choose, learn more about installing packages.
Source Distribution
Built Distribution
Hashes for robotframework-RobotOil-0.0.3.tar.gz
| Algorithm | Hash digest | |
|---|---|---|
| SHA256 | 3db17629be5406ee573810b5b61f1dff664d48a9f7ff565457a518908cbcd79a |
|
| MD5 | 0f5a01d72967715ee94771439a336523 |
|
| BLAKE2b-256 | 2dc0b0934f7d88f29f2ea4c133312c3976100ed21c22d54b848143fd628244a7 |
Hashes for robotframework_RobotOil-0.0.3-py3-none-any.whl
| Algorithm | Hash digest | |
|---|---|---|
| SHA256 | c2b280f3bc9168e532d069bde76b43ebc301429a451653d6a4a4fe19212a924e |
|
| MD5 | 453170ee7426b6a162982d1bd708cd0b |
|
| BLAKE2b-256 | 42fb018584843d845477d45de5e1971275ee6f2a3c62b77f4db7f3f50921f5a3 |