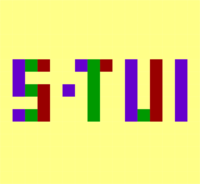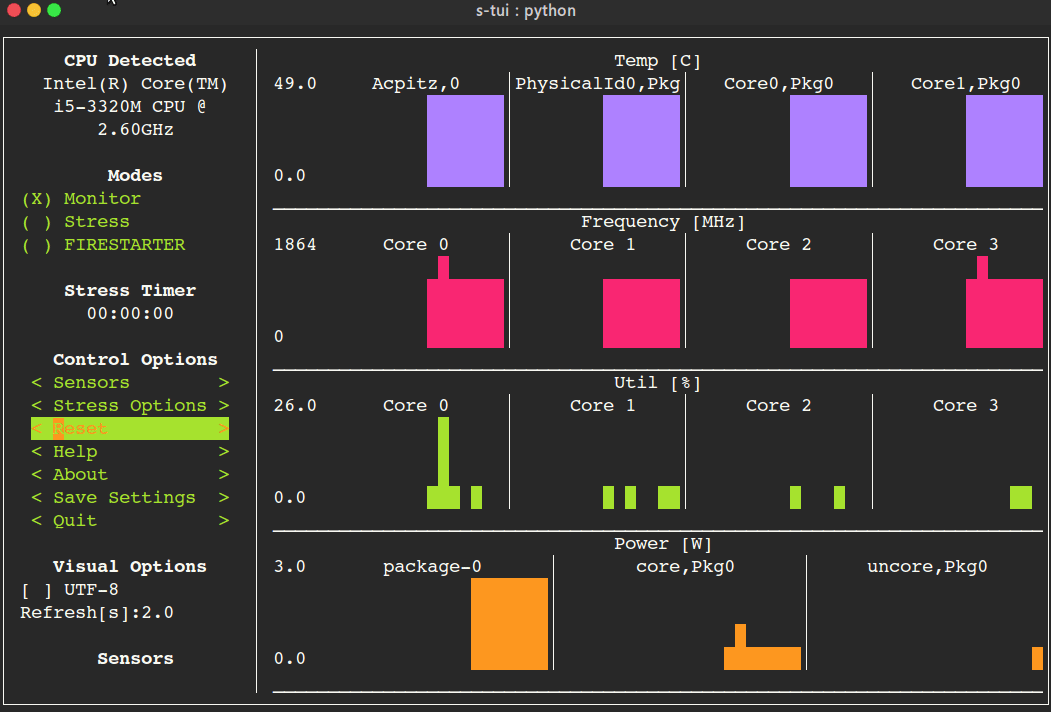Stress Terminal UI stress test and monitoring tool
Project description
The Stress Terminal UI: s-tui
Build Status PyPI version Downloads
Stress-Terminal UI, s-tui, monitors CPU temperature, frequency, power and utilization in a graphical way from the terminal.
Screenshot
Table of Contents
What it does
Monitoring your CPU temperature/utilization/frequency/power
Shows performance dips caused by thermal throttling
Requires no X-server
Built in options for stressing the CPU (stress/stress-ng/FIRESTARTER)
Usage
s-tui
Simple installation
pip (x86 + ARM)
The most up to date version of s-tui is available with pip.
Install with:
pip install s-tui --user
(This usuall creates an executable in ~/.local/bin/ dir. Make sure it is in your PATH)
To install as root
sudo pip install s-tui
You might need to install python-dev first
Installation in virtualenv with pipsi:
pipsi install s-tui
More installation methods
Ubuntu (18.10 and newer)
sudo apt install s-tui
Ubuntu (18.04, 16.04)
A PPA is available but is not up to date
sudo add-apt-repository ppa:amanusk/python-s-tui sudo apt-get update sudo apt-get install python3-s-tui
Arch-Linux, Manjaro
s-tui is in the arch repository
sudo pacman -S s-tui
OpenSUSE
sudo zypper install s-tui
Options
TUI interface:
The side bar houses the controls for the displayed graphs.
At the bottom, all sensors reading are presented in text form.
* Use the arrow keys or 'hjkl' to navigate the side bar
* Toggle between stressed and regular operation using the radio buttons in 'Modes'.
* If you wish to alternate stress defaults, you can do it in <Stress options>
* Select graphs to display in the <Graphs> menu
* Select summaries to display in the <Summaries> menu
* Use the <Reset> button to reset graphs and statistics
* If your system supports it, you can use the UTF-8 button to get a smoother graph
* Save your current configuration with the <Save Settings> button
* Press 'q' or the <Quit> button to quit
* Run `s-tui --help` to get this message and additional cli options
optional arguments:
-h, --help show this help message and exit
-d, --debug Output debug log to _s-tui.log
--debug-file DEBUG_FILE
Use a custom debug file. Default: _s-tui.log
-dr, --debug_run Run for 5 seconds and quit
-c, --csv Save stats to csv file
--csv-file CSV_FILE Use a custom CSV file. Default: s-tui_log_<TIME>.csv
-t, --terminal Display a single line of stats without tui
-j, --json Display a single line of stats in JSON format
-nm, --no-mouse Disable Mouse for TTY systems
-v, --version Display version
-tt T_THRESH, --t_thresh T_THRESH
High Temperature threshold. Default: 80
Dependencies
s-tui is a great for monitoring. If you would like to stress your system, install stress. Stress options will then show up in s-tui (optional)
sudo apt-get install stress
Configuration
s-tui is a self-contained application which can run out-of-the-box and doesn’t need config files to drive its core features. However, additional features like running scripts when a certain threshold has been exceeded (e.g. CPU temperature) does necessitate creating a config directory. This directory will be made in ~/.config/s-tui by default.
Saving a configuration
Selecting <Save Settings> will save the current configuration to ~/.config/s-tui/s-tui.conf. If you would like to restore defaults, simply remove the file.
Adding threshold scripts
s-tui gives you the ability to run arbitrary shell scripts when a certain threshold is surpassed, like your CPU temperature. You can define this custom behaviour by adding a shell file to the directory ~/.config/s-tui/hooks.d with one of the following names, depending on what threshold you’re interesting in reacting to:
temperaturesource.sh: triggered when the CPU temperature threshold is exceeded
If s-tui finds a script in the hooks directory with the name of a source it supports, it will run that script every 30 seconds as long as the current value of the source remains above the threshold.
Note that at the moment only CPU temperature threshold hooks are supported.
Run from source code
Start by cloning the repository
git clone https://github.com/amanusk/s-tui.git cd s-tui
Install required dependencies as [root] or as (local user)
[sudo] pip install urwid (--user) [sudo] pip install psutil (--user)
Install stress (optional)
sudo apt-get install stress
Run the .py file
python -m s_tui.s_tui
OPTIONAL integration of FIRESTARTER (via submodule, does not work on all systems)
FIRESTARTER is a great tool to stress your system to the extreme. If you would like, you can integrate FIRESTARTER submodule into s-tui.
To build FIRESTARTER:
git submodule init git submodule update cd ./FIRESTARTER ./code-generator.py make
Compatibility
s-tui uses psutil to probe hardware information. If your hardware is not supported, you might not see all the information.
s-tui uses urwid as a graphical engine. urwid only works with UNIX-like systems
Power read is supported on Intel Core CPUs of the second generation and newer (Sandy Bridge)
s-tui tested to run on Raspberry-Pi 4,3,2,1
FAQ
Contributing
New issues and Pull Requests are welcome :)
If you notice a bug, please report it as a new issue, using the provided template.
To open a Pull Request, please see CONTRIBUTING for more information.
Tip
If you like this work, please star in on GitHub.
Project details
Release history Release notifications | RSS feed
Download files
Download the file for your platform. If you're not sure which to choose, learn more about installing packages.