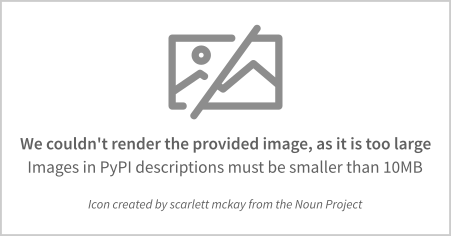React Components for Streamlit.
Project description
✨ Streamlit Elements 

Create a draggable and resizable dashboard in Streamlit, featuring Material UI widgets, Monaco editor (Visual Studio Code), Nivo charts, and more!
Demo
Getting started
1. Introduction
Streamlit Elements is a component that gives you the tools to compose beautiful applications with Material UI widgets, Monaco, Nivo charts, and more. It also includes a feature to create draggable and resizable dashboards.
Installation
pip install streamlit-elements==0.1
Caution: It is recommended to pin the version to 0.1. Future versions might introduce breaking API changes.
Available elements and objects
Here is a list of elements and objects you can import in your app:
| Element | Description |
|---|---|
| elements | Create a frame where elements will be displayed. |
| dashboard | Build a draggable and resizable dashboard. |
| mui | Material UI (MUI) widgets and icons. |
| html | HTML objects. |
| editor | Monaco code and diff editor that powers Visual Studio Code. |
| nivo | Nivo chart library. |
| media | Media player. |
| sync | Callback to synchronize Streamlit's session state with elements events data. |
| lazy | Defer a callback call until another non-lazy callback is called. |
Caution
- A few Material UI widgets may not work as expected (ie. modal dialogs and snackbars).
- Using many element frames can significantly impact your app's performance. Try to gather elements in few frames at most.
2. Display elements
2.1. Create an element with a child
# First, import the elements you need
from streamlit_elements import elements, mui, html
# Create a frame where Elements widgets will be displayed.
#
# Elements widgets will not render outside of this frame.
# Native Streamlit widgets will not render inside this frame.
#
# elements() takes a key as parameter.
# This key can't be reused by another frame or Streamlit widget.
with elements("new_element"):
# Let's create a Typography element with "Hello world" as children.
# The first step is to check Typography's documentation on MUI:
# https://mui.com/components/typography/
#
# Here is how you would write it in React JSX:
#
# <Typography>
# Hello world
# </Typography>
mui.Typography("Hello world")
- MUI Typography: https://mui.com/components/typography/
2.2. Create an element with multiple children
with elements("multiple_children"):
# You have access to Material UI icons using: mui.icon.IconNameHere
#
# Multiple children can be added in a single element.
#
# <Button>
# <EmojiPeople />
# <DoubleArrow />
# Hello world
# </Button>
mui.Button(
mui.icon.EmojiPeople,
mui.icon.DoubleArrow,
"Button with multiple children"
)
# You can also add children to an element using a 'with' statement.
#
# <Button>
# <EmojiPeople />
# <DoubleArrow />
# <Typography>
# Hello world
# </Typography>
# </Button>
with mui.Button:
mui.icon.EmojiPeople()
mui.icon.DoubleArrow()
mui.Typography("Button with multiple children")
- MUI button: https://mui.com/components/buttons/
- MUI icons: https://mui.com/components/material-icons/
2.3. Create an element with nested children
with elements("nested_children"):
# You can nest children using multiple 'with' statements.
#
# <Paper>
# <Typography>
# <p>Hello world</p>
# <p>Goodbye world</p>
# </Typography>
# </Paper>
with mui.Paper:
with mui.Typography:
html.p("Hello world")
html.p("Goodbye world")
- MUI paper: https://mui.com/components/paper/
2.4. Add properties to an element
with elements("properties"):
# You can add properties to elements with named parameters.
#
# To find all available parameters for a given element, you can
# refer to its related documentation on mui.com for MUI widgets,
# on https://microsoft.github.io/monaco-editor/ for Monaco editor,
# and so on.
#
# <Paper elevation={3} variant="outlined" square>
# <TextField label="My text input" defaultValue="Type here" variant="outlined" />
# </Paper>
with mui.Paper(elevation=3, variant="outlined", square=True):
mui.TextField(
label="My text input",
defaultValue="Type here",
variant="outlined",
)
# If you must pass a parameter which is also a Python keyword, you can append an
# underscore to avoid a syntax error.
#
# <Collapse in />
mui.Collapse(in_=True)
# mui.collapse(in=True)
# > Syntax error: 'in' is a Python keyword:
- MUI text field: https://mui.com/components/text-fields/
2.5. Apply custom CSS styles
2.5.1. Material UI elements
with elements("style_mui_sx"):
# For Material UI elements, use the 'sx' property.
#
# <Box
# sx={{
# bgcolor: 'background.paper',
# boxShadow: 1,
# borderRadius: 2,
# p: 2,
# minWidth: 300,
# }}
# >
# Some text in a styled box
# </Box>
mui.Box(
"Some text in a styled box",
sx={
"bgcolor": "background.paper",
"boxShadow": 1,
"borderRadius": 2,
"p": 2,
"minWidth": 300,
}
)
- MUI's sx property: https://mui.com/system/the-sx-prop/
2.5.2. Other elements
with elements("style_elements_css"):
# For any other element, use the 'css' property.
#
# <div
# css={{
# backgroundColor: 'hotpink',
# '&:hover': {
# color: 'lightgreen'
# }
# }}
# >
# This has a hotpink background
# </div>
html.div(
"This has a hotpink background",
css={
"backgroundColor": "hotpink",
"&:hover": {
"color": "lightgreen"
}
}
)
- Emotion's css property: https://emotion.sh/docs/css-prop#object-styles
3. Callbacks
3.1. Retrieve an element's data
import streamlit as st
with elements("callbacks_retrieve_data"):
# Some element allows executing a callback on specific event.
#
# const [name, setName] = React.useState("")
# const handleChange = (event) => {
# // You can see here that a text field value
# // is stored in event.target.value
# setName(event.target.value)
# }
#
# <TextField
# label="Input some text here"
# onChange={handleChange}
# />
# Initialize a new item in session state called "my_text"
if "my_text" not in st.session_state:
st.session_state.my_text = ""
# When text field changes, this function will be called.
# To know which parameters are passed to the callback,
# you can refer to the element's documentation.
def handle_change(event):
st.session_state.my_text = event.target.value
# Here we display what we have typed in our text field
mui.Typography(st.session_state.my_text)
# And here we give our 'handle_change' callback to the 'on_change'
# property of the text field.
mui.TextField(label="Input some text here", onChange=handle_change)
- MUI text field event: https://mui.com/components/text-fields/#uncontrolled-vs-controlled
- MUI text field API: https://mui.com/api/text-field/
3.2. Synchronize a session state item with an element event using sync()
with elements("callbacks_sync"):
# If you just want to store callback parameters into Streamlit's session state
# like above, you can also use the special function sync().
#
# When an on_change event occurs, the callback is called with an event data object
# as argument. In the example below, we are synchronizing that event data object with
# the session state item 'my_event'.
#
# If an event passes more than one parameter, you can synchronize as many session state item
# as needed like so:
# >>> sync("my_first_param", "my_second_param")
#
# If you want to ignore the first parameter of an event but keep synchronizing the second,
# pass None to sync:
# >>> sync(None, "second_parameter_to_keep")
from streamlit_elements import sync
if "my_event" not in st.session_state:
st.session_state.my_event = None
if st.session_state.my_event is not None:
text = st.session_state.my_event.target.value
else:
text = ""
mui.Typography(text)
mui.TextField(label="Input some text here", onChange=sync("my_event"))
3.3. Avoid too many reloads with lazy()
with elements("callbacks_lazy"):
# With the two first examples, each time you input a letter into the text field,
# the callback is invoked but the whole app is reloaded as well.
#
# To avoid reloading the whole app on every input, you can wrap your callback with
# lazy(). This will defer the callback invocation until another non-lazy callback
# is invoked. This can be useful to implement forms.
from streamlit_elements import lazy
if "first_name" not in st.session_state:
st.session_state.first_name = None
st.session_state.last_name = None
if st.session_state.first_name is not None:
first_name = st.session_state.first_name.target.value
else:
first_name = "John"
if st.session_state.last_name is not None:
last_name = st.session_state.last_name.target.value
else:
last_name = "Doe"
def set_last_name(event):
st.session_state.last_name = event
# Display first name and last name
mui.Typography("Your first name: ", first_name)
mui.Typography("Your last name: ", last_name)
# Lazily synchronize on_change with first_name and last_name state.
# Inputting some text won't synchronize the value yet.
mui.TextField(label="First name", onChange=lazy(sync("first_name")))
# You can also pass regular python functions to lazy().
mui.TextField(label="Last name", onChange=lazy(set_last_name))
# Here we give a non-lazy callback to on_click using sync().
# We are not interested in getting on_click event data object,
# so we call sync() with no argument.
#
# You can use either sync() or a regular python function.
# As long as the callback is not wrapped with lazy(), its invocation will
# also trigger every other defered callbacks.
mui.Button("Update first namd and last name", onClick=sync())
3.4. Invoke a callback when a sequence is pressed using event.on_hotkey()
with elements("callbacks_hotkey"):
# Invoke a callback when a specific hotkey sequence is pressed.
#
# For more information regarding sequences syntax and supported keys,
# go to Mousetrap's project page linked below.
#
# /!\ Hotkeys work if you don't have focus on Streamlit Elements's frame /!\
# /!\ As with other callbacks, this reruns the whole app /!\
from streamlit_elements import event
def hotkey_pressed():
print("Hotkey pressed")
event.Hotkey("g", hotkey_pressed)
# If you want your hotkey to work even in text fields, set bind_inputs to True.
event.Hotkey("h", hotkey_pressed, bindInputs=True)
mui.TextField(label="Try pressing 'h' while typing some text here.")
# If you want to override default hotkeys (ie. ctrl+f to search in page),
# set override_default to True.
event.Hotkey("ctrl+f", hotkey_pressed, overrideDefault=True)
- Mousetrap: https://craig.is/killing/mice
- Github page: https://github.com/ccampbell/mousetrap
3.5. Invoke a callback periodically using event.on_interval()
with elements("callbacks_interval"):
# Invoke a callback every n seconds.
#
# /!\ As with other callbacks, this reruns the whole app /!\
def call_every_second():
print("Hello world")
event.Interval(1, call_every_second)
4. Draggable and resizable dashboard
with elements("dashboard"):
# You can create a draggable and resizable dashboard using
# any element available in Streamlit Elements.
from streamlit_elements import dashboard
# First, build a default layout for every element you want to include in your dashboard
layout = [
# Parameters: element_identifier, x_pos, y_pos, width, height, [item properties...]
dashboard.Item("first_item", 0, 0, 2, 2),
dashboard.Item("second_item", 2, 0, 2, 2, isDraggable=False, moved=False),
dashboard.Item("third_item", 0, 2, 1, 1, isResizable=False),
]
# Next, create a dashboard layout using the 'with' syntax. It takes the layout
# as first parameter, plus additional properties you can find in the GitHub links below.
with dashboard.Grid(layout):
mui.Paper("First item", key="first_item")
mui.Paper("Second item (cannot drag)", key="second_item")
mui.Paper("Third item (cannot resize)", key="third_item")
# If you want to retrieve updated layout values as the user move or resize dashboard items,
# you can pass a callback to the onLayoutChange event parameter.
def handle_layout_change(updated_layout):
# You can save the layout in a file, or do anything you want with it.
# You can pass it back to dashboard.Grid() if you want to restore a saved layout.
print(updated_layout)
with dashboard.Grid(layout, onLayoutChange=handle_layout_change):
mui.Paper("First item", key="first_item")
mui.Paper("Second item (cannot drag)", key="second_item")
mui.Paper("Third item (cannot resize)", key="third_item")
- Dashboard item properties: https://github.com/react-grid-layout/react-grid-layout#grid-item-props
- Dashboard grid properties (Streamlit Elements uses the Responsive grid layout):
5. Other third-party elements
5.1. Monaco code and diff editor
with elements("monaco_editors"):
# Streamlit Elements embeds Monaco code and diff editor that powers Visual Studio Code.
# You can configure editor's behavior and features with the 'options' parameter.
#
# Streamlit Elements uses an unofficial React implementation (GitHub links below for
# documentation).
from streamlit_elements import editor
if "content" not in st.session_state:
st.session_state.content = "Default value"
mui.Typography("Content: ", st.session_state.content)
def update_content(value):
st.session_state.content = value
editor.Monaco(
height=300,
defaultValue=st.session_state.content,
onChange=lazy(update_content)
)
mui.Button("Update content", onClick=sync())
editor.MonacoDiff(
original="Happy Streamlit-ing!",
modified="Happy Streamlit-in' with Elements!",
height=300,
)
- Monaco examples and properties: https://github.com/suren-atoyan/monaco-react
- Code editor options: https://microsoft.github.io/monaco-editor/api/interfaces/monaco.editor.IStandaloneEditorConstructionOptions.html
- Diff editor options: https://microsoft.github.io/monaco-editor/api/interfaces/monaco.editor.IStandaloneDiffEditorConstructionOptions.html
- Monaco project page: https://microsoft.github.io/monaco-editor/
5.2. Nivo charts
with elements("nivo_charts"):
# Streamlit Elements includes 45 dataviz components powered by Nivo.
from streamlit_elements import nivo
DATA = [
{ "taste": "fruity", "chardonay": 93, "carmenere": 61, "syrah": 114 },
{ "taste": "bitter", "chardonay": 91, "carmenere": 37, "syrah": 72 },
{ "taste": "heavy", "chardonay": 56, "carmenere": 95, "syrah": 99 },
{ "taste": "strong", "chardonay": 64, "carmenere": 90, "syrah": 30 },
{ "taste": "sunny", "chardonay": 119, "carmenere": 94, "syrah": 103 },
]
with mui.Box(sx={"height": 500}):
nivo.Radar(
data=DATA,
keys=[ "chardonay", "carmenere", "syrah" ],
indexBy="taste",
valueFormat=">-.2f",
margin={ "top": 70, "right": 80, "bottom": 40, "left": 80 },
borderColor={ "from": "color" },
gridLabelOffset=36,
dotSize=10,
dotColor={ "theme": "background" },
dotBorderWidth=2,
motionConfig="wobbly",
legends=[
{
"anchor": "top-left",
"direction": "column",
"translateX": -50,
"translateY": -40,
"itemWidth": 80,
"itemHeight": 20,
"itemTextColor": "#999",
"symbolSize": 12,
"symbolShape": "circle",
"effects": [
{
"on": "hover",
"style": {
"itemTextColor": "#000"
}
}
]
}
],
theme={
"background": "#FFFFFF",
"textColor": "#31333F",
"tooltip": {
"container": {
"background": "#FFFFFF",
"color": "#31333F",
}
}
}
)
- Nivo charts: https://nivo.rocks/
- Github page: https://github.com/plouc/nivo
5.3. Media player
with elements("media_player"):
# Play video from many third-party sources: YouTube, Facebook, Twitch,
# SoundCloud, Streamable, Vimeo, Wistia, Mixcloud, DailyMotion and Kaltura.
#
# This element is powered by ReactPlayer (GitHub link below).
from streamlit_elements import media
media.Player(url="https://www.youtube.com/watch?v=iik25wqIuFo", controls=True)
- ReactPlayer properties: https://github.com/cookpete/react-player#props
Project details
Release history Release notifications | RSS feed
Download files
Download the file for your platform. If you're not sure which to choose, learn more about installing packages.
Source Distribution
Built Distribution
File details
Details for the file streamlit-elements-0.1.0.tar.gz.
File metadata
- Download URL: streamlit-elements-0.1.0.tar.gz
- Upload date:
- Size: 6.6 MB
- Tags: Source
- Uploaded using Trusted Publishing? No
- Uploaded via: twine/3.4.1 importlib_metadata/4.0.1 pkginfo/1.7.0 requests/2.27.1 requests-toolbelt/0.9.1 tqdm/4.60.0 CPython/3.8.6
File hashes
| Algorithm | Hash digest | |
|---|---|---|
| SHA256 |
5f9f116f22df3ce4a8636b1dee7c2fd3dc3cb0c66267fd28c3e0314aa1d303a7
|
|
| MD5 |
29f38af34200b4e229fa60d8eb81499c
|
|
| BLAKE2b-256 |
8d536ecfba409b61cdf246d4138bd9c1bef4b79a03fbeeee513ab0c7d43f18cb
|
File details
Details for the file streamlit_elements-0.1.0-py3-none-any.whl.
File metadata
- Download URL: streamlit_elements-0.1.0-py3-none-any.whl
- Upload date:
- Size: 7.8 MB
- Tags: Python 3
- Uploaded using Trusted Publishing? No
- Uploaded via: twine/3.4.1 importlib_metadata/4.0.1 pkginfo/1.7.0 requests/2.27.1 requests-toolbelt/0.9.1 tqdm/4.60.0 CPython/3.8.6
File hashes
| Algorithm | Hash digest | |
|---|---|---|
| SHA256 |
593c4b88c399c55879aa76f7f42970f30106f66acaa4baada6338ae5571790df
|
|
| MD5 |
8bf97b50c42d6d9a918e7f1c316254d2
|
|
| BLAKE2b-256 |
1f0deecce69faeb4aec152f4036afe8a0f4f67b0af4fe0ff709243591ad2533d
|