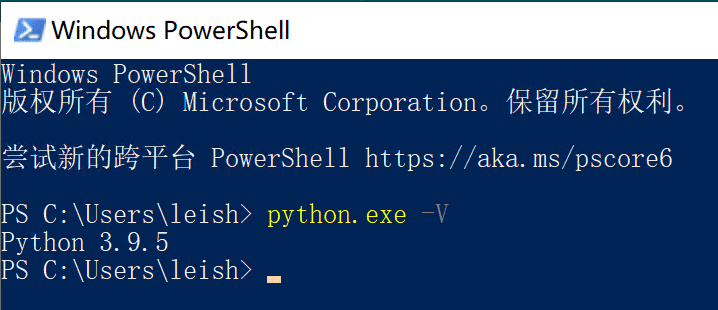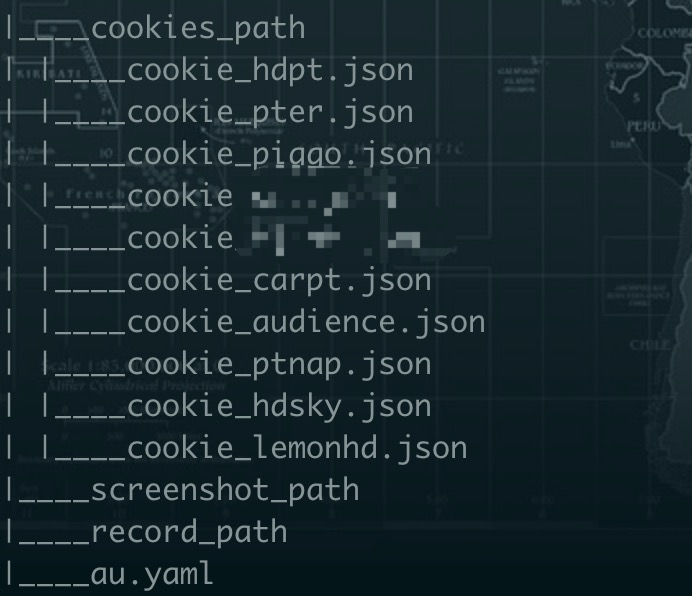Upload local resources to PT trackers automatically.
Project description
Auto_Upload
自动将本地资源发布到PT站
Upload local resources to PT trackers automatically.
更新说明
- 20220817 修正au.yaml内容丢失的bug并增加提醒
- 20220817 增加用户名密码登录,验证码自动识别功能以及cookie自动备份功能
- 20220817 增加yaml文件备份功能(生成au.yaml.bak文件),以防文件损坏
- 20220817 增加对于PTNap的支持
- 20220815 增加对于SSD,明教以及CarPT的支持,增加禁转识别,参考 au_example.yaml
- 20220815 增加对于天空,观众以及柠檬剧集板块的支持
- 20220814 增加直接在命令行获取豆瓣链接/获取视频截图链接的功能
- 20220809 修复找不到bgm豆瓣链接的bug,增加识别发种dupe
- 20220808 增加qb添加种子稳定性、增加qb种子自动开始功能、增加后台运行的选项
添加考虑通过url下载站点种子失败的情况的判断
增加qb种子自动开始功能、增加后台运行的选项参考 au_example.yaml - 20220808 修复Windows系统上对于最终路径有空格等制作种子出错的bug
但是需要确保在制作种子期间,该文件或者文件夹没有被其他应用占用。仅对Windows系统有这个限制
功能说明
1.命令行实现将本地图片上传到图床
2.命令行实现抓取豆瓣信息
3.命令行实现获取本地视频截图链接
4.自动检测本地未发布的资源并发布到各个站点,并下载到Qbittorrent进行辅种
包括了以下功能:
- 根据配置文件分析待发布资源的中英文名
- 根据配置文件分析已经发布的资源并自动找到未发布的资源
- 将未发布的资源有序发布
- 自动获取待发布资源的豆瓣链接/动漫资源的bgm链接
- 自动获取待发布资源的豆瓣简介
- 自动获取待发布资源的截图并上传到图床获取bbcode
- 自动获取待发布资源的mediainfo信息
- 自动制作种子
- 根据上述信息自动发布到各个站点(分集发布/打包发布)
- 自动获取下载链接并传递给Qbittorrent做种
- 自动记录发布资源信息生成excel表格(csv文件)
- 自动统计目前已发布的总量(可以用来统计每月发种数量)
目前支持的平台:
- MacOS
- Windows
- Linux
目前支持的资源类型:
- 动漫
- 剧集
- 电影
目前支持的站点(排名仅代表支持的时间先后):
- pter
- lemonhd
- hdsky
- audience
- piggo
- ssd
- hdpt(明教)
- carpt
- ptnap
正在适配的站点(排名不分先后):
- mt
如果有新的站点/资源类型等需求,可以加入QQ群交流(735803201)
安装Auto_Upload自动发种机
Auto_Upload自动发种机可以在任何具有Python环境的系统上使用,下面讲解下在各个系统上的安装步骤
Windows(已测试成功)
1.需要本地安装Chrome且升级到最新正式版本
2.安装python3
安装Python,一般选择最新版本的Python3及对应的Windows installer即可。安装时注意将为所有用户安装和将Python添加到PATH勾上
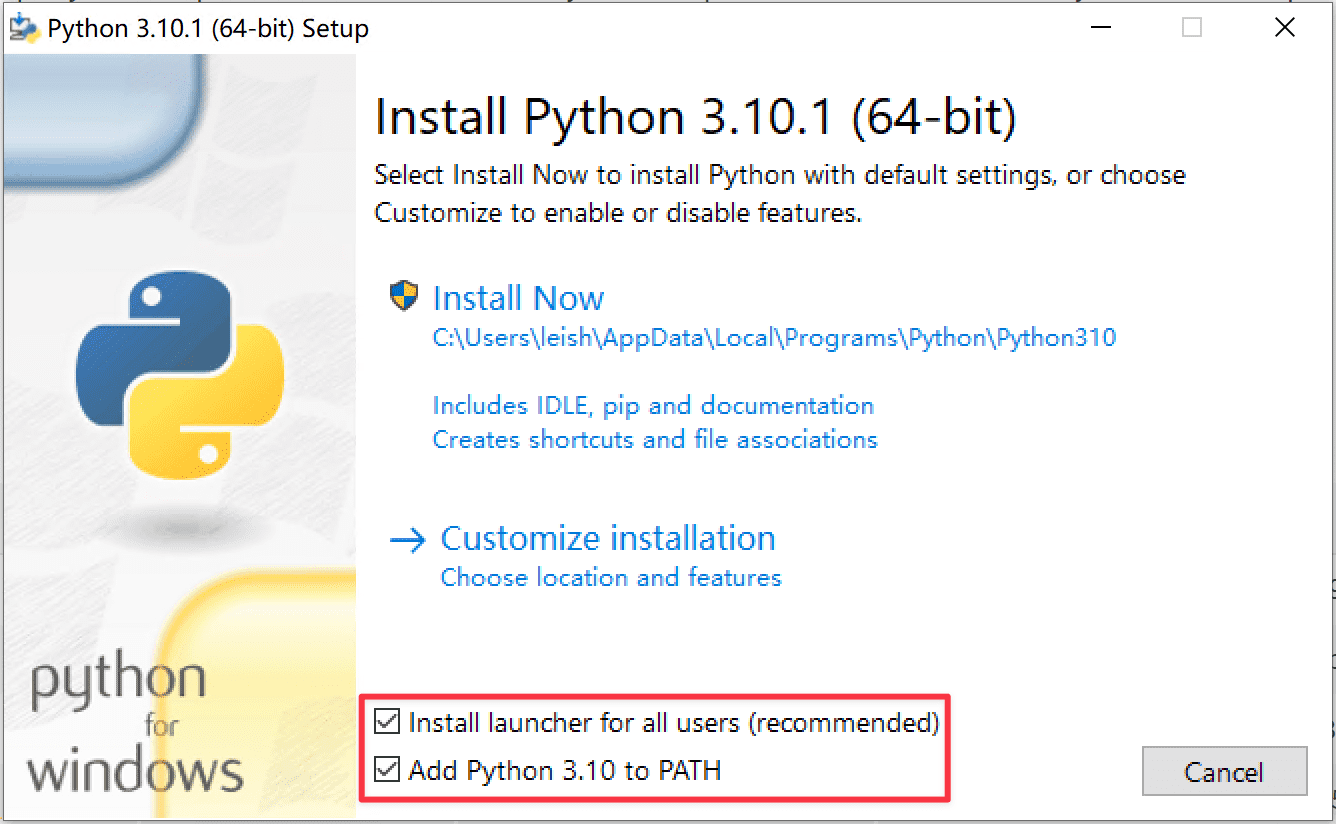
3.安装ffmpeg,并确认安装正确
- 下载安装
ffmpeg&ffprobe:https://github.com/BtbN/FFmpeg-Builds/releases - 将解压后的
ffmpeg文件夹移动到一个相对稳定的文件夹,比如D:\Program Files\ - 将上一步
ffmpeg\bin文件夹路径添加到系统PATH
我的电脑【右击】 -> 选择 属性 -> 高级系统设置 -> 高级 -> 环境变量 -> 系统变量里面找到'Path',点击编辑 -> 新建 -> 将上一步ffmpeg\bin文件夹路径路径粘贴进去 -> 确定 --> 确定 … 保存即可。一般也是 不需要重启 - 在PowerShell确认ffmpeg和ffprobe安装成功
4.安装mktorrent,并确认安装正确
- 根据自己电脑下载64位安装包或者32位安装包
- 使用7-zip or Winrar解压文件.
- 将
mktorrent文件夹移动到一个相对稳定的文件夹,比如D:\Program Files\ - 将上一步
mktorrent\bin文件夹路径添加到系统PATH
我的电脑【右击】 -> 选择 属性 -> 高级系统设置 -> 高级 -> 环境变量 -> 系统变量里面找到'Path',点击编辑 -> 新建 -> 将上一步mktorrent\bin文件夹路径路径粘贴进去 -> 确定 --> 确定 … 保存即可。一般也是 不需要重启
5.安装mediainfo,并确认安装正确
- 下载mediainfo-cli:https://mediaarea.net/en/MediaInfo/Download/Windows
- 解压zip文件并解压后的
Mediainfo_CLIxxx文件夹移动到一个相对稳定的位置 - 将上一步
Mediainfo_CLIxxx文件夹路径添加到系统PATH
我的电脑【右击】 -> 选择 属性 -> 高级系统设置 -> 高级 -> 环境变量 -> 系统变量里面找到'Path',点击编辑 -> 新建 -> 将上一步Mediainfo_CLIxxx文件夹路径粘贴进去 -> 确定 --> 确定 … 保存即可。一般也是 不需要重启。 - 在PowerShell确认
mediainfo安装成功
mediainfo -h
4.安装Auto_Upload,在以管理员身份打开Windows PowerShell中输入:
python3 -m pip install auto_upload
auto_upload -h
Linux
0.升级python至3.7.0版本以上,建议3.9.0
如果有_ssl或者_ctypes找不到,也可以试试按照下面步骤重新安装python3
# 我也使用的wget ,我下载到了Download中
wget https://www.python.org/ftp/python/3.9.0/Python-3.9.0.tgz
# 在home中解压
tar -zxf Python-3.9.0.tgz
# 进入python3.9
cd Python-3.9.0
# 编译文件 时间大概有1-3分钟
./configure --prefix=/usr/local/python3
# 编译好后,会有另外一个提示,让run ./configure xxx
./configure --enable-optimizations
# 安装pip依赖
sudo apt-get update
sudo apt-get install openssl
sudo apt-get install libssl-dev
sudo apt-get install build-essential python-dev python-setuptools python-pip python-smbus
sudo apt-get install build-essential libncursesw5-dev libgdbm-dev libc6-dev
sudo apt-get install zlib1g-dev libsqlite3-dev tk-dev
sudo apt-get install libssl-dev openssl
sudo apt-get install libffi-dev
sudo apt-get install libxpm-dev libxext-dev
sudo apt-get install zlib1g-dev libbz2-dev libssl-dev libncurses5-dev libsqlite3-dev
#配置ssl
./configure --with-ssl
# 给超级权限
sudo su
# 安装
make && make install
#退出超级权限
exit
# 结束
1.需要本地安装Chrome且升级到最新正式版本
手动下载安装并更新即可,如果不方便手动,可以尝试使用如果命令(没有测试过)
安装Chrome
wget -q -O - https://dl-ssl.google.com/linux/linux_signing_key.pub | sudo apt-key add -
sudo sh -c 'echo "deb http://dl.google.com/linux/chrome/deb/ stable main" >> /etc/apt/sources.list.d/google-chrome.list'
sudo apt-get update
sudo apt-get install google-chrome-stable
更新Chrome
wget https://dl.google.com/linux/direct/google-chrome-stable_current_amd64.deb
sudo dpkg -i google-chrome-stable_current_amd64.deb
2.安装mktorrent,ffmpeg和mediainfo,并确认安装正确
sudo apt update
sudo python3 -m pip install --upgrade pip
sudo apt-get install python3-pip ffmpeg mediainfo mktorrent
3.安装Auto_Upload
python3 -m pip install auto_upload
auto_upload -h
MacOS(已测试成功)
1.需要本地安装Chrome且升级到最新正式版本
以Mac为例,2020.08.06最新正式版为104.0.5112.79
2.安装Homebrew,在Termial.app中输入:
bin/bash -c "$(curl -fsSL https://raw.githubusercontent.com/Homebrew/install/HEAD/install.sh)"
3.安装mktorrent,ffmpeg和mediainfo,并确认安装正确
brew install ffmpeg mediainfo mktorrent
ffmpeg -version
mediainfo --version
4.安装Auto_Upload,在Terminal.app中输入:
python3 -m pip install auto_upload
auto_upload -h
配置环境&文件
1.本地新建一个工作目录
例如路径为:/Users/Desktop/auto_upload
2.在1中工作路径文件夹下,再新建三个文件夹
"cookies_path","screenshot_path","m"
- cookies_path将用来存放站点cookie文件,文件名需要命名为cookie_站点.js。
(例如:cookie_lemonhd.json,cookie_pter.json等) - screenshot_path将用来存放视频截图,种子等临时文件
- record_path将用来存放发种记录
3.获取cookie并存入文件 工作目录/cookies_path/cookie_站点.js 中
js格式的cookie推荐使用插件"EditThisCookie"获取
EditThisCookie插件官网
http://www.editthiscookie.com/
Chrome下EditThisCookie安装网址
https://chrome.google.com/webstore/detail/fngmhnnpilhplaeedifhccceomclgfbg
Edge下EditThisCookie安装网址
- 安装好
EditThisCookie之后 - 使用浏览器
成功登录PT站点 - 点击右上角
饼干🍪图案的图标 - 点击向右的按钮就把js格式的cookie复制的剪贴板了
- 粘贴进本文并保存到
工作目录/cookies_path/cookie_站点.js文件即可
4.在文件夹中新建配置文件au.yaml
详细参数说明参考au_example.yaml
配置文件可以样例au.yaml.example填写
注意:如果是在windows系统下,要发布的资源文件/文件夹名称如果有空格会导致制作种子失败,建议将空格替换为.或者下划线_。其他系统没有这个问题。
建立完成后在工作目录下应该有三个文件夹以及一个au.yaml位置文件,如下图
运行脚本
1.自动发种
auto_upload -yp '工作目录/au.yaml' -u
注意:在Windows系统发种时需要确保在制作种子期间,被发布的文件或者文件夹没有被其他应用占用。
2.本地图片自动上传图床
auto_upload -yp '工作目录/au.yaml' -iu -ih 图床名称 -iform 图片格式 -if '图片路径1' '图片路径2'
图床名称目前仅支持(排名无先后):
- ptpimg
- picgo
- chd
- imgbox
- pter
- smms
3.获取豆瓣信息
auto_upload -yp '工作目录/au.yaml' -di -du 豆瓣链接
示例:
auto_upload -yp '工作目录/au.yaml' -di -du https://movie.douban.com/subject/26353671/
4.命令行获取本地视频截图链接
auto_upload -yp '工作目录/au.yaml' -mi -mf '视频路径' -ih 图床名称 -iform 图片格式 -in 截图数量
图床名称目前仅支持(排名无先后):
- ptpimg
- picgo
- chd
- imgbox
- pter
- smms
图片格式(可以不填,默认'img'):
- img 图片原始链接
- bbcode BBcode格式链接
截图数量(可以不填,默认3张)
示例:
auto_upload 'au.yaml' -mi -mf '1.mp4' -ih picgo -iform bbcode -in 6
配置文件au.yaml详细说明
常见错误及修复方法(更新ing)
Chrome未更新至最新
Windows下 如果资源路径最后的文件夹名称有空格会导致制作种子失败(已修复)
Windows下的mktorrent支持的不太好,后面我再修复吧
交流群
群号:735803201
Reference
Differential 差速器 (复制了上传图床部分代码)
Differential差速器使用教程 (Auto_Upload安装教程主要参考本文)
mktorrent-win-builds
MKTORRENT WIN下命令行制作种子
linux 安装 Chrome
windows10 环境变量设置
Linux Ubuntu系统升级Python3版本至Python3.9版本步骤
PYTorrent
Project details
Release history Release notifications | RSS feed
Download files
Download the file for your platform. If you're not sure which to choose, learn more about installing packages.