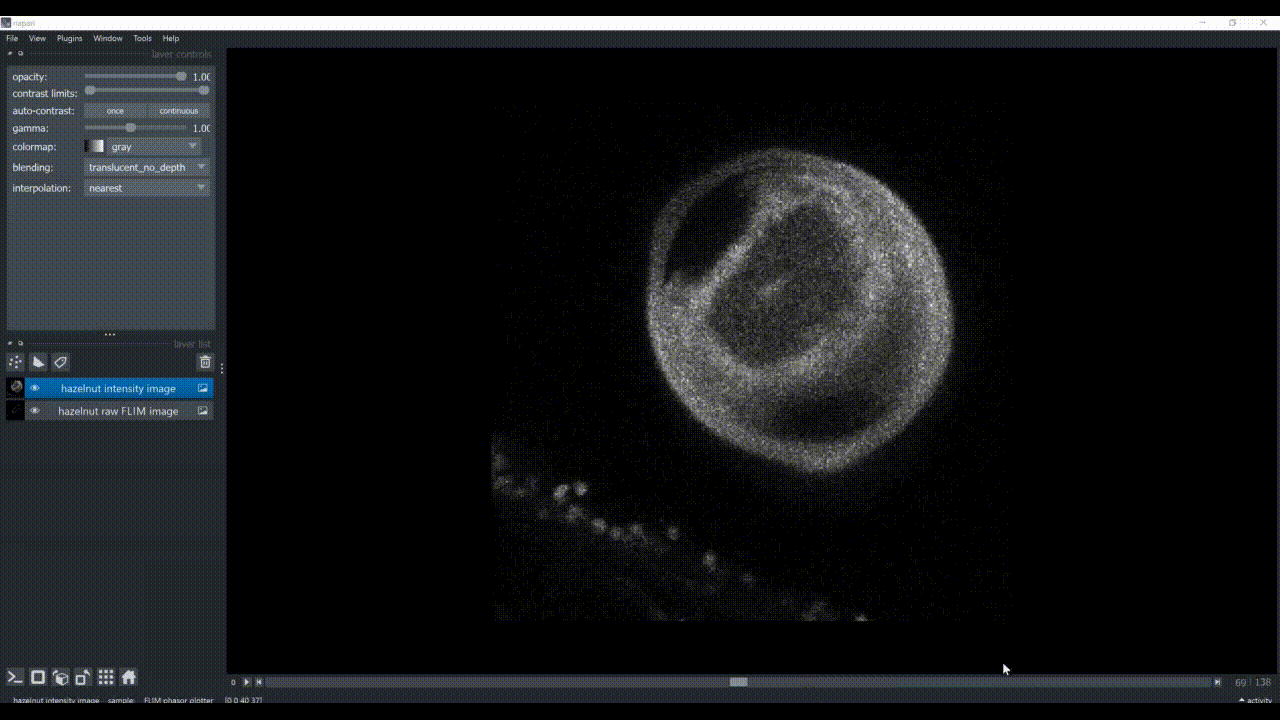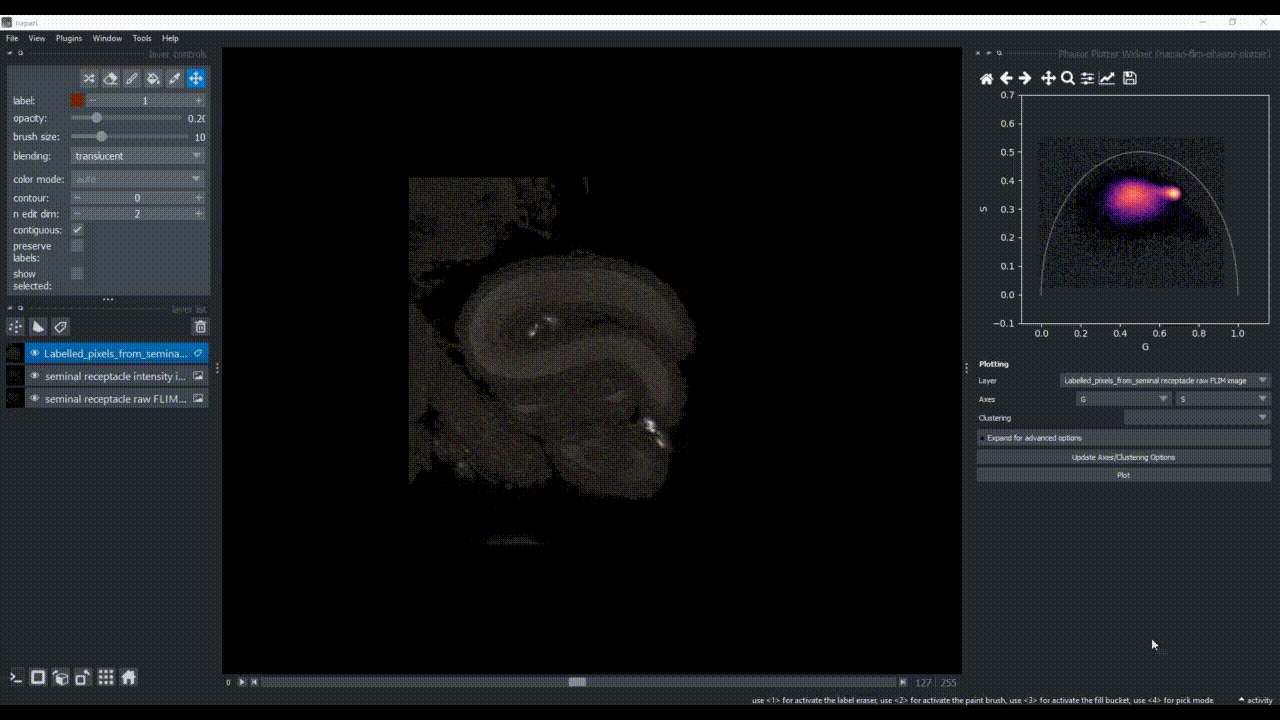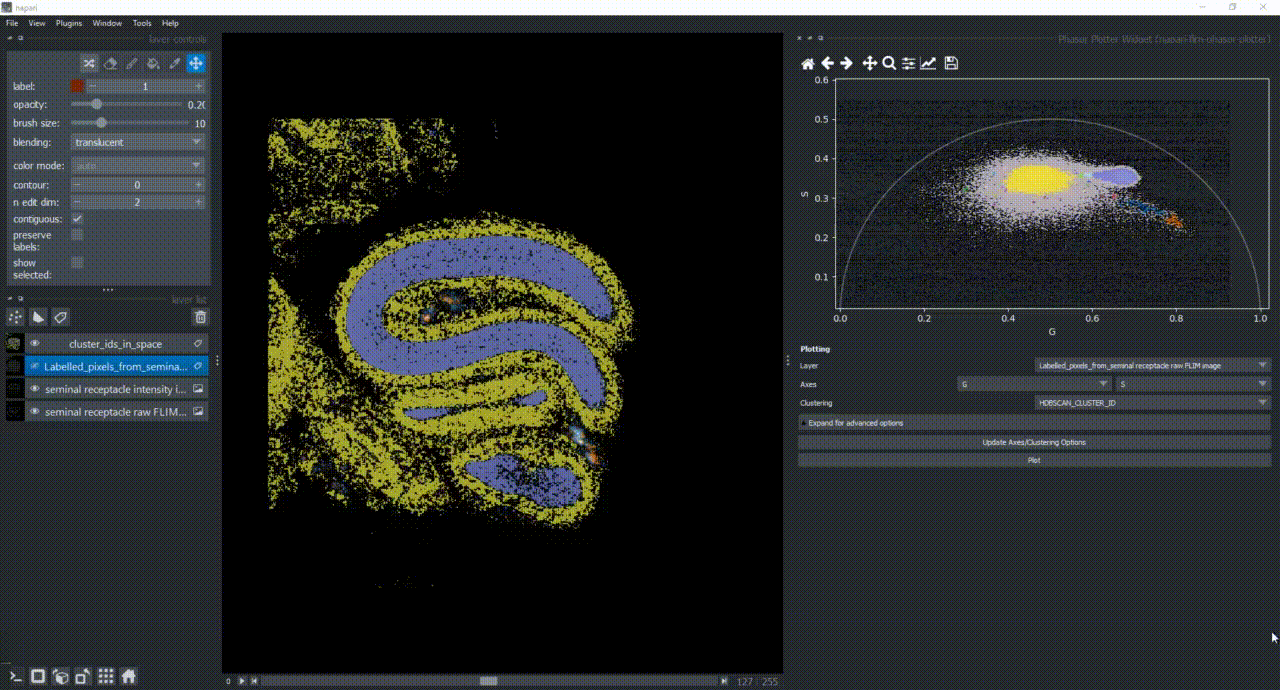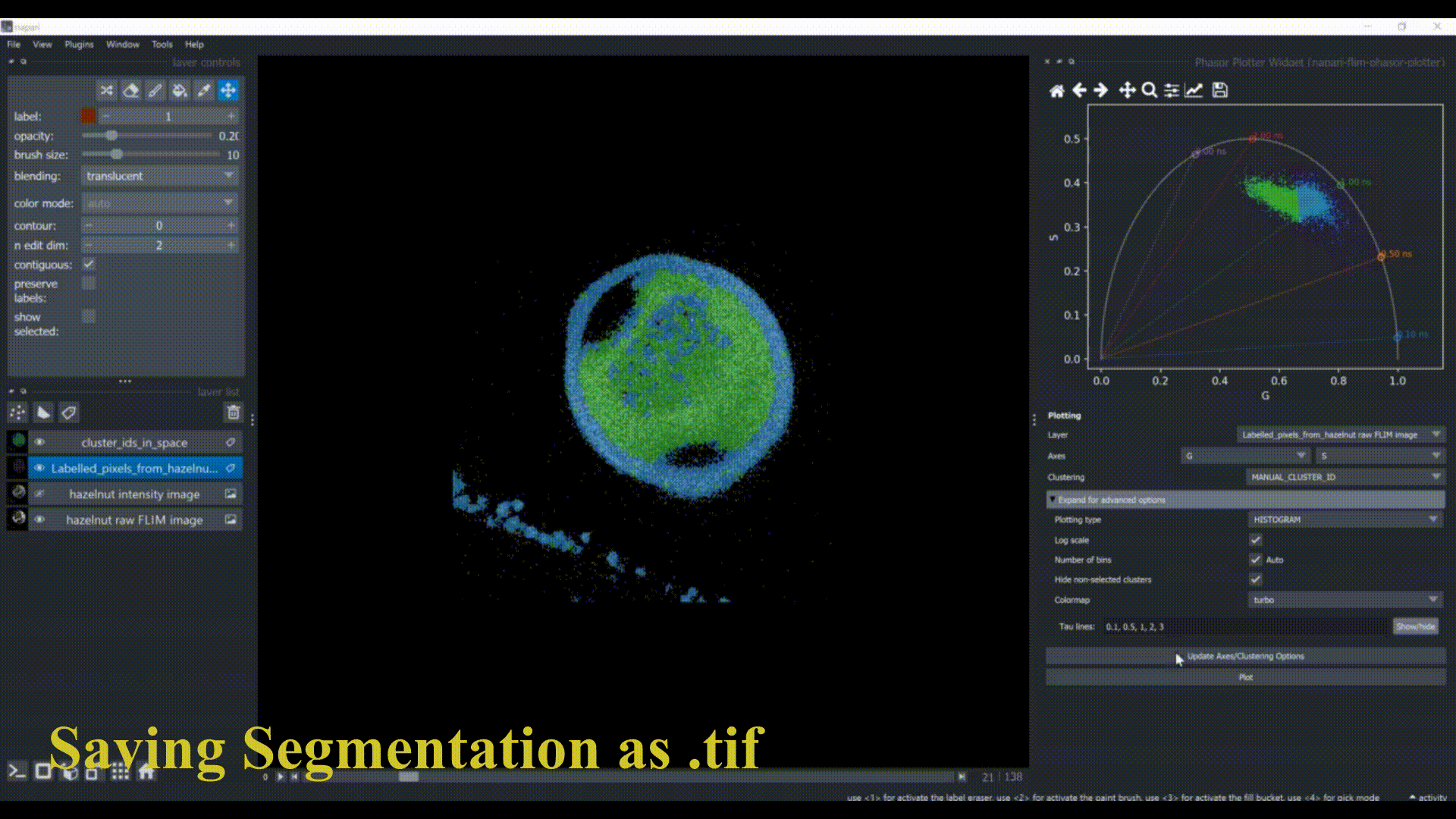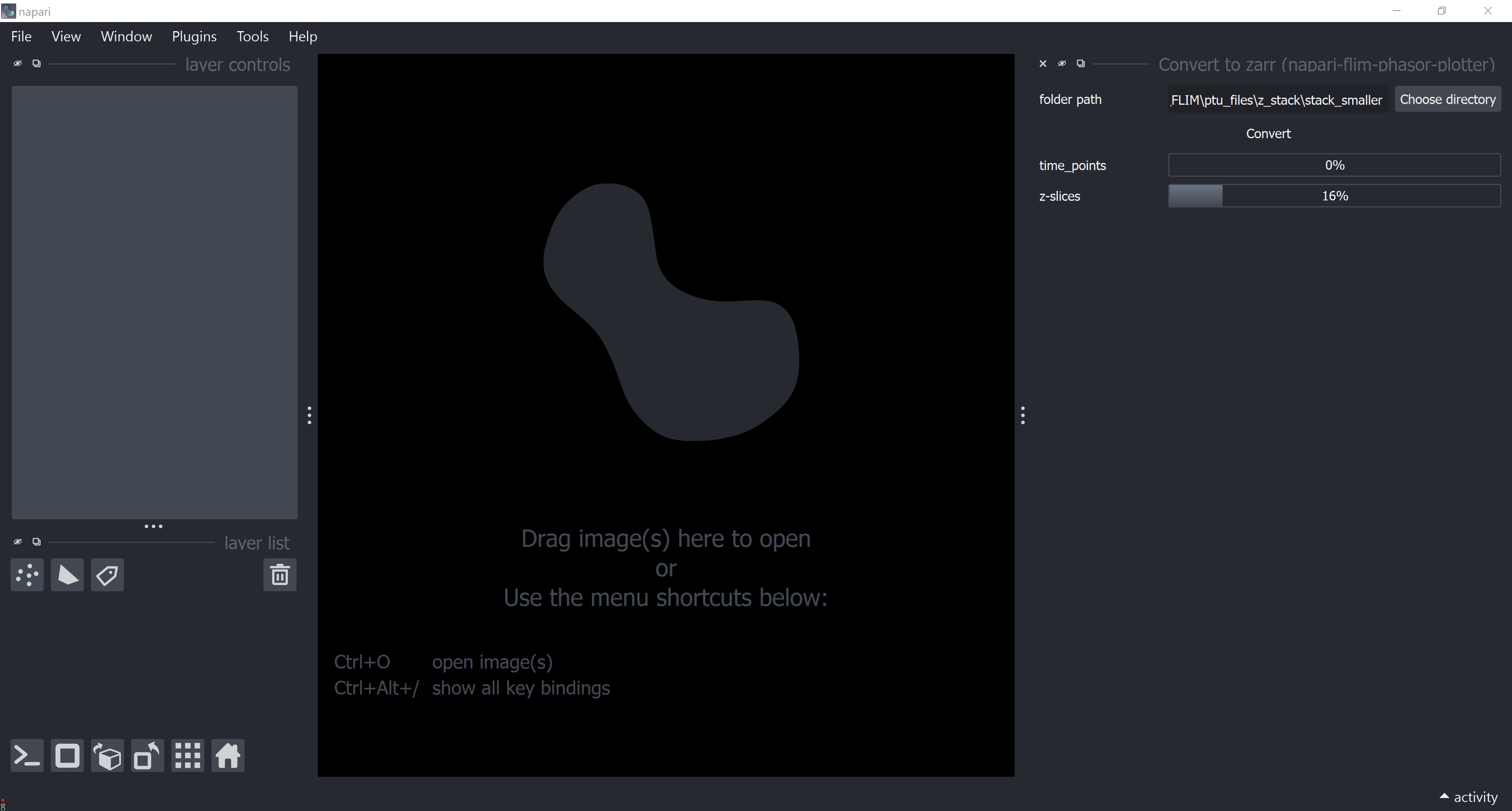A plugin that performs phasor plot from TCSPC FLIM data.
Project description
napari-flim-phasor-plotter
Napari-flim-phasor-plotter is a napari plugin to interactively load and show raw fluorescence lifetime imaging microscopy (FLIM) single images and series and generate phasor plots. These are Fourier transforms of the decay data being visualized using the napari-clusters-plotter plotter, adapted to suit the FLIM context. This allows qualitative and quantitative downstream analysis of FLIM images.
Quick demo
Contents
Installation
We recommend installing napari-flim-phasor-plotter with mamba after having Miniforge installed in your computer. Follow these steps from a terminal.
Click here to choose the right download option for your OS.
Create a conda environment:
mamba create -n napari-flim-phasor-env python=3.9 napari pyqt git
Activate the environment:
mamba activate napari-flim-phasor-env
Install napari-flim-phasor-plotter plugin with:
pip install napari-flim-phasor-plotter
Alternatively, clone this repository and install the latest plugin development version with:
pip install git+https://github.com/zoccoler/napari-flim-phasor-plotter.git
Optional, but we strongly recommend having the devbio-napari plugin bundle also installed for post-processing. This can be done with:
mamba install -c conda-forge devbio-napari=0.10.0 scikit-image=0.24.0
Usage
Loading Raw FLIM Data
1. Input Data Types
This plugin can read the following FLIM file types:
.ptu.sdt.tif.zarr
This plugin works with the following data shapes:
- 2D FLIM images (actually 3D data where FLIM counts are in the first axis).
- 3D FLIM images (actually 4D data where FLIM counts are in the first axis).
- 3D timelapse FLIM images (actually 5D data where FLIM counts are in the first axis).
- Multichannel '.tif' or '.zarr' data may need to be loaded separately.
If you read your files using this plugin as a reader, it returns and works with the data axes in the following order (data from multiple detectors are displayed as distinct napari layers):
(flim_counts, time, z, y, x)
Even if the data is 2D, the plugin will add a unitary time and a z axis.
It also provides the standard intensity image in another layer by summing the flim_counts dimension.
2. Opening a Raw FLIM Image
Drag and drop a compatible file format (check supported file formats here below) to open a FLIM image. It gets displayed in two layer: a 'raw FLIM image series' (a sequence of intensity images each corresponding to an individual time point of the FLIM 'micro-time'), and a timely summed up image (usually just known as the 'intensity' image). Scrolling through the FLIM time series provides a first glimpse of lifetimes across image regions.
3. Loading Stacks
If you have multiple slices or time-points as separated files, you can choose a folder containing the files. In order for the plugin to properly build a stack, the file names must contain some indication about which slice or time-point they represent, i.e., each file name should contain a _t and/or _z followed by a number. This number should start from 1 and increase by 1 for each new slice or time-point.
Here are a few example templates:
- timelapse:
image_t001.ptuimage_t002.ptu
- z-stack:
image_z01.sdtimage_z02.sdt
- 3D timelapse:
image_t001_z001.tifimage_t001_z002.tif- ...
image_t002_z001.tif
4. Sample Data
The plugin comes with a few sample FLIM raw images:
- '2D' raw FLIM images:
- Hazelnut (originally a '.ptu' file)
- Seminal Receptacle (originally a '.sdt' file)
- '3D' raw FLIM image stack (Hazelnut 3D)
- Hazelnut 3D (originally a series of '.ptu' files)
- '2D' synthetic FLIM image
- Lifetime Cat
To load it, go to File > Open Sample -> FLIM phasor plotter.
Phasor Analysis
1. Generating Phasor Plots
Call the plugin from the menu Plugins > FLIM phasor plotter > Calculate Phasors to generate a phasor plot by pixel-wise Fourier transformation of the decay data. Hereby, select the FLIM image to be used (it should be the layer with the raw data), specify the laser pulse frequency (if information is present in the file metadata, this field will be updated after phasor calculation). Choose a harmonic for optimal visualization, define an intensity threshold (here in absoluete values) to exclude pixels of low photon counts, and optionally apply a number of iterations n of a 3x3 median filter. Run creates the phasor plot and an additional labels layer in the layer list.
2. Phasor Plot Navigation
Use the toolbar on top of the plot to navigate through the plot. For example, by activating the zoom tool button (magnifying glass icon), you can zoom in (with left click) or out (with right click), just remember to disbale the zoom tool after using it by clicking on the icon once again.
Change the colormap of the phasor plot from various Colormaps by clicking on the pulldown Expand for advanced options. There, you can also choose to display the color range in log scale by checking the Log scale checkbox. Optionally, add tau lines to the plot by specifying a range of lifetimes to be displayed (write them separated by commas) in the field Tau lines anc click on Show/hide to visualize them on top of the phasor plot.
3. Phasor Plot Selection
Manually encircle a region of interest in the phasor plot to highlight the corresponding pixels in the newly created image layer. Hold ‘Shift’ to select and visualize several clusters as a way to investigate image regions of similar FLIM patterns.
4. Integrating Phasor Analysis into a Workflow
Clustering
This plugin integrates with napari-clusters-plotter plugin. Thus, you can use the clustering widget provided by the napari-clusters-plotter plugin to segment the phasor plot automatically and then visualize the segmentation results in the original FLIM image. Access it via Tools -> Measurement post-processing -> Clustering (ncp). Below is a demonstration:
Post-processing
After cluster selection, it is common to have different labels (colors) for selected clusters. Within each label, it is also common to have disconnected regions and even isolated pixel in the segmentation. To address this, we offer a few basic post-processing functions.
A common step is to select a single cluster of interest for further processing. By selecting the Labels layer (usually named cluster_ids_in_space) and checking the show selected checkbox, we can identify our cluster/label os interest by continuously increasing the label number until we find the desired cluster. After that, we can extract the chosen label as a mask via Plugins -> FLIM phasor plotter -> Manual Label Extraction. This will create a new layer with the mask of the selected cluster.
To connect small isolated regions and remove small holes within the mask, we can use the smooth_cluster_mask function. This can be accessed via Plugins -> FLIM phasor plotter -> Smooth Cluster Mask. This will remove holes with an area smaller than the specified fill area px in total number of pixels and connect regions within a given smooth radius. Don't forget to select the layer containing the mask before running the function, because this function expects a layer with a single label (like a binary mask).
Beyond this point, we can use other plugins, like the devbio-napari plugin bundle, to further process the mask. For example, we can perform instance segmentation on the mask via Tools -> Segmentation / labeling -> Connectec component labeling (scikit-image, nsbatwm). We can also extract features from the objects via Tools -> Measurement tables -> Objetct Features/Properties (scikit-image, nsr).
Below is a demonstration of the post-processing steps:
Also, this example workflow can be reproduced by running this jupyter notebook: Example_workflow.ipynb.
Saving Results
Save your segmentation results by selecting (clicking on) the corresponding Labels layer (usually named cluster_ids_in_space) and then going to File -> Save Selected Layer. This can save the layer as a .tif file. To save a screenshot of the phasor plot, click on the Save button on the toolbar. To save the phasor plot as a .csv file, go to Tools -> Measurement -> Show table (nsr) and a new widget will show up. From the labels layer dropdown, choose the layer that contains the table, whose name starts with Labelled_pixels_from_... and then click on the Run button. This should bring the table with G and S values for each pixel. Click on the Save as csv... button to save the table as a .csv file.
Data Conversion
If a collection of raw (uncompressed) images are larger than 4GB, we recommend converting them to .zarr. This can be done via Plugins > napari-flim-phasor-plotter > Convert to zarr.
Warning: In the current version, lazy loading with .zarr is available, but processing may still load all data into memory, so keep track of your memory usage.
Limitations
The plugin does not yet support:
- Phasor calibration
- Round cluster selection or cursor selection (only free-hand selection is available)
- Pseudo-channel generation from selected clusters in the phasor plot
- FRET analysis
- Tile processing
- Fitting of decay curves
Contributing
Contributions are very welcome. Tests can be run with tox, please ensure the coverage at least stays the same before you submit a pull request.
License
Distributed under the terms of the BSD-3 license, "napari-flim-phasor-plotter" is free and open source software.
If you use this plugin in a publication, please cite us: https://doi.org/10.5281/zenodo.12620956
Issues
If you encounter any problems, please file an issue along with a detailed description.
Project details
Download files
Download the file for your platform. If you're not sure which to choose, learn more about installing packages.
Source Distribution
Built Distribution
Hashes for napari_flim_phasor_plotter-0.1.1.tar.gz
| Algorithm | Hash digest | |
|---|---|---|
| SHA256 | 5ae0ad92fb4493329398bed414d10b108017544febbc706b85fd965f13736cfd |
|
| MD5 | 4dbbe22efbe584fef81c74d4a2429b1c |
|
| BLAKE2b-256 | 04c9a862dfd9ad73ebbf57cbde5d35dc9090c102fd60a7abb11775e5b2d2cefd |
Hashes for napari_flim_phasor_plotter-0.1.1-py3-none-any.whl
| Algorithm | Hash digest | |
|---|---|---|
| SHA256 | c41f4d2bd39ba7b9a2a5037da240986d29706f9ff2024696c46f4f51cb6f9382 |
|
| MD5 | 8fd4f658caa664ecdd14070f575852b5 |
|
| BLAKE2b-256 | 1bcf2a107cf0af9fd53ef626190a6b264311f38b0f827f62dcb98c016ba562f4 |