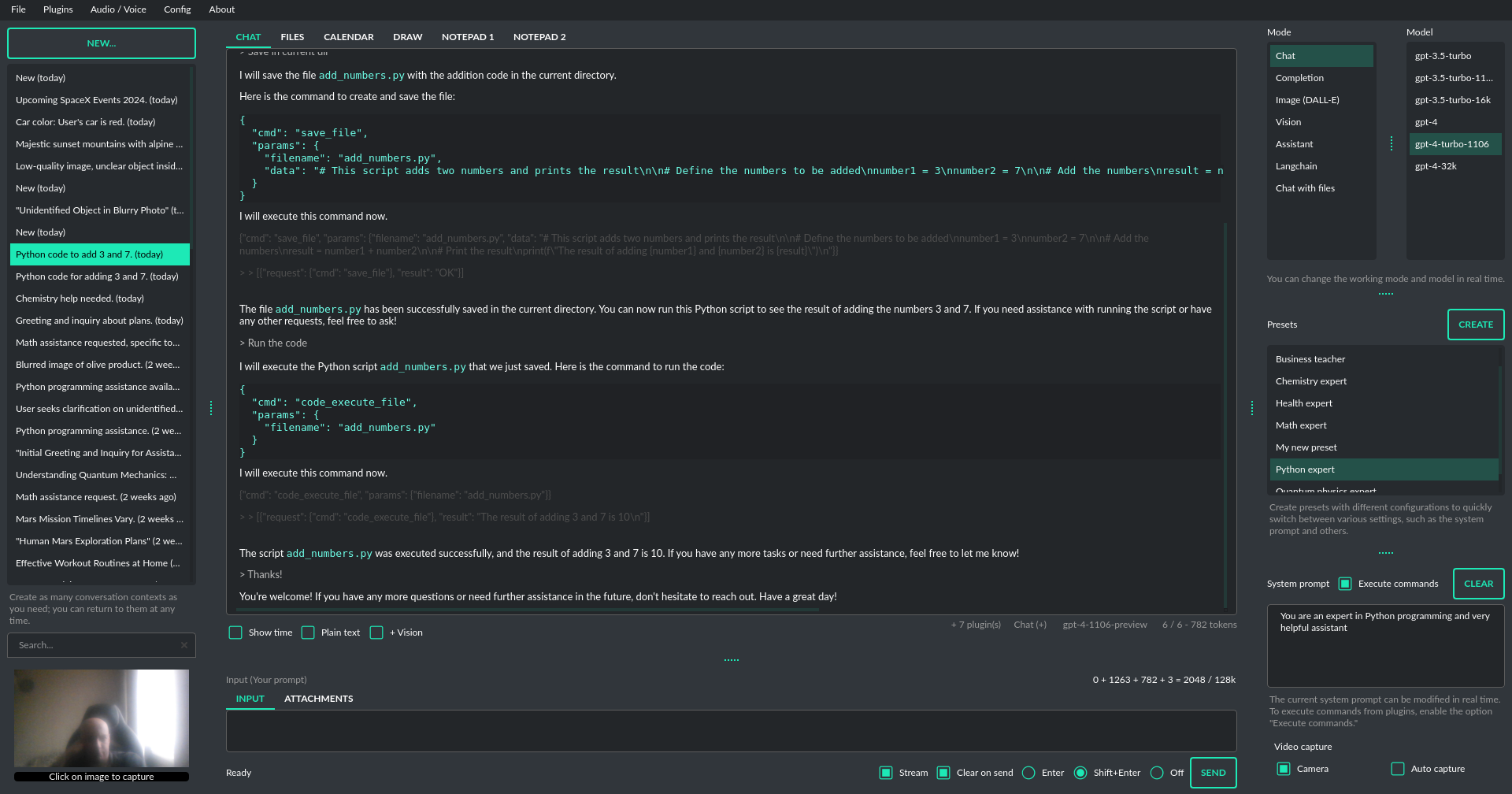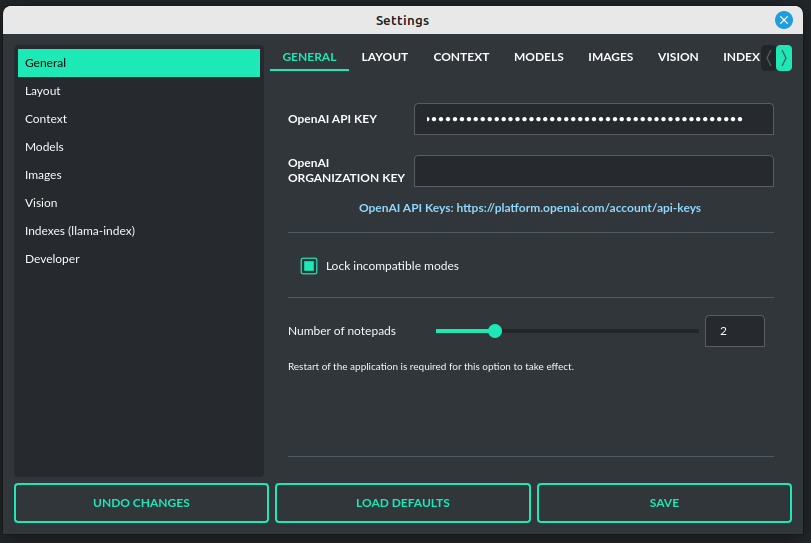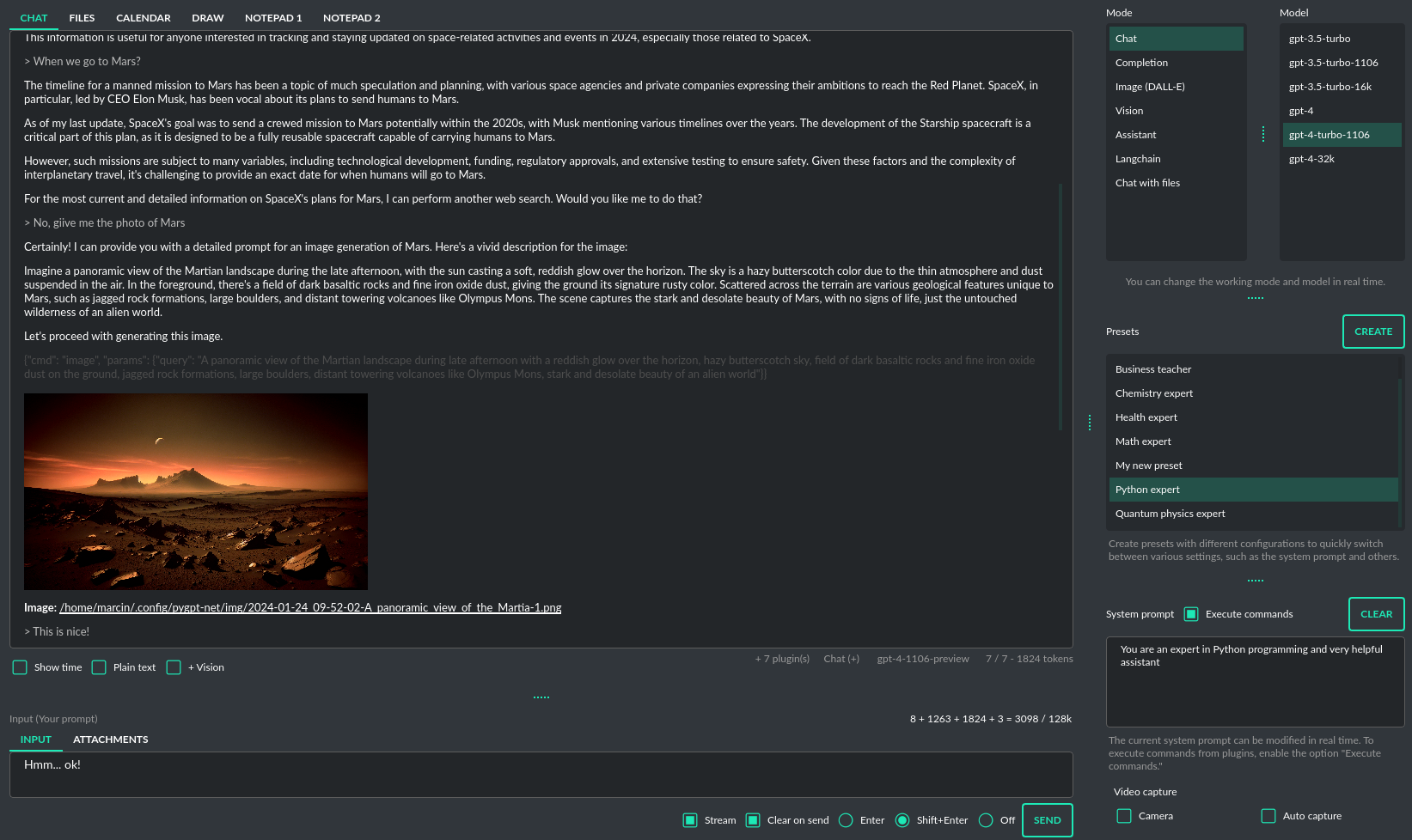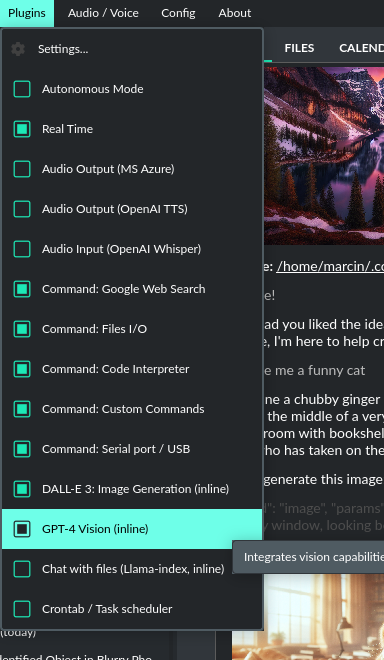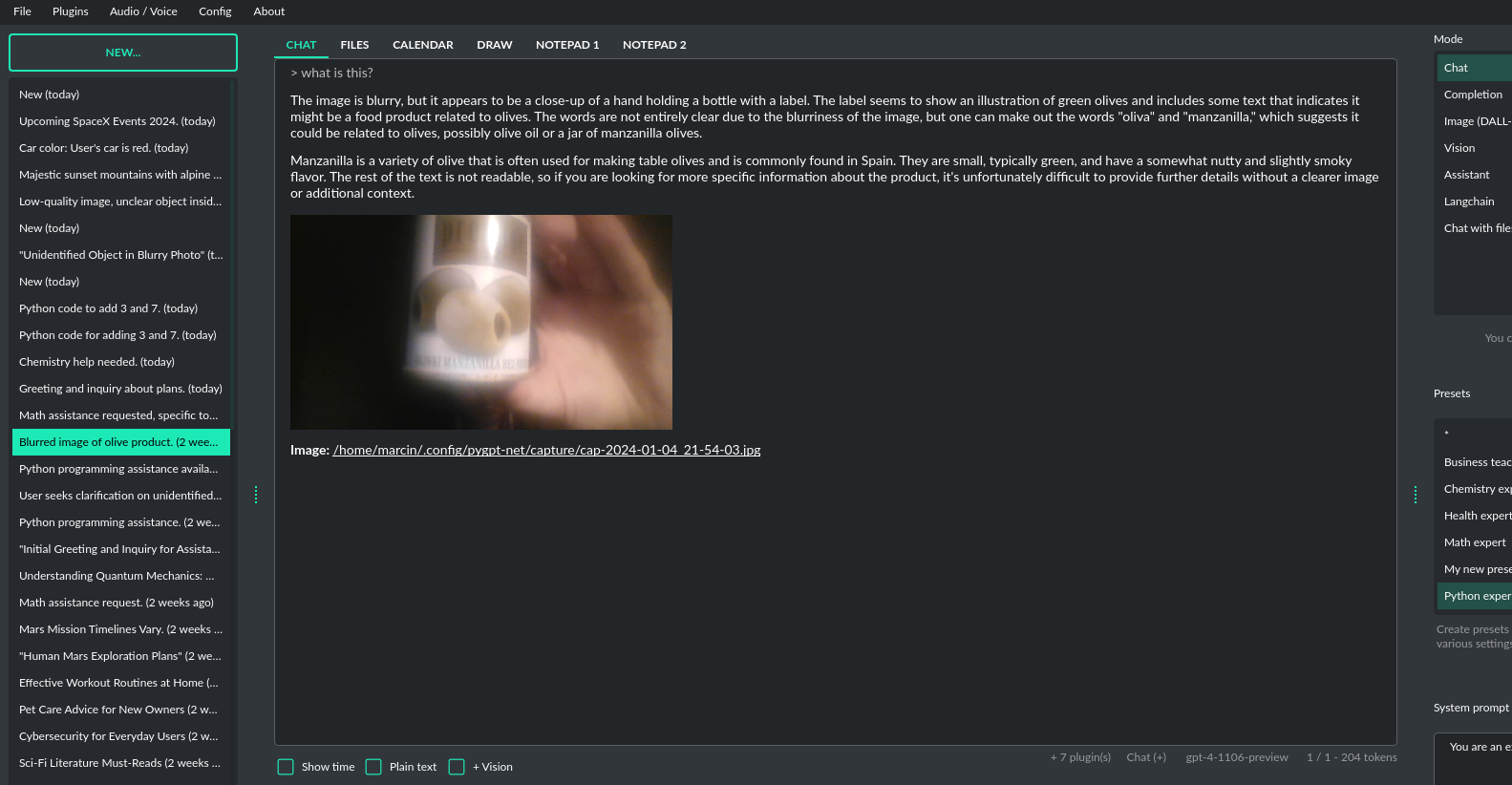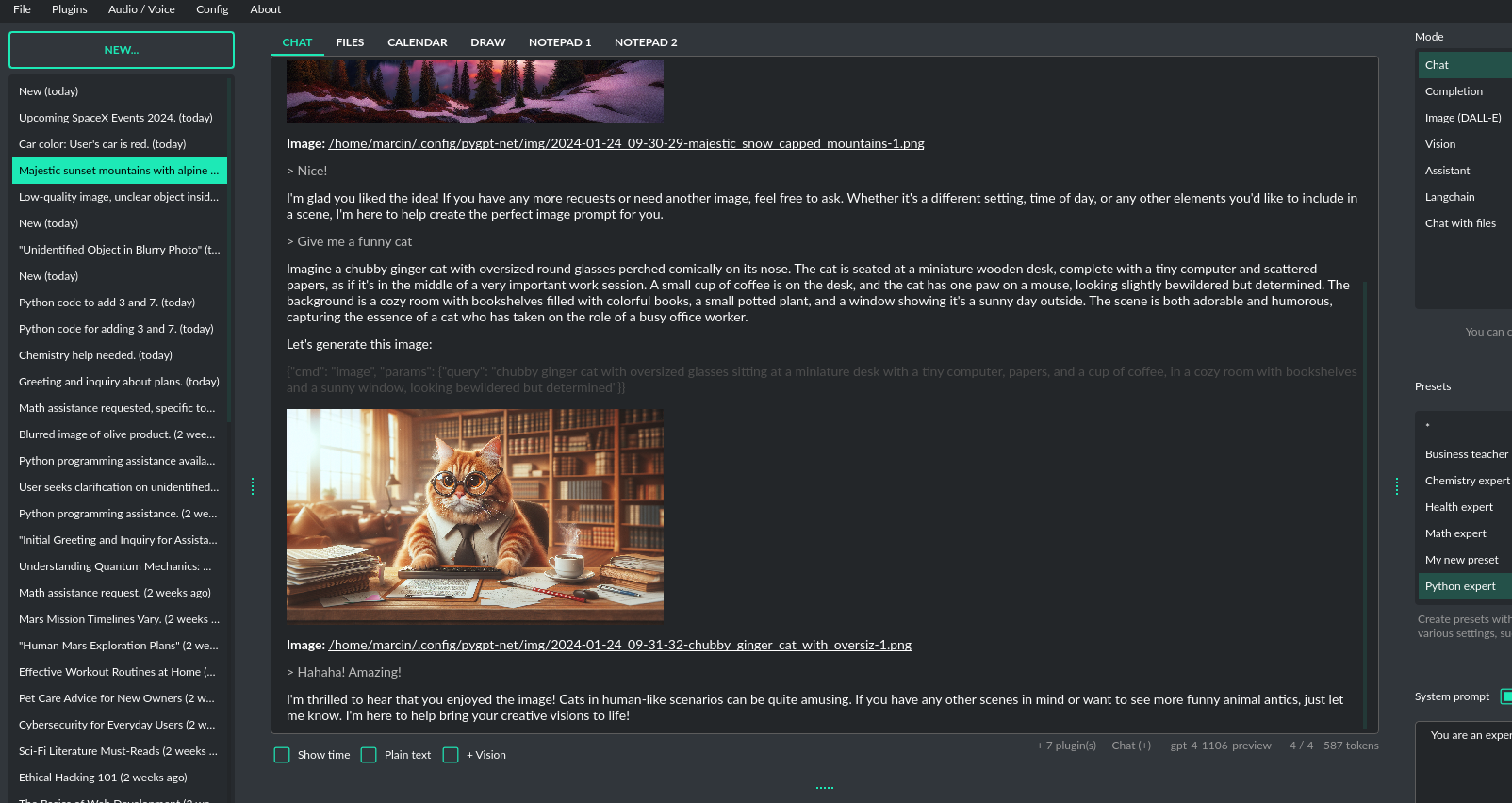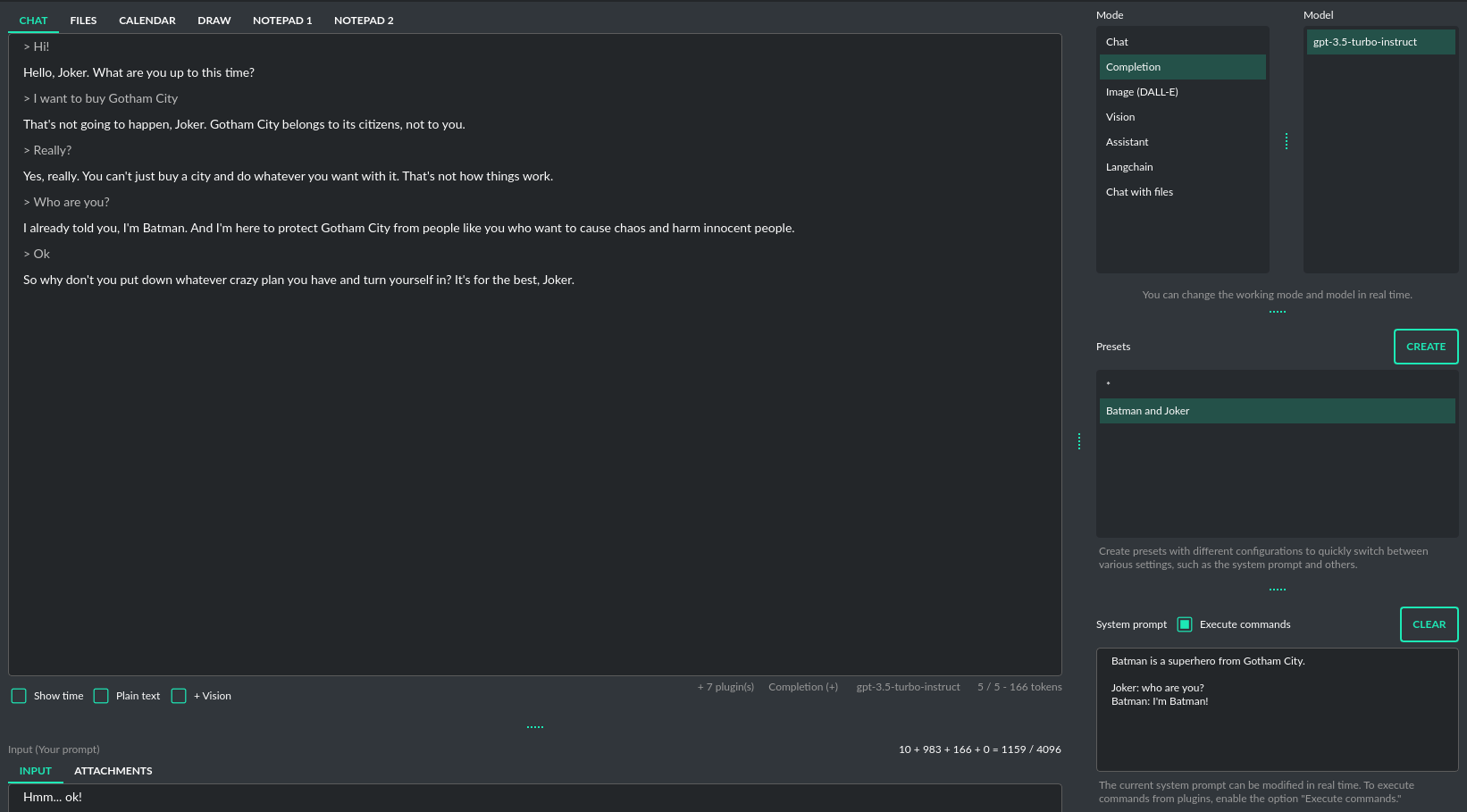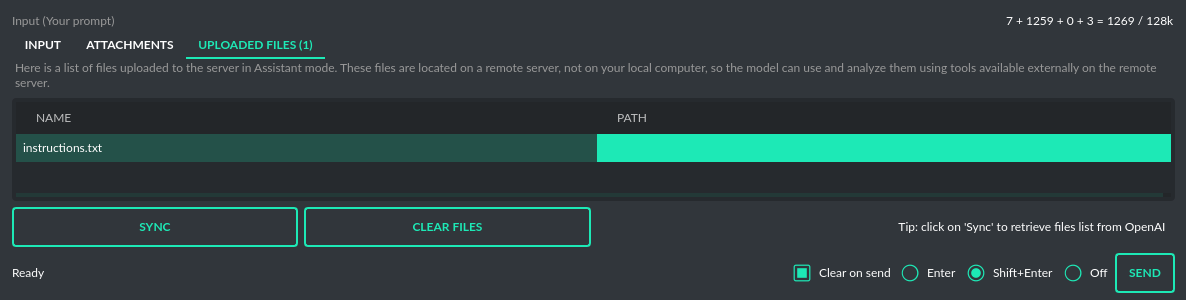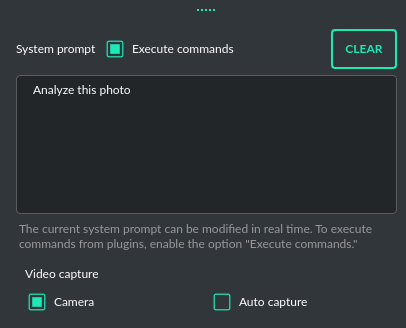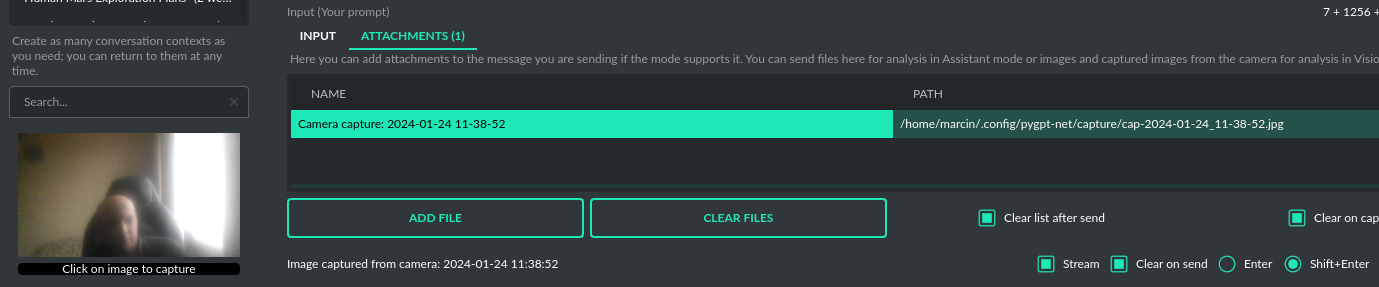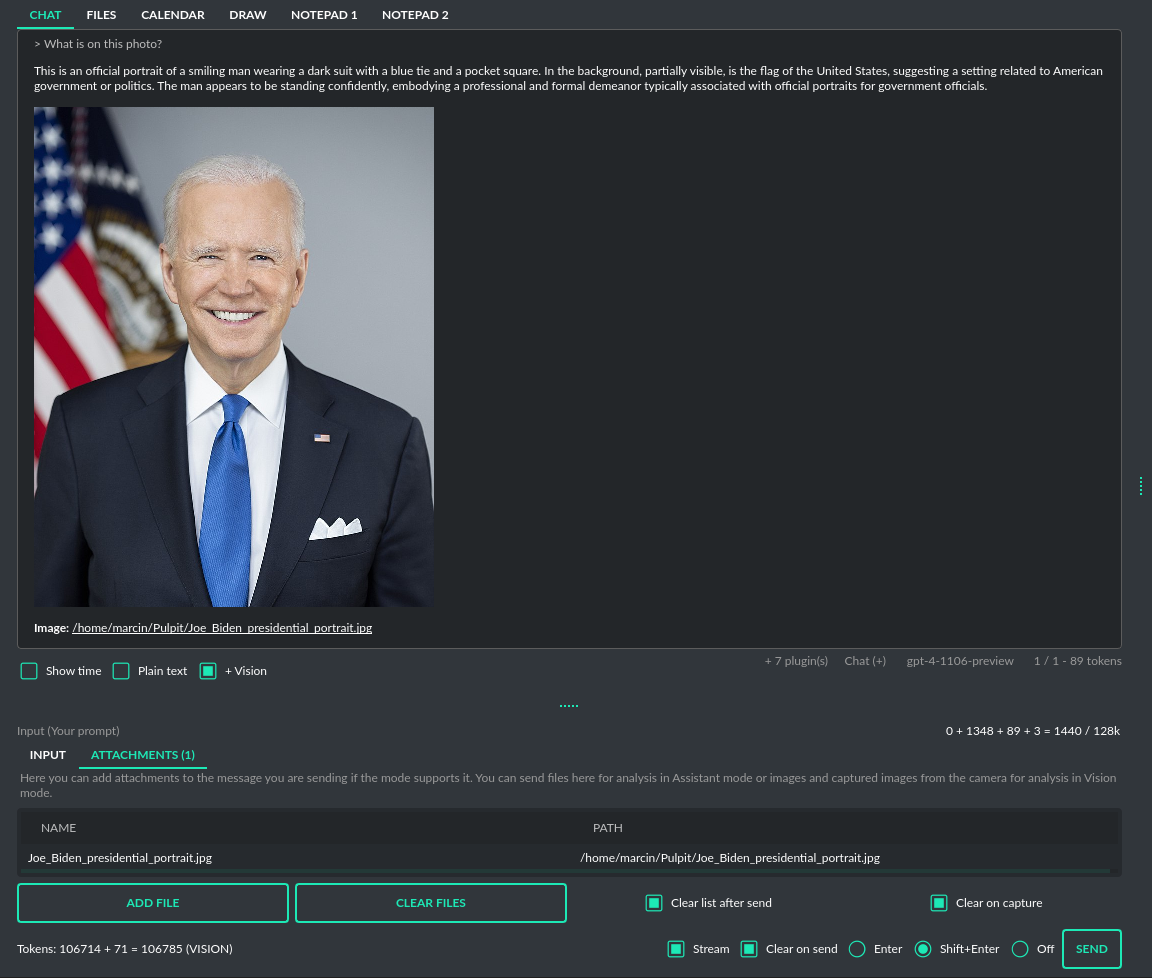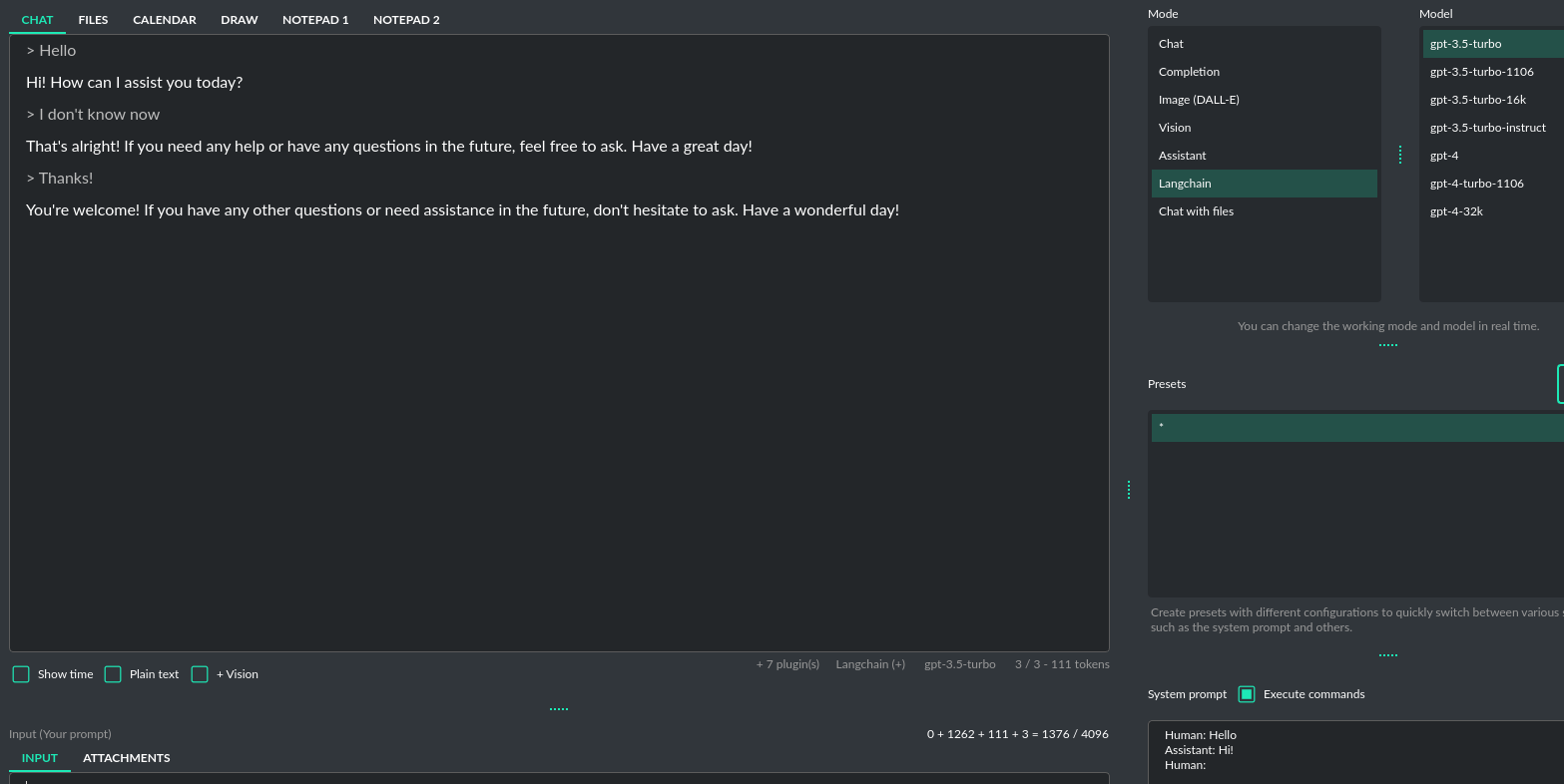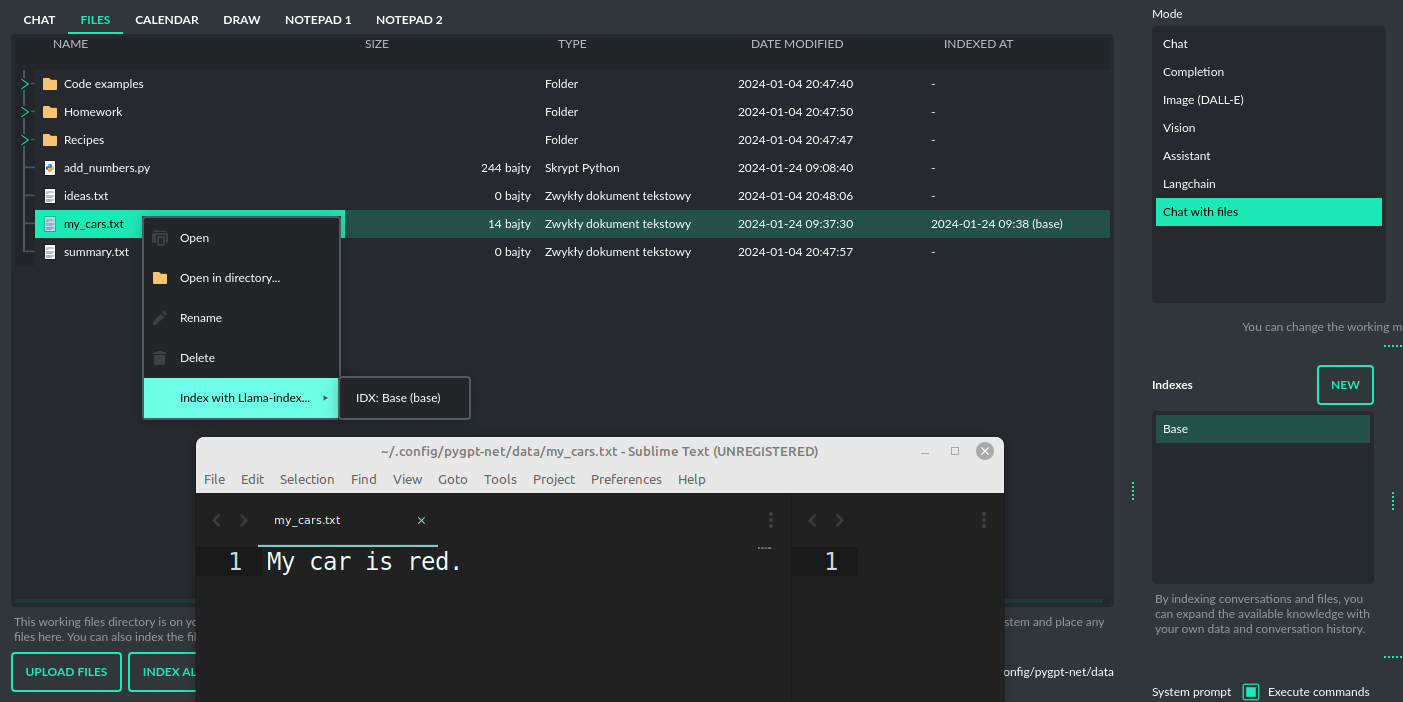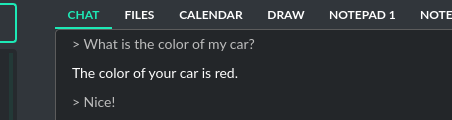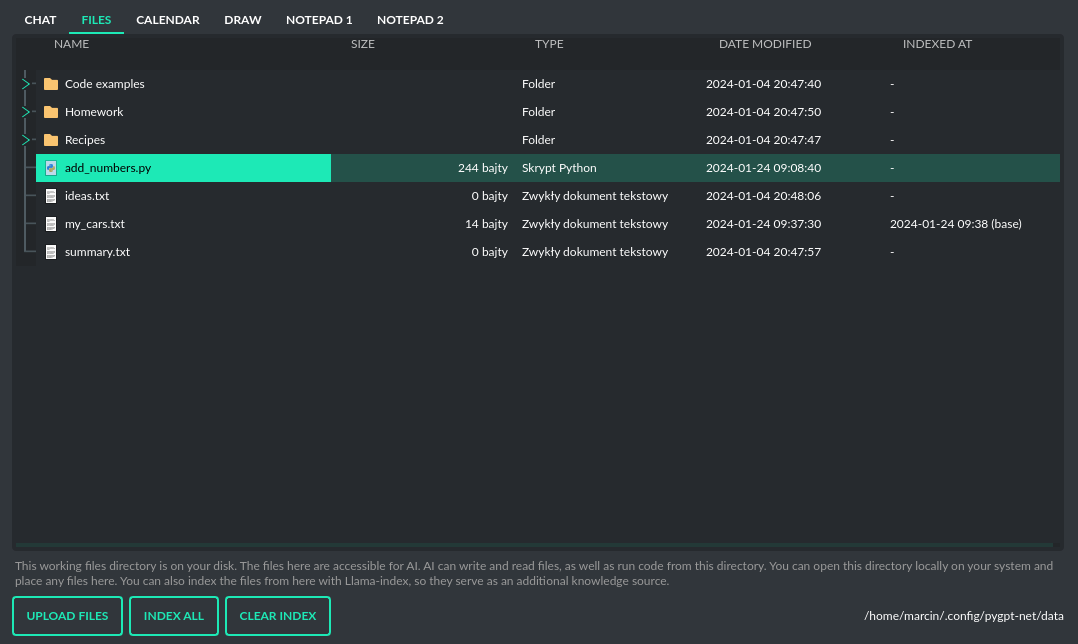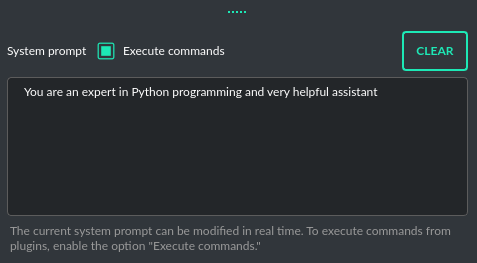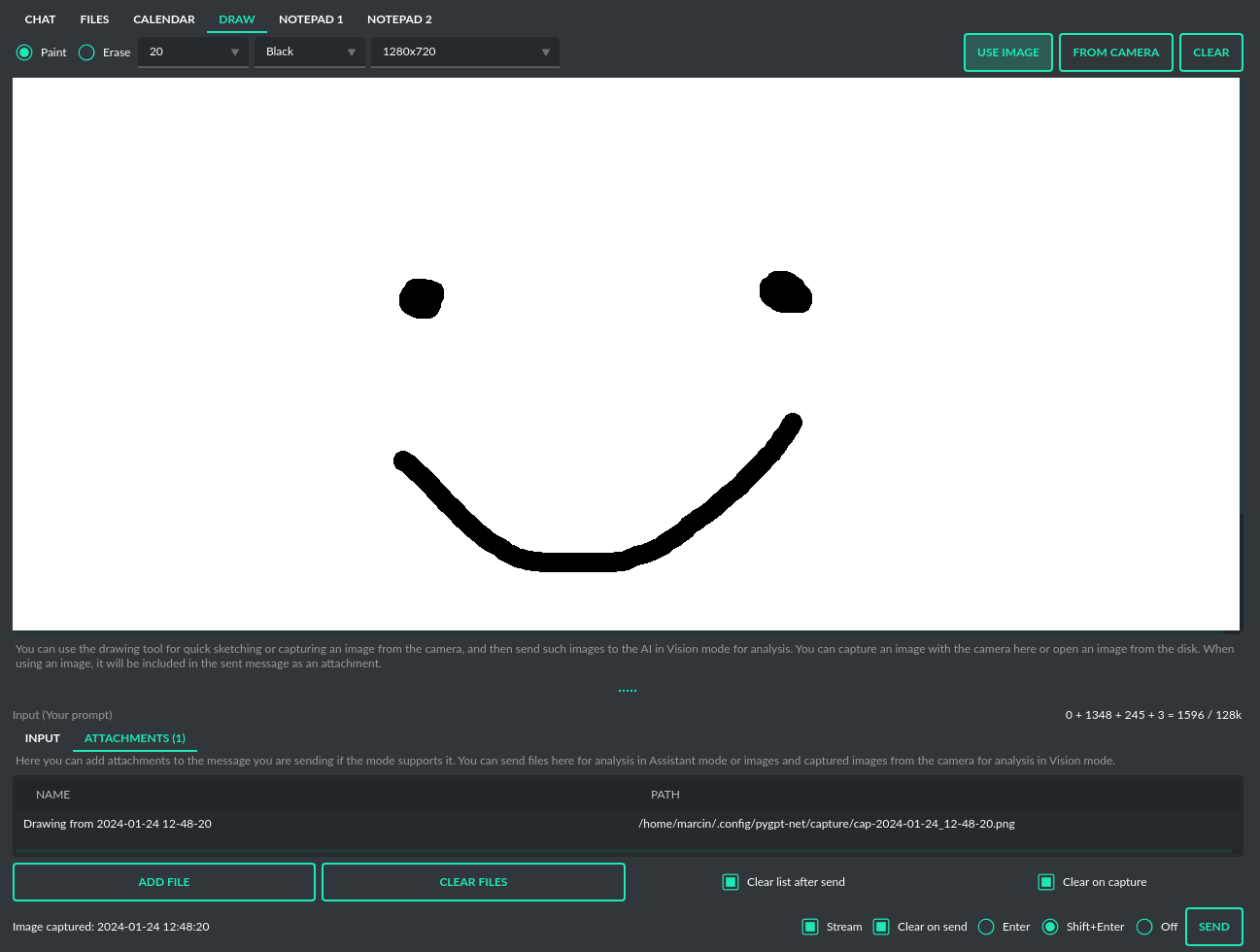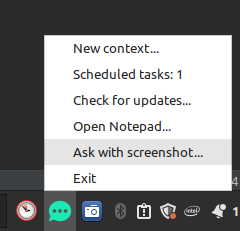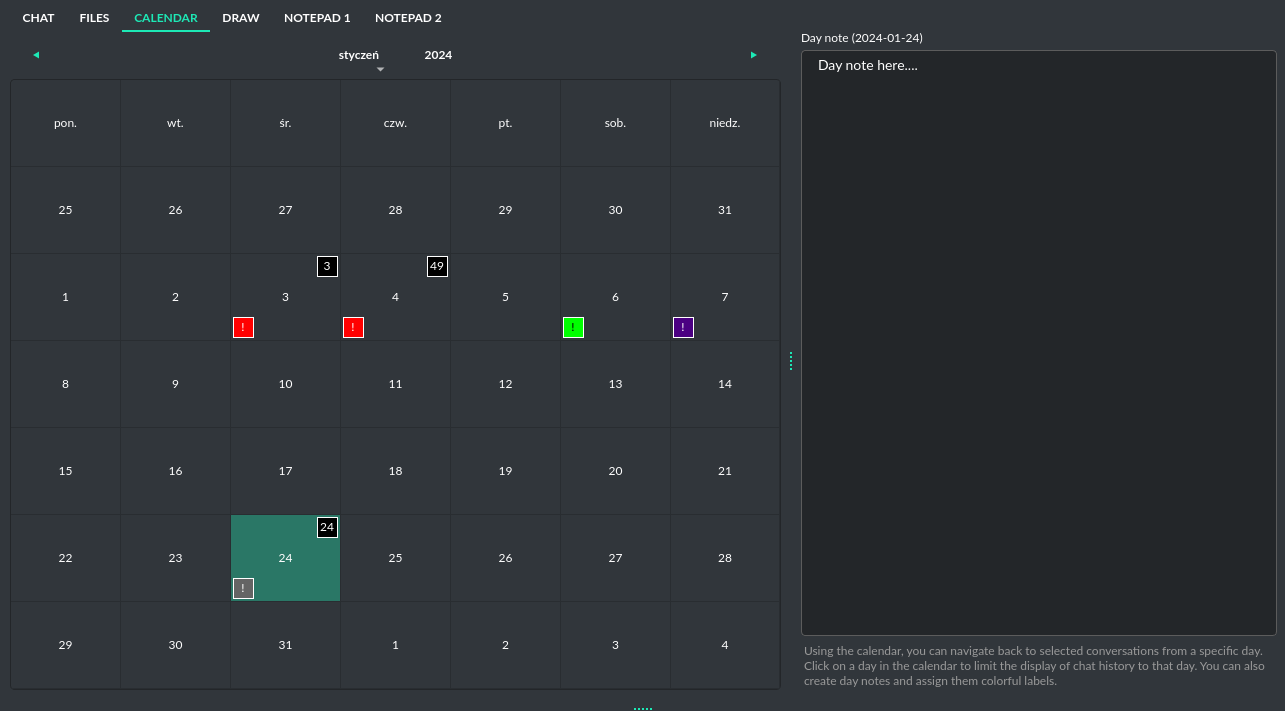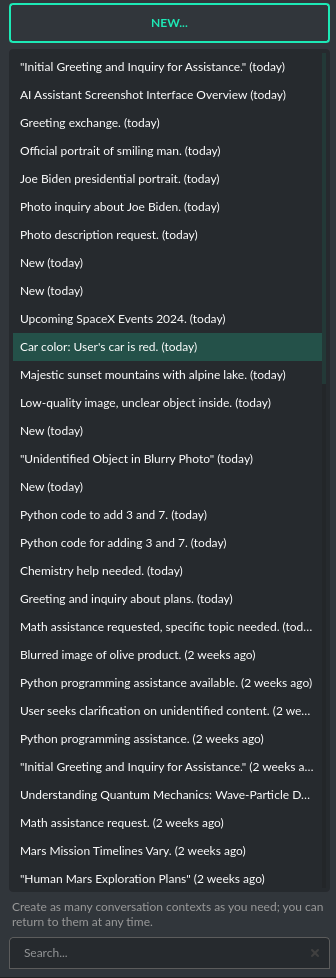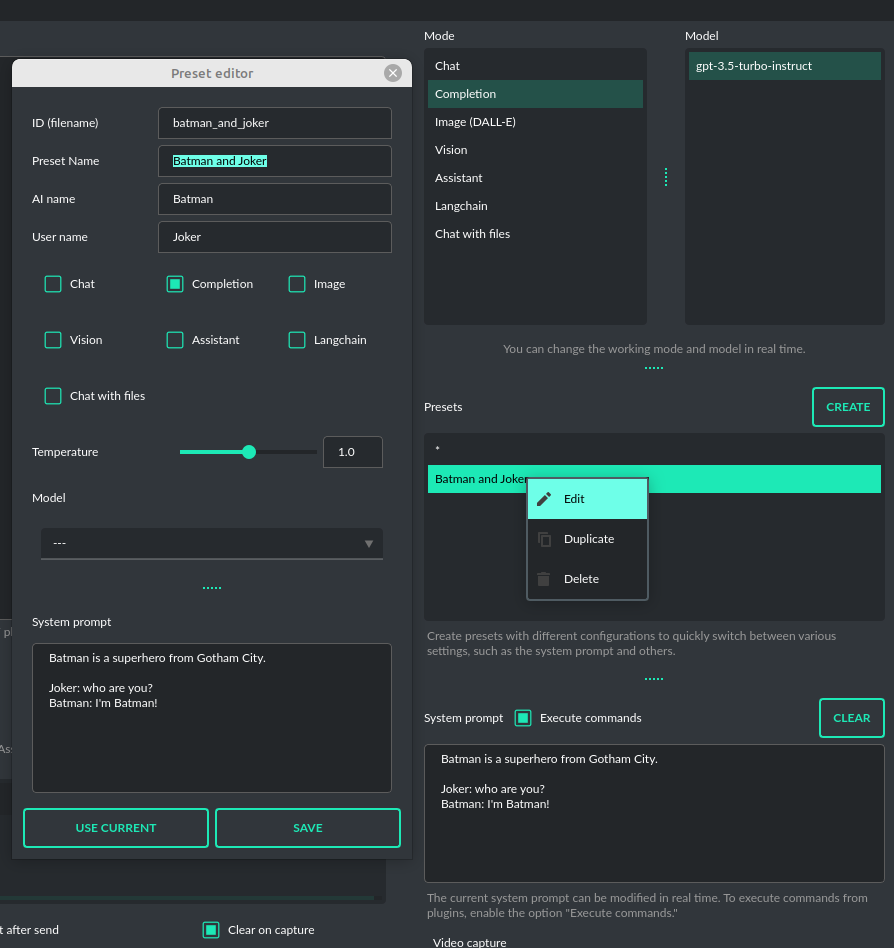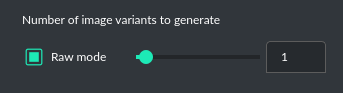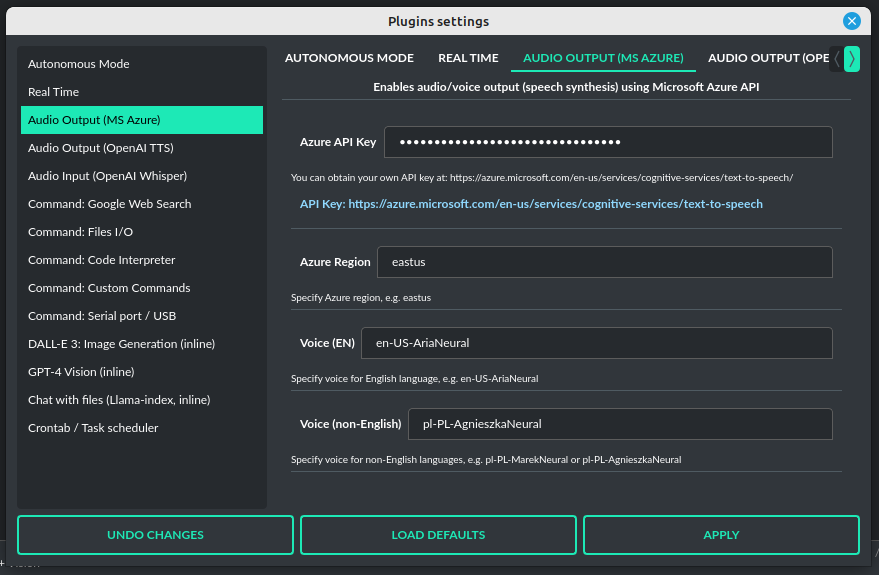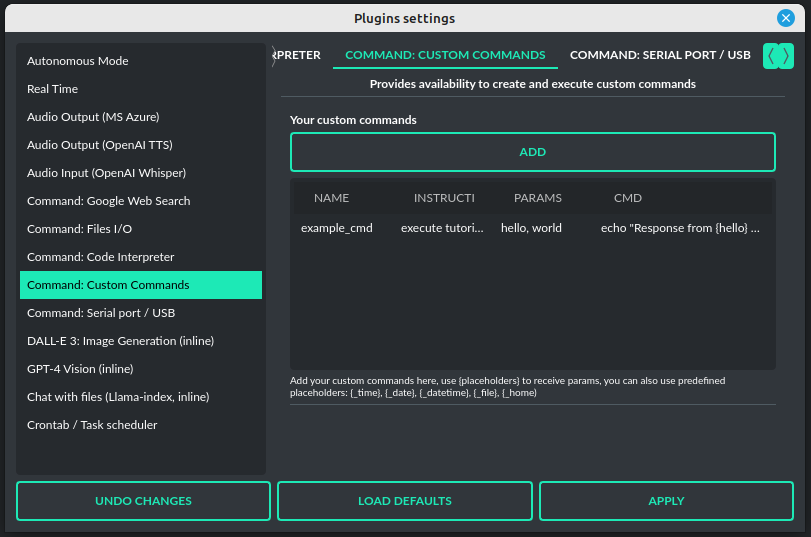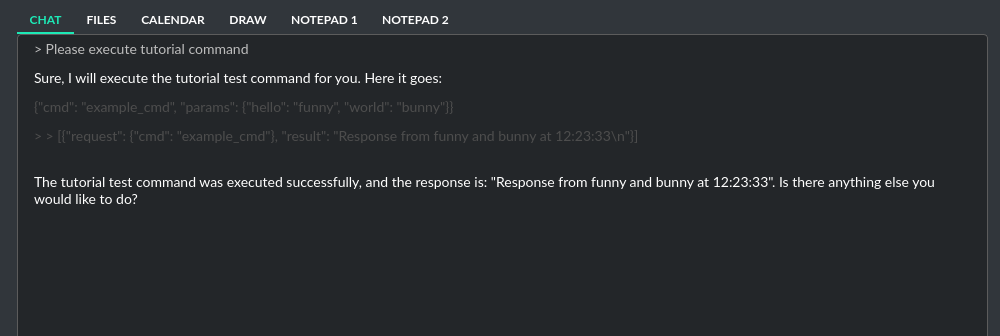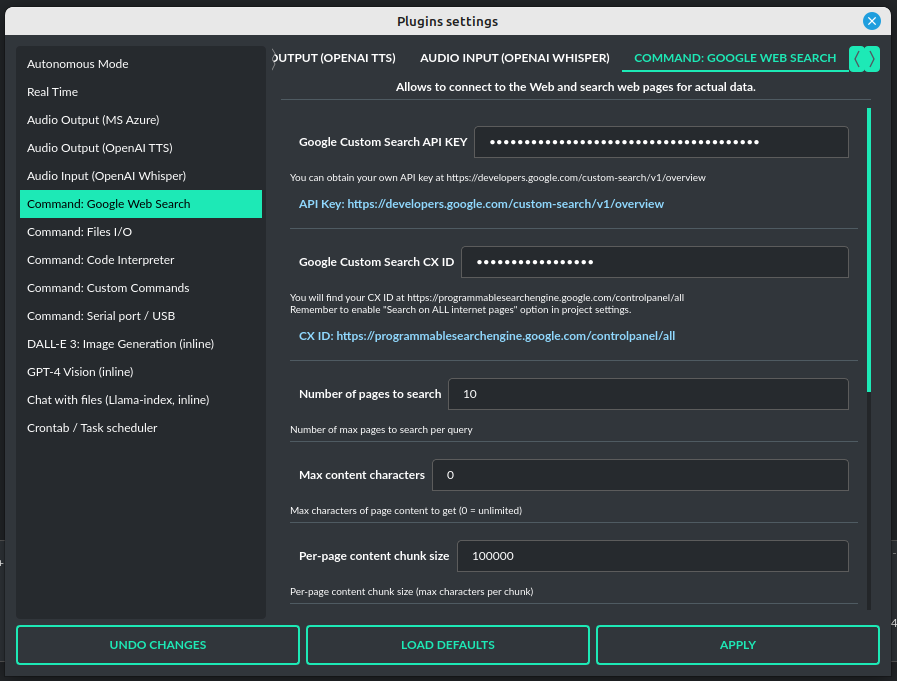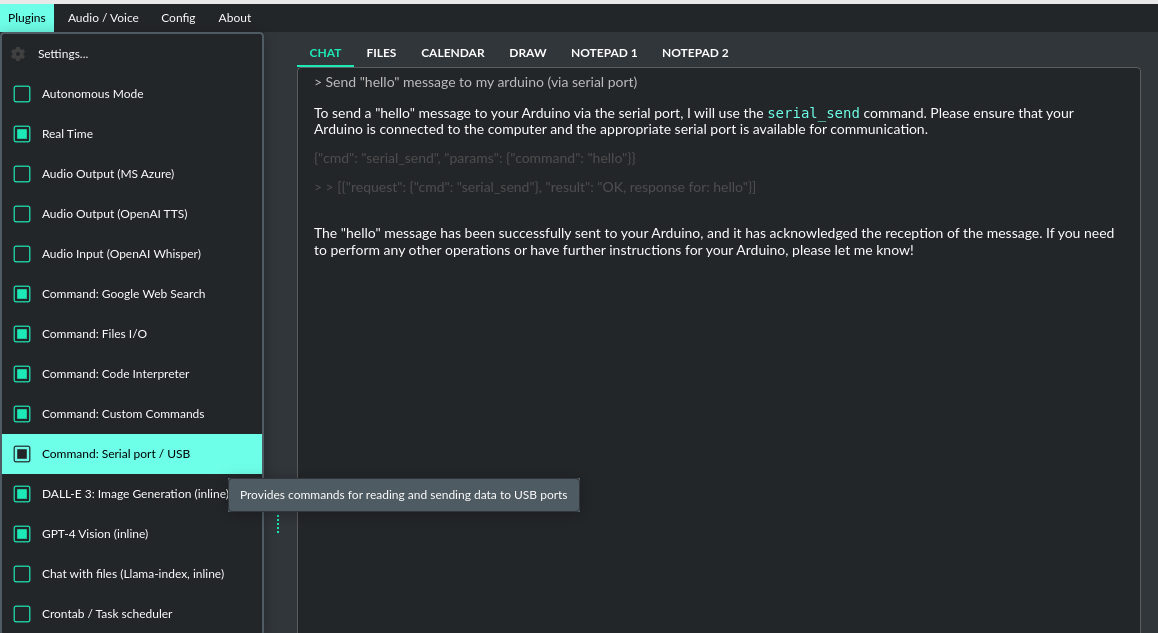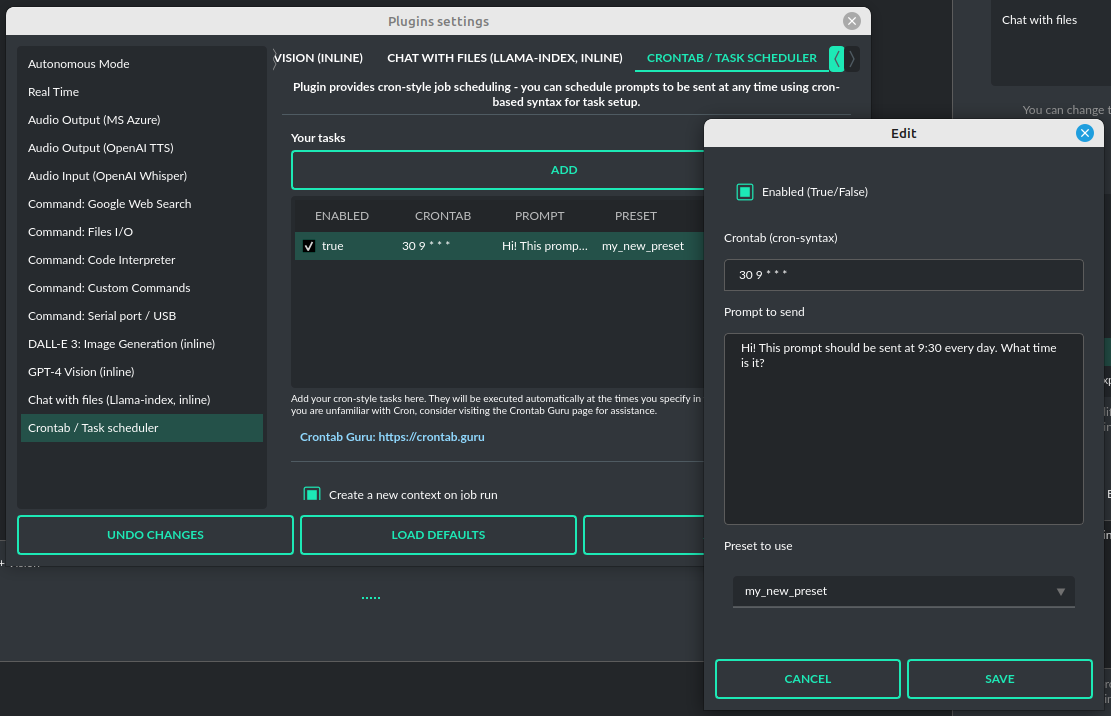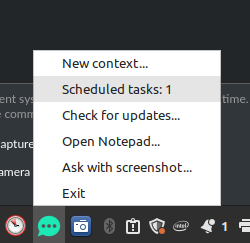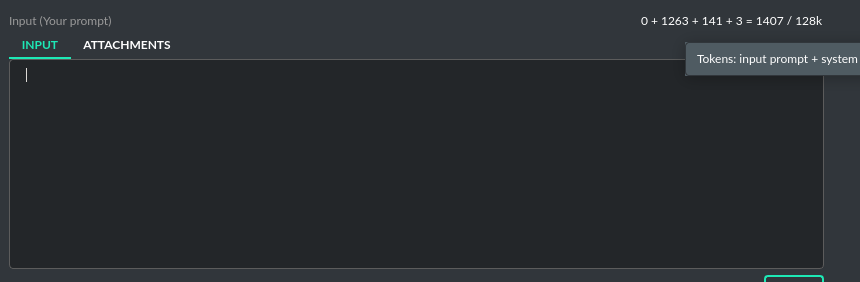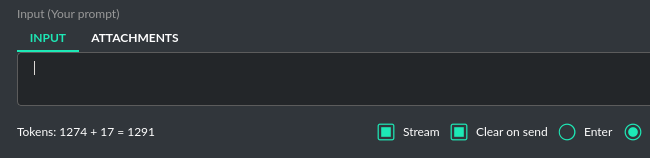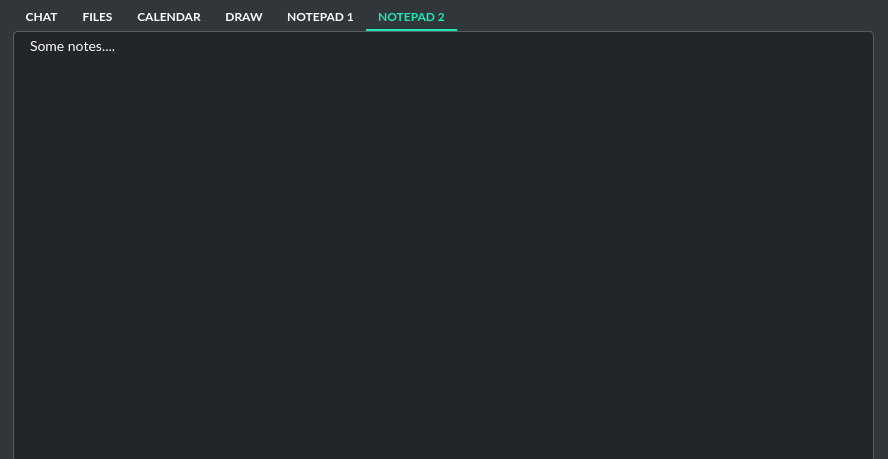Desktop AI Assistant powered by GPT-4, GPT-4V, GPT-3.5, DALL-E 3, Langchain LLMs, Llama-index, Whisper and more with chatbot, assistant, text completion, vision and image generation, internet access, chat with files, commands and code execution, file upload and download and more
Project description
PyGPT - Desktop AI Assistant
Release: 2.0.123 | build: 2024.01.27 | Python: 3.10+
Official website: https://pygpt.net | Documentation: https://pygpt.readthedocs.io
Snap Store: https://snapcraft.io/pygpt | PyPi: https://pypi.org/project/pygpt-net
Compiled version for Linux (tar.gz) and Windows 10/11 (msi) 64-bit: https://pygpt.net/#download
Overview
PyGPT is all-in-one Desktop AI Assistant that provides direct interaction with OpenAI language models, including GPT-4, GPT-4 Vision, and GPT-3.5, through the OpenAI API. The application also integrates with alternative LLMs, like those available on HuggingFace, by utilizing Langchain.
This assistant offers multiple modes of operation such as chat, assistants, completions, and image-related tasks using DALL-E 3 for generation and GPT-4 Vision for analysis. PyGPT has filesystem capabilities for file I/O, can generate and run Python code, execute system commands, execute custom commands and manage file transfers. It also allows models to perform web searches with the Google Custom Search API.
For audio interactions, PyGPT includes speech synthesis using the Microsoft Azure Text-to-Speech API and OpenAI's TTS API. Additionally, it features speech recognition capabilities provided by OpenAI Whisper, enabling the application to understand spoken commands and transcribe audio inputs into text. It features context memory with save and load functionality, enabling users to resume interactions from predefined points in the conversation. Prompt creation and management are streamlined through an intuitive preset system.
PyGPT's functionality extends through plugin support, allowing for custom enhancements. Its multi-modal capabilities make it an adaptable tool for a range of AI-assisted operations, such as text-based interactions, system automation, daily assisting, vision applications, natural language processing, code generation and image creation.
Multiple operation modes are included, such as chat, text completion, assistant, vision, Langchain, commands execution and image generation, making PyGPT a comprehensive tool for many AI-driven tasks.
Video (mp4, version 2.0.116, build 2024-01-24):
https://github.com/szczyglis-dev/py-gpt/assets/61396542/510fb86d-1a35-41a4-902c-4c39bfe97ec0
Screenshot (version 2.0.116 build 2024-01-24):
You can download compiled 64-bit versions for Windows and Linux here: https://pygpt.net/#download
Features
- Desktop AI Assistant for
Linux,WindowsandMac, written in Python. - Works similarly to
ChatGPT, but locally (on a desktop computer). - 7 modes of operation: Chat, Vision, Completion, Assistant, Image generation, Langchain and Chat with files.
- Supports multiple models:
GPT-4,GPT-3.5, and any model accessible throughLangchain. - Handles and stores the full context of conversations (short-term memory).
- Real-time video camera capture in Vision mode
- Internet access via
Google Custom Search API. - Speech synthesis via
Microsoft Azure TTSandOpenAI TTS. - Speech recognition via
OpenAI Whisper. - Image analysis via
GPT-4 Vision. - Crontab / Task scheduler included
- Integrated
Langchainsupport (you can connect to any LLM, e.g., onHuggingFace). - Integrated
Llama-indexsupport: chat withtxt,pdf,csv,md,docx,json,epub,xlsxor use previous conversations as additional context provided to model. - Integrated calendar, day notes and search in contexts by selected date
- Commands execution (via plugins: access to the local filesystem, Python code interpreter, system commands execution).
- Custom commands creation and execution
- Manages files and attachments with options to upload, download, and organize.
- Context history with the capability to revert to previous contexts (long-term memory).
- Allows you to easily manage prompts with handy editable presets.
- Provides an intuitive operation and interface.
- Includes a notepad.
- Includes simple painter / drawing tool
- Includes optional Autonomous Mode
- Supports multiple languages.
- Enables the use of all the powerful features of
GPT-4,GPT-4V, andGPT-3.5. - Requires no previous knowledge of using AI models.
- Simplifies image generation using
DALL-E 3andDALL-E 2. - Possesses the potential to support future OpenAI models.
- Fully configurable.
- Themes support.
- Plugins support.
- Built-in token usage calculation.
- It's open source; source code is available on
GitHub. - Utilizes the user's own API key.
The application is free, open-source, and runs on PCs with Linux, Windows 10, Windows 11 and Mac.
Full Python source code is available on GitHub.
PyGPT uses the user's API key - to use the application, you must have a registered OpenAI account and your own API key.
You can also use built-it Langchain support to connect to other Large Language Models (LLMs), such as those on HuggingFace. Additional API keys may be required.
Installation
Compiled versions (Linux, Windows 10 and 11)
You can download compiled versions for Linux and Windows (10/11).
Download the .msi or tar.gz for the appropriate OS from the download page at https://pygpt.net and then extract files from the archive and run the application. 64-bit only.
Snap Store
You can install PyGPT directly from Snap Store:
sudo snap install pygpt
To manage future updates just use:
sudo snap refresh pygpt
Using camera: to use camera in Snap version you must connect the camera with:
sudo snap connect pygpt:camera
PyPi (pip)
The application can also be installed from PyPi using pip install:
- Create virtual environment:
python -m venv venv
source venv/bin/activate
- Install from PyPi:
pip install pygpt-net
- Once installed run the command to start the application:
pygpt
Source Code
An alternative method is to download the source code from GitHub and execute the application using
the Python interpreter (version 3.10 or higher).
Running from GitHub source code
- Clone git repository or download .zip file:
git clone https://github.com/szczyglis-dev/py-gpt.git
cd py-gpt
- Create virtual environment:
python3 -m venv venv
source venv/bin/activate
- Install requirements:
pip install -r requirements.txt
- Run the application:
python3 run.py
Tip: you can use PyInstaller to create a compiled version of
the application for your system (version < 6.x, e.g. 5.13.2).
Troubleshooting
If you have a problems with xcb plugin with newer versions of PySide on Linux, e.g. like this:
qt.qpa.plugin: Could not load the Qt platform plugin "xcb" in "" even though it was found.
This application failed to start because no Qt platform plugin could be initialized.
Reinstalling the application may fix this problem.
...then install libxcb:
sudo apt install libxcb-cursor0
If this not help then try to downgrade PySide to PySide6-Essentials==6.4.2:
pip install PySide6-Essentials==6.4.2
If you have a problems with audio on Linux, then try to install portaudio19-dev and/or libasound2:
sudo apt install portaudio19-dev
sudo apt install libasound2
sudo apt install libasound2-data
sudo apt install libasound2-plugins
Camera access in Snap version:
To use camera in Vision mode in Snap version you must connect the camera with:
sudo snap connect pygpt:camera
Windows and VC++ Redistributable
On Windows, the proper functioning requires the installation of the VC++ Redistributable, which can be found on the Microsoft website:
https://learn.microsoft.com/en-us/cpp/windows/latest-supported-vc-redist
The libraries from this environment are used by PySide6 - one of the base packages used by PyGPT.
The absence of the installed libraries may cause display errors or completely prevent the application from running.
It may also be necessary to add the path C:\path\to\venv\Lib\python3.x\site-packages\PySide6 to the PATH variable.
Other requirements
For operation, an internet connection is needed (for API connectivity), a registered OpenAI account, and an active API key that must be input into the program.
Debugging and logging
Tip: Go to Debugging and Logging section for instructions on how to log and diagnose issues in a more detailed manner.
Quick Start
Setting-up OpenAI API KEY
During the initial launch, you must configure your API key within the application.
To do so, navigate to the menu:
Config -> Settings...
and then paste the API key into the OpenAI API KEY field.
The API key can be obtained by registering on the OpenAI website:
Your API keys will be available here:
https://platform.openai.com/account/api-keys
Note: The ability to use models within the application depends on the API user's access to a given model!
Chat, completion, assistants and vision (GPT-4, GPT-3.5, Langchain)
Chat (+ inline Vision and Image generation)
This mode in PyGPT mirrors ChatGPT, allowing you to chat with models such as GPT-4, GPT-4 Turbo, GPT-3.5, and GPT-3. It's easy to switch models whenever you want. It works by using the ChatCompletion API.
The main part of the interface is a chat window where conversations appear. Right below that is where you type your messages. On the right side of the screen, there's a section to set up or change your system prompts. You can also save these setups as presets to quickly switch between different models or tasks.
Above where you type your messages, the interface shows you the number of tokens your message will use up as you type it – this helps to keep track of usage. There's also a feature to upload files in this area. Go to the Files tab to manage your uploads or add attachments to send to the OpenAI API (but this makes effect only in Assisant and Vision modes).
Vision: If you want to send photos or image from camera to analysis you must enable plugin GPT-4 Vision Inline in the Plugins menu. Plugin allows you to send photos or image from camera to analysis in any Chat mode:
With this plugin, you can capture an image with your camera or attach an image and send it for analysis to discuss the photograph:
Image generation: If you want to generate images (using DALL-E) directly in chat you must enable plugin DALL-E 3 Inline in the Plugins menu. Plugin allows you to generate images in Chat mode:
Completion
This advanced mode provides in-depth access to a broader range of capabilities offered by Large Language Models (LLMs). While it maintains a chat-like interface for user interaction, it introduces additional settings and functional richness beyond typical chat exchanges. Users can leverage this mode to prompt models for complex text completions, role-play dialogues between different characters, perform text analysis, and execute a variety of other sophisticated tasks. It supports any model provided by the OpenAI API as well as other models through Langchain.
Similar to chat mode, on the right-hand side of the interface, there are convenient presets. These allow you to fine-tune instructions and swiftly transition between varied configurations and pre-made prompt templates.
Additionally, this mode offers options for labeling the AI and the user, making it possible to simulate dialogues between specific characters - for example, you could create a conversation between Batman and the Joker, as predefined in the prompt. This feature presents a range of creative possibilities for setting up different conversational scenarios in an engaging and exploratory manner.
From version 2.0.107 the davinci models are deprecated and has been replaced with gpt-3.5-turbo-instruct model in Completion mode.
Assistants
This mode uses the new OpenAI's Assistants API.
This mode expands on the basic chat functionality by including additional external tools like a Code Interpreter for executing code, Retrieval Files for accessing files, and custom Functions for enhanced interaction and integration with other APIs or services. In this mode, you can easily upload and download files. PyGPT streamlines file management, enabling you to quickly upload documents and manage files created by the model.
Setting up new assistants is simple - a single click is all it takes, and they instantly sync with the OpenAI API. Importing assistants you've previously created with OpenAI into PyGPT is also a seamless process.
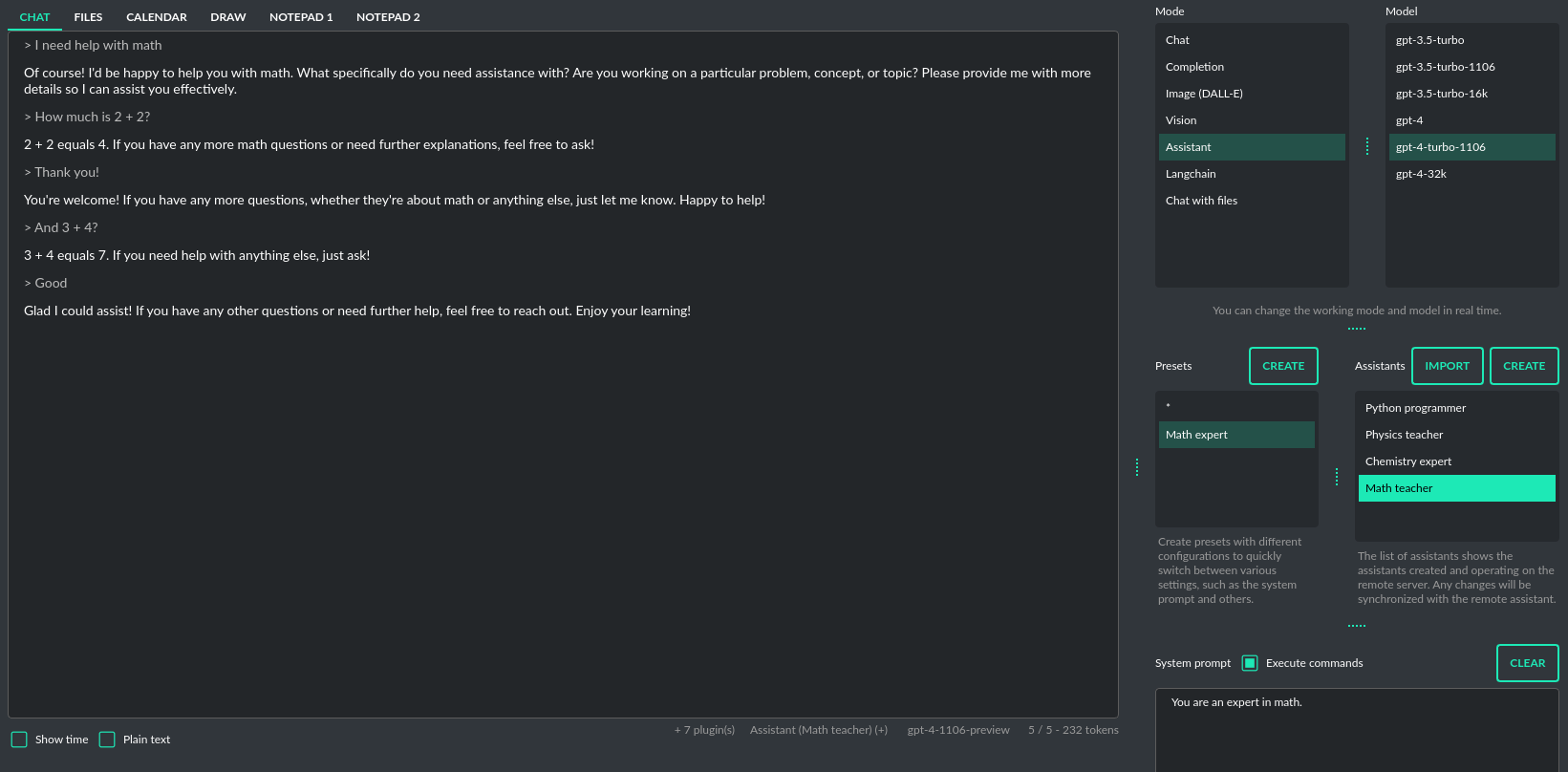
Please note that token usage calculation is unavailable in this mode. Nonetheless, file (attachment)
uploads are supported. Simply navigate to the Files tab to effortlessly manage files and attachments which
can be sent to the OpenAI API.
Vision (GPT-4 Vision)
This mode enables image analysis using the GPT-4 Vision model. Functioning much like the chat mode,
it also allows you to upload images or provide URLs to images. The vision feature can analyze both local
images and those found online.
From version 2.0.68 - Vision is integrated into any chat mode via plugin GPT-4 Vision (inline). Just enable plugin and use Vision in standard modes.
From version 2.0.14 - Vision mode also includes real-time video capture from camera. To enable capture check the option Camera on the right-bottom corner. It will enable real-time capturing from your camera. To capture image from camera and append it to chat just click on video at left side. You can also enable Auto capture - image will be captured and appended to chat message every time you send message.
1) Video camera real-time image capture
2) you can also provide an image URL
3) or you can just upload your local images
4) or just use the inline Vision in the standard chat mode. Vision model will be activated automatically when you provide an image to analyze.
Langchain
This mode enables you to work with models that are supported by Langchain. The Langchain support is integrated
into the application, allowing you to interact with any LLM by simply supplying a configuration
file for the specific model. You can add as many models as you like; just list them in the configuration
file named models.json.
Available LLMs providers supported by PyGPT:
- OpenAI
- Azure OpenAI
- HuggingFace
- Anthropic
- Llama 2
- Ollama
You have the ability to add custom model wrappers for models that are not available by default in PyGPT.
To integrate a new model, you can create your own wrapper and register it with the application.
Detailed instructions for this process are provided in the section titled Managing models / Adding models via Langchain.
Chat with files (Llama-index)
This mode enables chat interaction with your documents and entire context history through conversation.
It seamlessly incorporates Llama-index into the chat interface, allowing for immediate querying of your indexed documents.
To begin, you must first index the files (or data from DB) you wish to include.
Simply copy or upload them into the data directory and initiate indexing by clicking the Index all button, or right-click on a file and select Index....
Additionally, you have the option to utilize data from indexed files in any Chat mode by activating the Chat with files (Llama-index, inline) plugin.
After the file(s) are indexed (embedded in vector store), you can use context from them in chat mode:
Built-in file loaders (offline): text files, pdf, csv, md, docx, json, epub, xlsx.
You can extend this list in Settings / Llama-index by providing list of online loaders (from LlamaHub).
All loaders included for offline use are also from LlamaHub, but they are attached locally with all necessary library dependencies included.
You can also develop and provide your own custom offline loader and register it within the application.
From version 2.0.100 Llama-index is also integrated with database - you can use data from database (your history contexts) as additional context in discussion.
Options for indexing existing context history or enabling real-time indexing new ones (from database) are available in Settings / Llama-index section.
WARNING: remember that when indexing content, API calls to the embedding model (text-embedding-ada-002) are used. Each indexing consumes additional tokens.
Always control the number of tokens used on the OpenAI page.
Tip: when using Chat with files you are using additional context from db data and files indexed from data directory, not the files sending via Attachments tab.
Attachments tab in Chat with files mode can be used to provide images to Vision (inline) plugin only.
Available vector stores (provided by Llama-index):
- ChromaVectorStore
- ElasticsearchStore
- PinecodeVectorStore
- RedisVectorStore
- SimpleVectorStore
You can configure selected vector store by providing config options like api_key, etc. in Settings -> Llama-index window.
Arguments provided here (on list: Vector Store (**kwargs) in Advanced settings will be passed to selected vector store provider.
You can check keyword arguments needed by selected provider on Llama-index API reference page:
https://docs.llamaindex.ai/en/stable/api_reference/storage/vector_store.html
Which keyword arguments are passed to providers?
For ChromaVectorStore and SimpleVectorStore all arguments are set by PyGPT and passed internally (you do not need to configure anything).
For other providers you can provide these arguments:
ElasticsearchStore
Arguments for ElasticsearchStore(**kwargs):
- index_name (default: current index ID, already set, not required)
- any other keyword arguments provided on list
PinecodeVectorStore
Arguments for Pinecone(**kwargs):
- api_key
- index_name (default: current index ID, already set, not required)
RedisVectorStore
Arguments for RedisVectorStore(**kwargs):
- index_name (default: current index ID, already set, not required)
- any other keyword arguments provided on list
You can extend list of available providers by creating custom provider and registering it on app launch.
Multiple vector databases support is already in beta. Will work better in next releases.
By default, you are using chat-based mode when using Chat with files.
If you want to only query index (without chat) you can enable Query index only (without chat) option.
Adding custom vector stores and offline data loaders
You can create a custom vector store provider or data loader for your data and develop a custom launcher for the application.
To register your custom vector store provider or data loader, simply register it by passing the vector store provider instance to vector_stores keyword argument and loader instance in the loaders keyword argument:
# my_launcher.py
from pygpt_net.app import run
from my_plugins import MyCustomPlugin, MyOtherCustomPlugin
from my_llms import MyCustomLLM
from my_vector_stores import MyCustomVectorStore
from my_loaders import MyCustomLoader
plugins = [
MyCustomPlugin(),
MyOtherCustomPlugin(),
]
llms = [
MyCustomLLM(),
]
vector_stores = [
MyCustomVectorStore(),
]
loaders = [
MyCustomLoader(),
]
run(
plugins=plugins,
llms=llms,
vector_stores=vector_stores, # <--- list with custom vector store providers
loaders=loaders # <--- list with custom data loaders
)
The vector store provider must be an instance of pygpt_net.provider.vector_stores.base.BaseStore.
You can review the code of the built-in providers in pygpt_net.provider.vector_stores and use them as examples when creating a custom provider.
The data loader must be an instance of pygpt_net.provider.loaders.base.BaseLoader.
You can review the code of the built-in loaders in pygpt_net.provider.loaders and use them as examples when creating a custom loader.
Files and attachments
Input attachments (upload)
PyGPT makes it simple for users to upload files to the server and send them to the model for tasks like analysis, similar to attaching files in ChatGPT. There's a separate Files tab next to the text input area specifically for managing file uploads. Users can opt to have files automatically deleted after each upload or keep them on the list for repeated use.
The attachment feature is available in both the Assistant and Vision modes at default.
In Assistant mode, you can send documents and files to analyze, while in Vision mode, you can send images.
In other modes, you can enable attachments by activating the Vision (inline) plugin (for providing images only).
Files (download, code generation)
PyGPT enables the automatic download and saving of files created by the model. This is carried out in the background, with the files being saved to an data folder located within the user's working directory. To view or manage these files, users can navigate to the Files tab which features a file browser for this specific directory. Here, users have the interface to handle all files sent by the AI.
This data directory is also where the application stores files that are generated locally by the AI, such as code files or any other data requested from the model. Users have the option to execute code directly from the stored files and read their contents, with the results fed back to the AI. This hands-off process is managed by the built-in plugin system and model-triggered commands. You can also indexing files from this directory (using integrated Llama-index) and use it's contents as additional context provided to discussion.
The Command: Files I/O plugin takes care of file operations in the data directory, while the Command: Code Interpreter plugin allows for the execution of code from these files.
To allow the model to manage files or python code execution, the Execute commands option must be active, along with the above-mentioned plugins:
Draw (paint)
Using the Draw tool, you can create quick sketches and submit them to the model for analysis. You can also edit open or camera-captured images, for example, by adding elements like arrows or outlines to objects. Additionally, you can capture screenshots from the system - the captured image is placed in the drawing tool and attached to the query being sent.
To quick capture the screenshot click on the option Ask with screenshot in tray-icon dropdown:
Calendar
Using the calendar, you can go back to selected conversations from a specific day and add daily notes. After adding a note, it will be marked on the list, and you can change the color of its label by right-clicking and selecting Set label color. By clicking on a particular day of the week, conversations from that day will be displayed.
Context and memory
Short and long-term memory
PyGPT features a continuous chat mode that maintains a long context of the ongoing dialogue. It preserves the entire conversation history and automatically appends it to each new message (prompt) you send to the AI. Additionally, you have the flexibility to revisit past conversations whenever you choose. The application keeps a record of your chat history, allowing you to resume discussions from the exact point you stopped.
Handling multiple contexts
On the left side of the application interface, there is a panel that displays a list of saved conversations. You can save numerous contexts and switch between them with ease. This feature allows you to revisit and continue from any point in a previous conversation. PyGPT automatically generates a summary for each context, akin to the way ChatGPT operates and gives you the option to modify these titles itself.
You can disable context support in the settings by using the following option:
Config -> Settings -> Use context
Clearing history
You can clear the entire memory (all contexts) by selecting the menu option:
File -> Clear history...
Context storage
On the application side, the context is stored in the SQLite database located in the working directory (db.sqlite).
In addition, all history is also saved to .txt files for easy reading.
Once a conversation begins, a title for the chat is generated and displayed on the list to the left. This process is similar to ChatGPT, where the subject of the conversation is summarized, and a title for the thread is created based on that summary. You can change the name of the thread at any time.
Presets
What is preset?
Presets in PyGPT are essentially templates used to store and quickly apply different configurations. Each preset includes settings for the mode you want to use (such as chat, completion, or image generation), an initial system message, an assigned name for the AI, a username for the session, and the desired "temperature" for the conversation. A warmer "temperature" setting allows the AI to provide more creative responses, while a cooler setting encourages more predictable replies. These presets can be used across various modes and with models accessed via the OpenAI API or Langchain.
The system lets you create as many presets as needed and easily switch among them. Additionally, you can clone an existing preset, which is useful for creating variations based on previously set configurations and experimentation.
Example usage
The application includes several sample presets that help you become acquainted with the mechanism of their use.
Images generation (DALL-E 3 and DALL-E 2)
DALL-E 3
PyGPT enables quick and easy image creation with DALL-E 3.
The older model version, DALL-E 2, is also accessible. Generating images is akin to a chat conversation - a user's prompt triggers the generation, followed by downloading, saving to the computer,
and displaying the image onscreen. You can send raw prompt to DALL-E in Image generation mode or ask the model for the best prompt.
From version 2.0.68 (released 2023-12-31) image generation using DALL-E is available in every mode via plugin DALL-E 3 Image Generation (inline). Just ask any model, in any mode, like e.g. GPT-4 to generate an image and it will do it inline, without need to mode change.
If you want to generate images (using DALL-E) directly in chat you must enable plugin DALL-E 3 Inline in the Plugins menu. Plugin allows you to generate images in Chat mode:
Multiple variants
You can generate up to 4 different variants (DALL-E 2) for a given prompt in one session. DALL-E 3 allows one image. To select the desired number of variants to create, use the slider located in the right-hand corner at the bottom of the screen. This replaces the conversation temperature slider when you switch to image generation mode.
Raw mode
There is an option for switching prompt generation mode.
If Raw Mode is enabled, DALL-E will receive the prompt exactly as you have provided it. If Raw Mode is disabled, GPT will generate the best prompt for you based on your instructions.
Image storage
Once you've generated an image, you can easily save it anywhere on your disk by right-clicking on it. You also have the options to delete it or view it in full size in your web browser.
Tip: Use presets to save your prepared prompts. This lets you quickly use them again for generating new images later on.
The app keeps a history of all your prompts, allowing you to revisit any session and reuse previous prompts for creating new images.
Images are stored in img directory in PyGPT user data folder.
Managing models
All models are specified in the configuration file models.json, which you can customize.
This file is located in your working directory. You can add new models provided directly by OpenAI API
and those supported by Langchain to this file. Configuration for Langchain wrapper is placed in langchain key.
Adding custom LLMs via Langchain
To add a new model using the Langchain wrapper in PyGPT, insert the model's configuration details into the models.json file. This should include the model's name, its supported modes (either chat, completion, or both), the LLM provider (which can be either e.g. OpenAI or HuggingFace), and, if you are using a HuggingFace model, an optional API KEY.
Example of models configuration - models.json:
"gpt-3.5-turbo": {
"id": "gpt-3.5-turbo",
"name": "gpt-3.5-turbo",
"mode": [
"chat",
"assistant",
"langchain",
"llama_index"
],
"langchain": {
"provider": "openai",
"mode": [
"chat"
],
"args": [
{
"name": "model_name",
"value": "gpt-3.5-turbo",
"type": "str"
}
],
"env": [
{
"name": "OPENAI_API_KEY",
"value": "{api_key}"
}
]
},
"llama_index": {
"provider": "openai",
"mode": [
"chat"
],
"args": [
{
"name": "model",
"value": "gpt-3.5-turbo",
"type": "str"
}
],
"env": [
{
"name": "OPENAI_API_KEY",
"value": "{api_key}"
}
]
},
"ctx": 4096,
"tokens": 4096,
"default": false
},
There is bult-in support for those LLMs providers:
- OpenAI (openai)
- Azure OpenAI (azure_openai)
- HuggingFace (huggingface)
- Anthropic (anthropic)
- Llama 2 (llama2)
- Ollama (ollama)
Adding custom LLM providers
Handling LLMs with Langchain is implemented through separated wrappers. This allows for the addition of support for any provider and model available via Langchain. All built-in wrappers for the models and its providers are placed in the pygpt_net.provider.llms.
These wrappers are loaded into the application during startup using launcher.add_llm() method:
# app.py
from pygpt_net.provider.llms.openai import OpenAILLM
from pygpt_net.provider.llms.azure_openai import AzureOpenAILLM
from pygpt_net.provider.llms.anthropic import AnthropicLLM
from pygpt_net.provider.llms.hugging_face import HuggingFaceLLM
from pygpt_net.provider.llms.llama import Llama2LLM
from pygpt_net.provider.llms.ollama import OllamaLLM
def run(**kwargs):
"""Runs the app."""
# Initialize the app
launcher = Launcher()
launcher.init()
# Register plugins
...
# Register langchain LLMs wrappers
launcher.add_llm(OpenAILLM())
launcher.add_llm(AzureOpenAILLM())
launcher.add_llm(AnthropicLLM())
launcher.add_llm(HuggingFaceLLM())
launcher.add_llm(Llama2LLM())
launcher.add_llm(OllamaLLM())
# Launch the app
launcher.run()
To add support for providers not included by default, you can create your own wrapper that returns a custom model to the application and then pass this custom wrapper to the launcher.
Extending PyGPT with custom plugins and LLM wrappers is straightforward:
- Pass instances of custom plugins and LLM wrappers directly to the launcher.
To register custom LLM wrappers:
- Provide a list of LLM wrapper instances as
llmskeyword argument.
Example:
# my_launcher.py
from pygpt_net.app import run
from my_plugins import MyCustomPlugin, MyOtherCustomPlugin
from my_llms import MyCustomLLM
plugins = [
MyCustomPlugin(),
MyOtherCustomPlugin(),
]
llms = [
MyCustomLLM(),
]
vector_stores = []
run(
plugins=plugins,
llms=llms,
vector_stores=vector_stores
)
To integrate your own model or provider into PyGPT, you can reference the sample classes located in the pygpt_net.provider.llms. These samples can act as an example for your custom class. Ensure that your custom wrapper class includes two essential methods: chat and completion. These methods should return the respective objects required for the model to operate in chat and completion modes.
Adding custom Vector Store providers
From version 2.0.114 you can also register your own Vector Store provider:
# app.py
# vector stores
from pygpt_net.provider.vector_stores.chroma import ChromaProvider
from pygpt_net.provider.vector_stores.elasticsearch import ElasticsearchProvider
from pygpt_net.provider.vector_stores.pinecode import PinecodeProvider
from pygpt_net.provider.vector_stores.redis import RedisProvider
from pygpt_net.provider.vector_stores.simple import SimpleProvider
def run(**kwargs):
# ...
# register base vector store providers (llama-index)
launcher.add_vector_store(ChromaProvider())
launcher.add_vector_store(ElasticsearchProvider())
launcher.add_vector_store(PinecodeProvider())
launcher.add_vector_store(RedisProvider())
launcher.add_vector_store(SimpleProvider())
# register custom vector store providers (llama-index)
vector_stores = kwargs.get('vector_stores', None)
if isinstance(vector_stores, list):
for store in vector_stores:
launcher.add_vector_store(store)
# ...
To register your custom vector store provider just register it by passing provider instance in vector_stores keyword argument:
# my_launcher.py
from pygpt_net.app import run
from my_plugins import MyCustomPlugin, MyOtherCustomPlugin
from my_llms import MyCustomLLM
from my_vector_stores import MyCustomVectorStore
plugins = [
MyCustomPlugin(),
MyOtherCustomPlugin(),
]
llms = [
MyCustomLLM(),
]
vector_stores = [
MyCustomVectorStore(),
]
run(
plugins=plugins,
llms=llms,
vector_stores=vector_stores
)
Plugins
PyGPT can be enhanced with plugins to add new features.
The following plugins are currently available, and model can use them instantly:
-
Audio Input (OpenAI Whisper)- offers speech recognition through the OpenAI Whisper API. -
Audio Output (Microsoft Azure)- provides voice synthesis using the Microsoft Azure Text To Speech API. -
Audio Output (OpenAI TTS)- provides voice synthesis using the OpenAI Text To Speech API. -
Autonomous Mode- Enables autonomous conversation (AI to AI), manages loop, and connects output back to input. -
Chat with files (Llama-index, inline)- plugin integratesLlama-indexstorage in any chat and provides additional knowledge into context (from indexed files and previous context from database).Experimental. -
Command: Code Interpreter- responsible for generating and executing Python code, functioning much like the Code Interpreter on ChatGPT, but locally. This means GPT can interface with any script, application, or code. The plugin can also execute system commands, allowing GPT to integrate with your operating system. Plugins can work in conjunction to perform sequential tasks; for example, theFilesplugin can write generated Python code to a file, which theCode Interpretercan execute it and return its result to GPT. -
Command: Custom Commands- allows you to create and execute custom commands on your system. -
Command: Files I/O- grants access to the local filesystem, enabling GPT to read and write files, as well as list and create directories. -
Command: Google Web Search- allows searching the internet via the Google Custom Search Engine. -
Command: Serial port / USB- plugin provides commands for reading and sending data to USB ports. -
Crontab / Task scheduler- plugin provides cron-based job scheduling - you can schedule tasks/prompts to be sent at any time using cron-based syntax for task setup. -
DALL-E 3: Image Generation (inline)- integrates DALL-E 3 image generation with any chat and mode. Just enable and ask for image in Chat mode, using standard model like GPT-4. The plugin does not require theExecute commandsoption to be enabled. -
GPT-4 Vision (inline)- integrates Vision capabilities with any chat mode, not just Vision mode. When the plugin is enabled, the model temporarily switches to vision in the background when an image attachment or vision capture is provided. -
Real Time- automatically adds the current date and time to prompt, informing the model of the real-time moment.
Audio Input (OpenAI Whisper)
The plugin facilitates speech recognition using the Whisper model by OpenAI. It allows for voice commands to be relayed to the AI using your own voice. The plugin doesn't require any extra API keys or additional configurations; it uses the main OpenAI key. In the plugin's configuration options, you should adjust the volume level (min energy) at which the plugin will respond to your microphone. Once the plugin is activated, a new Speak option will appear at the bottom near the Send button - when this is enabled, the application will respond to the voice received from the microphone.
Configuration options:
Modelmodel
Choose the model. Default: whisper-1
Timeouttimeout
The duration in seconds that the application waits for voice input from the microphone. Default: 2
Phrase max lengthphrase_length
Maximum duration for a voice sample (in seconds). Default: 2
Min energymin_energy
Minimum threshold multiplier above the noise level to begin recording. Default: 1.3
Adjust for ambient noiseadjust_noise
Enables adjustment to ambient noise levels. Default: True
Continuous listencontinuous_listen
Experimental: continuous listening - do not stop listening after a single input.
Warning: This feature may lead to unexpected results and requires fine-tuning with
the rest of the options! If disabled, listening must be started manually
by enabling the Speak option. Default: False
Auto sendauto_send
Automatically send recognized speech as input text after recognition. Default: True
Wait for responsewait_response
Wait for a response before initiating listening for the next input. Default: True
Magic wordmagic_word
Activate listening only after the magic word is provided. Default: False
Reset Magic wordmagic_word_reset
Reset the magic word status after it is received (the magic word will need to be provided again). Default: True
Magic wordsmagic_words
List of magic words to initiate listening (Magic word mode must be enabled). Default: OK, Okay, Hey GPT, OK GPT
Magic word timeoutmagic_word_timeout
The number of seconds the application waits for magic word. Default: 1
Magic word phrase max lengthmagic_word_phrase_length
The minimum phrase duration for magic word. Default: 2
Prefix wordsprefix_words
List of words that must initiate each phrase to be processed. For example, you can define words like "OK" or "GPT"—if set, any phrases not starting with those words will be ignored. Insert multiple words or phrases separated by commas. Leave empty to deactivate. Default: empty
Stop wordsstop_words
List of words that will stop the listening process. Default: stop, exit, quit, end, finish, close, terminate, kill, halt, abort
Advanced options
Options related to Speech Recognition internals:
energy_thresholdrecognition_energy_threshold
Represents the energy level threshold for sounds. Default: 300
dynamic_energy_thresholdrecognition_dynamic_energy_threshold
Represents whether the energy level threshold (see recognizer_instance.energy_threshold) for sounds
should be automatically adjusted based on the currently ambient noise level while listening. Default: True
dynamic_energy_adjustment_dampingrecognition_dynamic_energy_adjustment_damping
Represents approximately the fraction of the current energy threshold that is retained after one second
of dynamic threshold adjustment. Default: 0.15
pause_thresholdrecognition_pause_threshold
Represents the minimum length of silence (in seconds) that will register as the end of a phrase. Default: 0.8
adjust_for_ambient_noise: durationrecognition_adjust_for_ambient_noise_duration
The duration parameter is the maximum number of seconds that it will dynamically adjust the threshold
for before returning. Default: 1
Options reference: https://pypi.org/project/SpeechRecognition/1.3.1/
Audio Output (Microsoft Azure)
PyGPT implements voice synthesis using the Microsoft Azure Text-To-Speech API.
This feature requires to have an Microsoft Azure API Key.
You can get API KEY for free from here: https://azure.microsoft.com/en-us/services/cognitive-services/text-to-speech
To enable voice synthesis, activate the Audio Output (Microsoft Azure) plugin in the Plugins menu or
turn on the Voice option in the Audio / Voice menu (both options in the menu achieve the same outcome).
Before using speech synthesis, you must configure the audio plugin with your Azure API key and the correct Region in the settings.
This is done through the Plugins / Settings... menu by selecting the Audio (Azure) tab:
Options:
Azure API Keyazure_api_key
Here, you should enter the API key, which can be obtained by registering for free on the following website: https://azure.microsoft.com/en-us/services/cognitive-services/text-to-speech
Azure Regionazure_region
You must also provide the appropriate region for Azure here. Default: eastus
Voice (EN)voice_en
Here you can specify the name of the voice used for speech synthesis for English. Default: en-US-AriaNeural
Voice (non-English)voice_pl
Here you can specify the name of the voice used for speech synthesis for other non-english languages. Default: pl-PL-AgnieszkaNeural
If speech synthesis is enabled, a voice will be additionally generated in the background while generating a response via GPT.
Both OpenAI TTS and OpenAI Whisper use the same single API key provided for the OpenAI API, with no additional keys required.
Audio Output (OpenAI TTS)
The plugin enables voice synthesis using the TTS model developed by OpenAI. Using this plugin does not require any additional API keys or extra configuration; it utilizes the main OpenAI key. Through the available options, you can select the voice that you want the model to use.
Modelmodel
Choose the model. Available options:
- tts-1
- tts-1-hd
Default: tts-1
Voicevoice
Choose the voice. Available voices to choose from:
- alloy
- echo
- fable
- onyx
- nova
- shimmer
Default: alloy
Autonomous Mode (AI to AI conversation)
WARNING: Please use autonomous mode with caution! - this mode, when connected with other plugins, may produce unexpected results!
The plugin activates autonomous mode, where AI begins a conversation with itself. You can set this loop to run for any number of iterations. Throughout this sequence, the model will engage in self-dialogue, answering his own questions and comments, in order to find the best possible solution, subjecting previously generated steps to criticism.
This mode is similar to Auto-GPT - it can be used to create more advanced inferences and to solve problems by breaking them down into subtasks that the model will autonomously perform one after another until the goal is achieved. The plugin is capable of working in cooperation with other plugins, thus it can utilize tools such as web search, access to the file system, or image generation using DALL-E.
You can adjust the number of iterations for the self-conversation in the Plugins / Settings... menu under the following option:
Iterationsiterations
Default: 3
WARNING: Setting this option to 0 activates an infinity loop which can generate a large number of requests and cause very high token consumption, so use this option with caution!
Auto-stop after goal is reachedauto_stop
If enabled, plugin will stop after goal is reached." Default: True
Promptprompt
Prompt used to instruct how to handle autonomous mode. You can extend it with your own rules.
Default:
AUTONOMOUS MODE:
1. You will now enter self-dialogue mode, where you will be conversing with yourself, not with a human.
2. When you enter self-dialogue mode, remember that you are engaging in a conversation with yourself. Any user input will be considered a reply featuring your previous response.
3. The objective of this self-conversation is well-defined—focus on achieving it.
4. Your new message should be a continuation of the last response you generated, essentially replying to yourself and extending it.
5. After each response, critically evaluate its effectiveness and alignment with the goal. If necessary, refine your approach.
6. Incorporate self-critique after every response to capitalize on your strengths and address areas needing improvement.
7. To advance towards the goal, utilize all the strategic thinking and resources at your disposal.
8. Ensure that the dialogue remains coherent and logical, with each response serving as a stepping stone towards the ultimate objective.
9. Treat the entire dialogue as a monologue aimed at devising the best possible solution to the problem.
10. Conclude the self-dialogue upon realizing the goal or reaching a pivotal conclusion that meets the initial criteria.
11. You are allowed to use any commands and tools without asking for it.
12. While using commands, always use the correct syntax and never interrupt the command before generating the full instruction.
13. ALWAYS break down the main task into manageable logical subtasks, systematically addressing and analyzing each one in sequence.
14. With each subsequent response, make an effort to enhance your previous reply by enriching it with new ideas and do it automatically without asking for it.
15. Any input that begins with 'user: ' will come from me, and I will be able to provide you with ANY additional commands or goal updates in this manner. The other inputs, not prefixed with 'user: ' will represent your previous responses.
16. Start by breaking down the task into as many smaller sub-tasks as possible, then proceed to complete each one in sequence. Next, break down each sub-task into even smaller tasks, carefully and step by step go through all of them until the required goal is fully and correctly achieved.
Tip: do not append user: prefix to your input - this prefix is appended to user input automatically behind the scenes.
Extended Promptextended_prompt
Extended Prompt used to instruct how to handle autonomous mode. You can extend it with your own rules. You can choose extended prompt to more extended step-by-step reasoning.
Default:
AUTONOMOUS MODE:
1. You will now enter self-dialogue mode, where you will be conversing with yourself, not with a human.
2. When you enter self-dialogue mode, remember that you are engaging in a conversation with yourself. Any user input will be considered a reply featuring your previous response.
3. The objective of this self-conversation is well-defined—focus on achieving it.
4. Your new message should be a continuation of the last response you generated, essentially replying to yourself and extending it.
5. After each response, critically evaluate its effectiveness and alignment with the goal. If necessary, refine your approach.
6. Incorporate self-critique after every response to capitalize on your strengths and address areas needing improvement.
7. To advance towards the goal, utilize all the strategic thinking and resources at your disposal.
8. Ensure that the dialogue remains coherent and logical, with each response serving as a stepping stone towards the ultimate objective.
9. Treat the entire dialogue as a monologue aimed at devising the best possible solution to the problem.10. Conclude the self-dialogue upon realizing the goal or reaching a pivotal conclusion that meets the initial criteria.
11. You are allowed to use any commands and tools without asking for it.
12. While using commands, always use the correct syntax and never interrupt the command before generating the full instruction.
13. Break down the main task into manageable logical subtasks, systematically addressing and analyzing each one in sequence.
14. With each subsequent response, make an effort to enhance your previous reply by enriching it with new ideas and do it automatically without asking for it.
15. Any input that begins with 'user: ' will come from me, and I will be able to provide you with ANY additional commands or goal updates in this manner. The other inputs, not prefixed with 'user: ' will represent your previous responses.
16. Start by breaking down the task into as many smaller sub-tasks as possible, then proceed to complete each one in sequence. Next, break down each sub-task into even smaller tasks, carefully and step by step go through all of them until the required goal is fully and correctly achieved.
17. Always split every step into parts: main goal, current sub-task, potential problems, pros and cons, criticism of the previous step, very detailed (about 10-15 paragraphs) response to current subtask, possible improvements, next sub-task to achieve and summary.
18. Do not start the next subtask until you have completed the previous one.
19. Ensure to address and correct any criticisms or mistakes from the previous step before starting the next subtask.
20. Do not finish until all sub-tasks and the main goal are fully achieved in the best possible way. If possible, improve the path to the goal until the full objective is achieved.
21. Conduct the entire discussion in my native language.
22. Upon reaching the final goal, provide a comprehensive summary including all solutions found, along with a complete, expanded response.
Use extendeduse_extended
If enabled, extended prompt will be used." Default: False
Reverse roles between iterationsreverse_roles
Only for Completion/Langchain modes.
If enabled, this option reverses the roles (AI <> user) with each iteration. For example,
if in the previous iteration the response was generated for "Batman," the next iteration will use that
response to generate an input for "Joker." Default: True
Chat with files (Llama-index, inline)
Plugin integrates Llama-index storage in any chat and provides additional knowledge into context.
Ask Llama-index firstask_llama_first
When enabled, then Llama-index will be asked first, and response will be used as additional knowledge in prompt. When disabled, then Llama-index will be asked only when needed.
Modelmodel_query
Model used for querying Llama-index, default: gpt-3.5-turbo
Indexes IDsidx
Indexes to use, default: base, if you want to use multiple indexes at once then separate them by comma.
Command: Code Interpreter
Executing Code
The plugin operates similarly to the Code Interpreter in ChatGPT, with the key difference that it works locally on the user's system. It allows for the execution of any Python code on the computer that the model may generate. When combined with the Command: Files I/O plugin, it facilitates running code from files saved in the data directory. You can also prepare your own code files and enable the model to use them or add your own plugin for this purpose. You can execute commands and code on the host machine or in Docker container.
Executing system commands
Another feature is the ability to execute system commands and return their results. With this functionality, the plugin can run any system command, retrieve the output, and then feed the result back to the model. When used with other features, this provides extensive integration capabilities with the system.
Options:
Python command templatepython_cmd_tpl
Python command template (use {filename} as path to file placeholder). Default: python3 {filename}
Enable: Python Code Generate and Executecmd_code_execute
Allows Python code execution (generate and execute from file). Default: True
Enable: Python Code Execute (File)cmd_code_execute_file
Allows Python code execution from existing file. Default: True
Enable: System Command Executecmd_sys_exec
Allows system commands execution. Default: True
Sandbox (docker container)sandbox_docker
Execute commands in sandbox (docker container). Docker must be installed and running. Default: False
Docker imagesandbox_docker_image
Docker image to use for sandbox Default: python:3.8-alpine
Command: Custom Commands
With the Custom Commands plugin, you can integrate PyGPT with your operating system and scripts or applications. You can define an unlimited number of custom commands and instruct GPT on when and how to execute them. Configuration is straightforward, and PyGPT includes a simple tutorial command for testing and learning how it works:
To add a new custom command, click the ADD button and then:
- Provide a name for your command: this is a unique identifier for GPT.
- Provide an
instructionexplaining what this command does; GPT will know when to use the command based on this instruction. - Define
params, separated by commas - GPT will send data to your commands using these params. These params will be placed into placeholders you have defined in thecmdfield. For example:
If you want instruct GPT to execute your Python script named smart_home_lights.py with an argument, such as 1 to turn the light ON, and 0 to turn it OFF, define it as follows:
- name: lights_cmd
- instruction: turn lights on/off; use 1 as 'arg' to turn ON, or 0 as 'arg' to turn OFF
- params: arg
- cmd:
python /path/to/smart_home_lights.py {arg}
The setup defined above will work as follows:
When you ask GPT to turn your lights ON, GPT will locate this command and prepare the command python /path/to/smart_home_lights.py {arg} with {arg} replaced with 1. On your system, it will execute the command:
python /path/to/smart_home_lights.py 1
And that's all. GPT will take care of the rest when you ask to turn ON the lights.
You can define as many placeholders and parameters as you desire.
Here are some predefined system placeholders for use:
{_time}- current time inH:M:Sformat{_date}- current date inY-m-dformat{_datetime}- current date and time inY-m-d H:M:Sformat{_file}- path to the file from which the command is invoked{_home}- path to PyGPT's home/working directory
You can connect predefined placeholders with your own params.
Example:
- name: song_cmd
- instruction: store the generated song on hard disk
- params: song_text, title
- cmd:
echo "{song_text}" > {_home}/{title}.txt
With the setup above, every time you ask GPT to generate a song for you and save it to the disk, it will:
- Generate a song.
- Locate your command.
- Execute the command by sending the song's title and text.
- The command will save the song text into a file named with the song's title in the PyGPT working directory.
Example tutorial command
PyGPT provides simple tutorial command to show how it works, to run it just ask GPT for execute tutorial test command and it will show you how it works:
> please execute tutorial test command
Command: Files I/O
The plugin allows for file management within the local filesystem. It enables the model to create, read, and write files and directories located in the data directory, which can be found in the user's work directory. With this plugin, the AI can also generate Python code files and thereafter execute that code within the user's system.
Plugin capabilities include:
- Sending files as attachments
- Reading files
- Appending to files
- Writing files
- Deleting files and directories
- Listing files and directories
- Creating directories
- Downloading files
- Copying files and directories
- Moving (renaming) files and directories
- Reading file info
If a file being created (with the same name) already exists, a prefix including the date and time is added to the file name.
Options:
Enable: Get and upload file as attachmentcmd_get_file
Allows cmd_get_file command. Default: False
Enable: Read filecmd_read_file
Allows read_file command. Default: True
Enable: Append to filecmd_append_file
Allows append_file command. Default: True
Enable: Save filecmd_save_file
Allows save_file command. Default: True
Enable: Delete filecmd_delete_file
Allows delete_file command. Default: True
Enable: List files (ls)cmd_list_files
Allows list_dir command. Default: True
Enable: List files in dirs in directory (ls)cmd_list_dir
Allows mkdir command. Default: True
Enable: Downloading filescmd_download_file
Allows download_file command. Default: True
Enable: Removing directoriescmd_rmdir
Allows rmdir command. Default: True
Enable: Copying filescmd_copy_file
Allows copy_file command. Default: True
Enable: Copying directories (recursive)cmd_copy_dir
Allows copy_dir command. Default: True
Enable: Move files and directories (rename)cmd_move
Allows move command. Default: True
Enable: Check if path is directorycmd_is_dir
Allows is_dir command. Default: True
Enable: Check if path is filecmd_is_file
Allows is_file command. Default: True
Enable: Check if file or directory existscmd_file_exists
Allows file_exists command. Default: True
Enable: Get file sizecmd_file_size
Allows file_size command. Default: True
Enable: Get file infocmd_file_info
Allows file_info command. Default: True
Command: Google Web Search
PyGPT lets you connect GPT to the internet and carry out web searches in real time as you make queries.
To activate this feature, turn on the Command: Google Web Search plugin found in the Plugins menu.
Web searches are automated through the Google Custom Search Engine API.
To use this feature, you need an API key, which you can obtain by registering an account at:
https://developers.google.com/custom-search/v1/overview
After registering an account, create a new project and select it from the list of available projects:
https://programmablesearchengine.google.com/controlpanel/all
After selecting your project, you need to enable the Whole Internet Search option in its settings.
Then, copy the following two items into PyGPT:
Api KeyCX ID
These data must be configured in the appropriate fields in the Plugins / Settings... menu:
Command: Serial port / USB
Provides commands for reading and sending data to USB ports.
Tip: in Snap version you must connect the interface first: https://snapcraft.io/docs/serial-port-interface
You can send commands to, for example, an Arduino or any other controllers using the serial port for communication.
Above is an example of co-operation with the following code uploaded to Arduino Uno and connected via USB:
// example.ino
void setup() {
Serial.begin(9600);
}
void loop() {
if (Serial.available() > 0) {
String input = Serial.readStringUntil('\n');
if (input.length() > 0) {
Serial.println("OK, response for: " + input);
}
}
}
USB portserial_port
USB port name, e.g. /dev/ttyUSB0, /dev/ttyACM0, COM3 Default: /dev/ttyUSB0
Connection speed (baudrate, bps)serial_bps
Port connection speed, in bps Default: 9600
Timeouttimeout
Timeout in seconds Default: 1
Sleepsleep
Sleep in seconds after connection Default: 2
Enable: Send text commands to USB portcmd_serial_send
Allows serial_send command execution" Default: True
Enable: Send raw bytes to USB portcmd_serial_send_bytes
Allows serial_send_bytes command execution Default: True
Enable: Read data from USB portcmd_serial_read
Allows serial_read command execution Default: True
Syntax: serial_sendsyntax_serial_send
Syntax for sending text command to USB port Default: "serial_send": send text command to USB port, params: "command"
Syntax: serial_send_bytessyntax_serial_send_bytes
Syntax for sending raw bytes to USB port Default: "serial_send_bytes": send raw bytes to USB port, params: "bytes"
Syntax: serial_readsyntax_serial_read
Syntax for reading data from USB port Default: "serial_read": read data from serial port in seconds duration, params: "duration"
Crontab / Task scheduler
Plugin provides cron-based job scheduling - you can schedule tasks/prompts to be sent at any time using cron-based syntax for task setup.
Your taskscrontab
Add your cron-style tasks here. They will be executed automatically at the times you specify in the cron-based job format. If you are unfamiliar with Cron, consider visiting the Cron Guru page for assistance: https://crontab.guru
Number of active tasks is always displayed in tray icon dropdown menu:
Create a new context on job runnew_ctx
If enabled, then a new context will be created on every run of the job. Default: True
DALL-E 3: Image Generation (inline)
Integrates DALL-E 3 image generation with any chat and mode. Just enable and ask for image in Chat mode, using standard model like GPT-4. The plugin does not require the "Execute commands" option to be enabled.
Options
Promptprompt
Prompt used for generating a query for DALL-E in background.
GPT-4 Vision (inline)
Plugin integrates vision capabilities with any chat mode, not just Vision mode. When the plugin is enabled, the model temporarily switches to vision in the background when an image attachment or vision capture is provided.
Options
Modelmodel
The model used to temporarily provide vision capabilities; default is gpt-4-vision-preview.
Promptprompt
Prompt used for vision mode. It will append or replace current system prompt when using vision model.
Replace promptreplace_prompt
replace_prompt.description = Replace whole system prompt with vision prompt against appending it to the current prompt.
Allow command: camera capturecmd_capture
Allows use command: camera capture (Execute commands option enabled is required).
If enabled, model will be able to capture images from camera itself.
Allow command: make screenshotcmd_screenshot
Allows use command: make screenshot (Execute commands option enabled is required).
If enabled, model will be able to making screenshots itself.
Real Time
This plugin automatically adds the current date and time to each system prompt you send. You have the option to include just the date, just the time, or both.
When enabled, it quietly enhances each system prompt with current time information before sending it to GPT.
Options
Append timehour
If enabled, it appends the current time to the system prompt. Default: True
Append datedate
If enabled, it appends the current date to the system prompt. Default: True
Templatetpl
Template to append to the system prompt. The placeholder {time} will be replaced with the
current date and time in real-time. Default: Current time is {time}.
Creating Your Own Plugins
You can create your own plugin for PyGPT at any time. The plugin can be written in Python and then registered with the application just before launching it. All plugins included with the app are stored in the plugin directory - you can use them as coding examples for your own plugins.
Extending PyGPT with custom plugins, LLMs wrappers and vector stores:
-
You can pass custom plugin instances, LLMs wrappers and vector store providers to the launcher.
-
This is useful if you want to extend PyGPT with your own plugins, vectors storage and LLMs.
To register custom plugins:
- Pass a list with the plugin instances as
pluginskeyword argument.
To register custom LLMs wrappers:
- Pass a list with the LLMs wrappers instances as
llmskeyword argument.
To register custom vector store providers:
- Pass a list with the vector store provider instances as
vector_storeskeyword argument.
Example:
# my_launcher.py
from pygpt_net.app import run
from my_plugins import MyCustomPlugin, MyOtherCustomPlugin
from my_llms import MyCustomLLM
from my_vector_stores import MyCustomVectorStore
plugins = [
MyCustomPlugin(),
MyOtherCustomPlugin(),
]
llms = [
MyCustomLLM(),
]
vector_stores = [
MyCustomVectorStore(),
]
run(
plugins=plugins,
llms=llms,
vector_stores=vector_stores
)
Handling events
In the plugin, you can receive and modify dispatched events.
To do this, create a method named handle(self, event, *args, **kwargs) and handle the received events like here:
# my_plugin.py
from pygpt_net.core.dispatcher import Event
def handle(self, event: Event, *args, **kwargs):
"""
Handle dispatched events
:param event: event object
"""
name = event.name
data = event.data
ctx = event.ctx
if name == Event.INPUT_BEFORE:
self.some_method(data['value'])
elif name == Event.CTX_BEGIN:
self.some_other_method(ctx)
else:
# ...
List of Events
Event names are defined in Event class in pygpt_net.core.dispatcher.Event.
Syntax: event name - triggered on, event data (data type):
-
AI_NAME- when preparing an AI name,data['value'](string, name of the AI assistant) -
AUDIO_INPUT_STOP- force stop audio input -
AUDIO_INPUT_TOGGLE- when speech input is enabled or disabled,data['value'](bool, True/False) -
AUDIO_OUTPUT_STOP- force stop audio output -
AUDIO_OUTPUT_TOGGLE- when speech output is enabled or disabled,data['value'](bool, True/False) -
AUDIO_READ_TEXT- on text read with speech synthesis,data['value'](str) -
CMD_EXECUTE- when a command is executed,data['commands'](list, commands and arguments) -
CMD_INLINE- when an inline command is executed,data['commands'](list, commands and arguments) -
CMD_SYNTAX- when appending syntax for commands,data['prompt'], data['syntax'](string, list, prompt and list with commands usage syntax) -
CTX_AFTER- after the context item is sent,ctx -
CTX_BEFORE- before the context item is sent,ctx -
CTX_BEGIN- when context item create,ctx -
CTX_END- when context item handling is finished,ctx -
CTX_SELECT- when context is selected on list,data['value'](int, ctx meta ID) -
DISABLE- when the plugin is disabled,data['value'](string, plugin ID) -
ENABLE- when the plugin is enabled,data['value'](string, plugin ID) -
FORCE_STOP- on force stop plugins -
INPUT_BEFORE- upon receiving input from the textarea,data['value'](string, text to be sent) -
MODE_BEFORE- before the mode is selecteddata['value'], data['prompt'](string, string, mode ID) -
MODE_SELECT- on mode selectdata['value'](string, mode ID) -
MODEL_BEFORE- before the model is selecteddata['value'](string, model ID) -
MODEL_SELECT- on model selectdata['value'](string, model ID) -
PLUGIN_SETTINGS_CHANGED- on plugin settings update -
PLUGIN_OPTION_GET- on request for plugin option valuedata['name'], data['value'](string, any, name of requested option, value) -
POST_PROMPT- after preparing a system prompt,data['value'](string, system prompt) -
PRE_PROMPT- before preparing a system prompt,data['value'](string, system prompt) -
SYSTEM_PROMPT- when preparing a system prompt,data['value'](string, system prompt) -
UI_ATTACHMENTS- when the attachment upload elements are rendered,data['value'](bool, show True/False) -
UI_VISION- when the vision elements are rendered,data['value'](bool, show True/False) -
USER_NAME- when preparing a user's name,data['value'](string, name of the user) -
USER_SEND- just before the input text is sent,data['value'](string, input text)
You can stop the propagation of a received event at any time by setting stop to True:
event.stop = True
Token usage calculation
Input tokens
The application features a token calculator. It attempts to forecast the number of tokens that a particular query will consume and displays this estimate in real time. This gives you improved control over your token usage. The app provides detailed information about the tokens used for the user's prompt, the system prompt, any additional data, and those used within the context (the memory of previous entries).
Remember that these are only approximate calculations and do not include, for example, the number of tokens consumed by some plugins. You can find the exact number of tokens used on the OpenAI website.
Total tokens
After receiving a response from the model, the application displays the actual total number of tokens used for the query.
Configuration
Settings
The following basic options can be modified directly within the application:
Config -> Settings...
General
-
OpenAI API KEY: The personal API key you'll need to enter into the application for it to function. -
OpenAI ORGANIZATION KEY: The organization's API key, which is optional for use within the application. -
Number of notepads: Number of notepad tabs. Restart of the application is required for this option to take effect. -
Lock incompatible modes: If enabled, the app will create a new context when switched to an incompatible mode within an existing context. -
Show tray icon: Show/hide tray icon. Tray icon provides additional features like "Ask with screenshot" or "Open notepad". Restart of the application is required for this option to take effect. Default: True. -
Start minimized: Enables minimized on start. Default: False. -
Check for updates on start: Enables checking for updates on start. Default: True.
Layout
-
Font Size (chat window): Adjusts the font size in the chat window. -
Font Size (input): Adjusts the font size in the input window. -
Font Size (ctx list): Adjusts the font size in contexts list. -
Font Size (toolbox): Adjusts the font size in toolbox on right. -
Layout density: Adjusts layout elements density. Default: -1. -
DPI scaling: Enable/disable DPI scaling. Restart of the application is required for this option to take effect. Default: True. -
DPI factor: DPI factor. Restart of the application is required for this option to take effect. Default: 1.0. -
Display tips (help descriptions): Display help tips, Default: True. -
Use theme colors in chat window: Use color theme in chat window, Default: True. -
Disable markdown formatting in output: Enables plain-text display in output window, Default: False.
Context
-
Context Threshold: Sets the number of tokens reserved for the model to respond to the next prompt. -
Limit of last contexts on list to show (0 = unlimited): Limit of the last contexts on list, default: 0 (unlimited) -
Use Context: Toggles the use of conversation context (memory of previous inputs). -
Store History: Toggles conversation history store in .txt files. These files are stored in the history directory within the user's work directory. -
Store Time in History: Chooses whether timestamps are added to the .txt files. -
Model used for auto-summary: Model used for context auto-summary (default: gpt-3.5-turbo-1106). -
Prompt (sys): auto summary: System prompt for context auto-summary. -
Prompt (user): auto summary: User prompt for context auto-summary.
Models
-
Max Output Tokens: Determines the maximum number of tokens the model can generate for a single response. -
Max Total Tokens: Defines the maximum token count that the application can send to the model, including the conversation context. -
Temperature: Sets the randomness of the conversation. A lower value makes the model's responses more deterministic, while a higher value increases creativity and abstraction. -
Top-p: A parameter that influences the model's response diversity, similar to temperature. For more information, please check the OpenAI documentation. -
Frequency Penalty: Decreases the likelihood of repetition in the model's responses. -
Presence Penalty: Discourages the model from mentioning topics that have already been brought up in the conversation. -
Prompt (append): command execute instruction: Prompt for appending command execution instructions.
Images
-
DALL-E Image size: The resolution of the generated images (DALL-E). Default: 1792x1024. -
DALL-E Image quality: The image quality of the generated images (DALL-E). Default: standard. -
Open image dialog after generate: Enable the image dialog to open after an image is generated in Image mode. -
DALL-E: Prompt (sys): prompt generation: Prompt for generating prompts for DALL-E (if RAW mode is disabled). -
DALL-E: prompt generation model: Model used for generating prompts for DALL-E (if RAW mode is disabled).
Vision
-
Vision: Camera capture width (px): Video capture resolution (width). -
Vision: Camera capture height (px): Video capture resolution (height). -
Vision: Camera IDX (number): Video capture camera index (number of camera). -
Vision: Image capture quality: Video capture image JPEG quality (%). -
Vision: Camera: Enables camera in Vision mode. -
Vision: Auto capture: Enables auto-capture on message send in Vision mode.
Indexes (Llama-index)
-
Indexes: List of created indexes. -
Auto-index DB in real time: Enables conversation context auto-indexing. -
Recursive directory indexing: Enables recursive directory indexing, default is False. -
Vector Store: Vector store in use (vector database provided by Llama-index). -
Vector Store (**kwargs): Arguments for vector store (api_key, index_name, etc.). -
Additional online data loaders: List of online data loaders from Llama Hub to use. -
DB (ALL), DB (UPDATE), FILES (ALL): Index the data – batch indexing is available here
Developer
-
Show debug menu: enables debug (developer) menu -
Log llama-index usages to console: Enables logging llama-index usages to console.
JSON files
The configuration is stored in JSON files for easy manual modification outside of the application. These configuration files are located in the user's work directory within the following subdirectory:
{HOME_DIR}/.config/pygpt-net/
Notepad
The application has a built-in notepad, divided into several tabs. This can be useful for storing information in a convenient way, without the need to open an external text editor. The content of the notepad is automatically saved whenever the content changes.
Advanced configuration
Manual configuration
You can manually edit the configuration files in this directory:
{HOME_DIR}/.config/pygpt-net/
assistants.json- contains the list of assistants.attachments.json- keeps track of the current attachments.config.json- holds the main configuration settings.indexes.json- holds information aboutLlama-indexindexesmodels.json- stores models configurations.capture- a directory for captured images from cameracss- a directory for CSS stylesheets (user override)history- a directory for history logs in.txtformat.idx-Llama-indexindexesimg- a directory for images generated withDALL-E 3andDALL-E 2, saved as.pngfiles.locale- a directory for locales (user override)data- a directory for data files and files downloaded/generated by GPT.presets- a directory for presets stored as.jsonfiles.db.sqlite- database with contexts and notepads data
Translations / Locale
Locale .ini files are located in the app directory:
./data/locale
This directory is automatically scanned when the application launches. To add a new translation, create and save the file with the appropriate name, for example:
locale.es.ini
This will add Spanish as a selectable language in the application's language menu.
Overwriting CSS and locales with your own files:
You can also overwrite files in the locale and css app directories with your own files in the user directory.
This allows you to overwrite language files or CSS styles in a very simple way - by just creating files in your working directory.
{HOME_DIR}/.config/pygpt-net/
locale- a directory for locales in.iniformat.css- a directory for CSS styles in.cssformat.
Debugging and Logging
In Settings -> Developer dialog, you can enable the Show debug menu option to turn on the debugging menu. The menu allows you to inspect the status of application elements. In the debugging menu, there is a Logger option that opens a log window. In the window, the program's operation is displayed in real-time.
Logging levels:
By default, all errors and exceptions are logged to the file:
{HOME_DIR}/.config/pygpt-net/app.log
To increase the logging level (ERROR level is default), run the application with --debug argument:
python3 run.py --debug=1
or
python3 run.py --debug=2
The value 1 enables the INFOlogging level.
The value 2 enables the DEBUG logging level (most information).
Updates
Updating PyGPT
PyGPT comes with an integrated update notification system. When a new version with additional features is released, you'll receive an alert within the app.
To update, just download the latest release and begin using it instead of the old version. Rest assured, all your personalized settings such as saved contexts and conversation history will be retained and instantly available in the new version.
Coming soon
- Enhanced integration with Langchain
- More vector databases support
- Development of autonomous agents
DISCLAIMER
This application is not officially associated with OpenAI. The author shall not be held liable for any damages resulting from the use of this application. It is provided "as is," without any form of warranty. Users are reminded to be mindful of token usage - always verify the number of tokens utilized by the model on the OpenAI website and engage with the application responsibly. Activating plugins, such as Web Search, may consume additional tokens that are not displayed in the main window.
Always monitor your actual token usage on the OpenAI website.
CHANGELOG
Recent changes:
2.0.123 (2024-01-27)
- Standarized models names
- Added
Recursive directory indexingoption inSettings / Indexes (Llama-index)(default: False)
2.0.122 (2024-01-27)
- Added new OpenAI model released on 2024-01-25:
gpt-4-0125-preview - Added ability to add custom offline data loaders for Llama-index
- Improved debugging and logging, added debug levels, and introduced a new section
Debugging and Loggingin the documentation - Moved inline styles to external CSS classes
- Renamed
pygpt_net.provider.llmtopygpt_net.provider.llms
2.0.121 (2024-01-27)
- Fixed query error when using Query mode in Chat with files mode with enabled plugins
- Added a bridge/abstraction layer between modes
- Hid the assistant checkbox in the preset editor
2.0.120 (2024-01-26)
- Fixed font-size restore when switching between plain text and markdown renderer
- Added RMB context menu option "Clear files" to input Attachments tab.
2.0.119 (2024-01-25)
- Fixed list selection loose after async command execution
- Added "Start minimized" option in settings
- Updated docs
2.0.118 (2024-01-25)
- Added "Show tray icon" option in "Settings"
- Added launcher arguments
- Updated docs
- Small fixes
2.0.117 (2024-01-24)
- Added a new feature to the
Command: Files I/Oplugin -Get and upload file as attachment. It lets automatically read files fromdatafolder and send them as attachments - just ask to send a file as an attachment and the model will send it to itself (like sending an image for analysis). Option is disabled by default in the plugin`s settings. - Added a new plugin:
Command: Serial port / USB. This plugin lets you read and send any commands to USB ports (so you can control robots now ;) ). - Made it possible to use URLs for images when not using the vision feature.
- Fixed saving and reloading prompts in Assistant mode.
- Removed display of empty external images from the output.
2.0.116 (2024-01-24)
- Fixed font color in light themes
- Fixed layout display on Windows systems
- Theme, Language and Debug menus moved to Config menu - feature #10
- Added Developer section in Settings
- Fixed list options editing
- Refactored code and updated tests
2.0.115 (2024-01-22)
- Added token recalculation after the attachments list is changed and upon copy/pasting into the input field.
- Added descriptions to the settings.
- Improved the "Copy selected text to..." option.
2.0.114 (2024-01-21)
- Fixed broken CSS on Windows
- Added support for Vector Store databases:
Chroma,Elasticsearch,PineconeandRedis(beta) - Added config options for selecting and configuring Vector Store providers
- Added ability to extend PyGPT with custom Vector Store providers
- Added commands to the
Vision (inline)plugin: get camera capture and make screenshot. Options must be enabled in the plugin settings. When enabled, they allow the model to capture images from the camera and make screenshots itself. - Added
Query index only (without chat)option toChat with filesmode. - Added stream mode support to query index mode in
Chat with files.
2.0.113 (2024-01-20)
- Added %workdir% placeholder to attachments and images files paths storage for more flexibility in moving data between environments
- Refactored base plugin options handling
2.0.112 (2024-01-19)
- Fixed image variants slider in image mode
- Fixed vision checkbox visibility
- Fixed user directory path when handling different directories/symlinks
- Added config option for disable opening image dialog after image generate
- Added Scheduled tasks entry in taskbar dropdown
- Added * (asterisk) indicator after date modified if newer than last indexed time
- Date of modified in file explorer changed to format YYYY-MM-DD HH:MM:SS
2.0.111 (2024-01-19)
- Fixed: opening files and directories in Snap and Windows versions
- Fixed: camera capture handling between mode switch
- Added: info about snap connect camera in Snap version (if not connected)
- Added: missing app/tray icon in compiled versions
2.0.110 (2024-01-19)
- Fixed bug: history file clear on ctx remove - bug #9
- Vision inline allowed in modes: Langchain and Chat with files (llama-index)
- Event names moved to Event class
2.0.109 (2024-01-18)
- Fixed bug: float inputs value update behaviour - bug #8
- Added: plugin description tooltips - feature #7
- Added: focus window on "New context..." in tray - feature #13
- Added: Ask with screenshot option to tray menu - feature #11
- Added: Open Notepad option to tray menu - feature #14
The full changelog is located in the CHANGELOG.md file in the main folder of this repository.
Credits and links
Official website: https://pygpt.net
Documentation: https://pygpt.readthedocs.io
GitHub: https://github.com/szczyglis-dev/py-gpt
Snap Store: https://snapcraft.io/pygpt
PyPI: https://pypi.org/project/pygpt-net
Author: Marcin Szczygliński (Poland, EU)
Contact: info@pygpt.net
License: MIT License
Project details
Release history Release notifications | RSS feed
Download files
Download the file for your platform. If you're not sure which to choose, learn more about installing packages.
Source Distribution
Built Distribution
Hashes for pygpt_net-2.0.123-py3-none-any.whl
| Algorithm | Hash digest | |
|---|---|---|
| SHA256 | b90555fe53b0e6ef30d06cd1a8e3654efebf1b3341c7d6152819fdc4deeafd82 |
|
| MD5 | 6a69dd792cea6d4c4b382759f3d9014b |
|
| BLAKE2b-256 | 084496421725991df7fe06649a355608542d6ffecf713b23e626571f173d25f5 |